u盤重裝系統win10詳細步驟教學
- PHPz轉載
- 2023-07-22 10:29:085405瀏覽
當我們的win10系統使用時間長了後,會出現卡頓等問題,你清理緩存垃圾發現還是很卡,此時我們需要透過重裝系統來解決,今天小編給大家帶來了u盤重裝系統win10的方法,快來跟小編一起看看吧。
重裝win10系統
1.首先我們準備一個10G內存的空白u盤,然後打開我們的魔法豬一鍵重裝系統軟體,選擇“製作系統」點選開始製作。
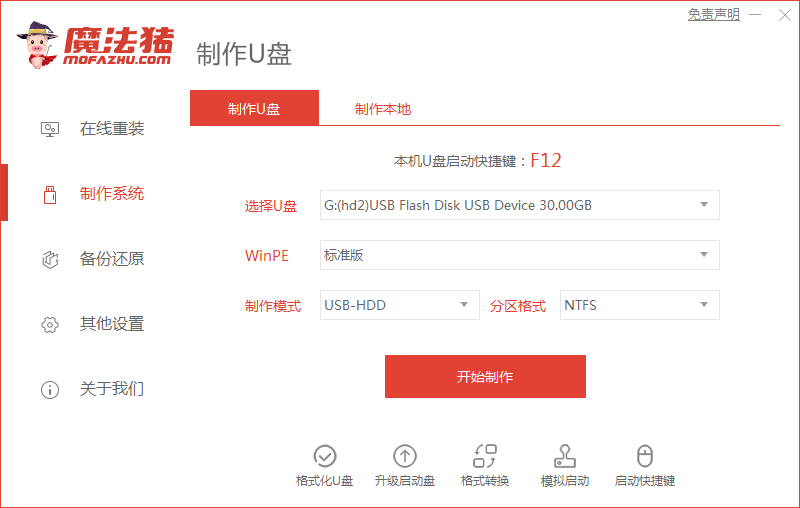
2.進入頁面,我們點選需要安裝的系統,選擇開始製作。
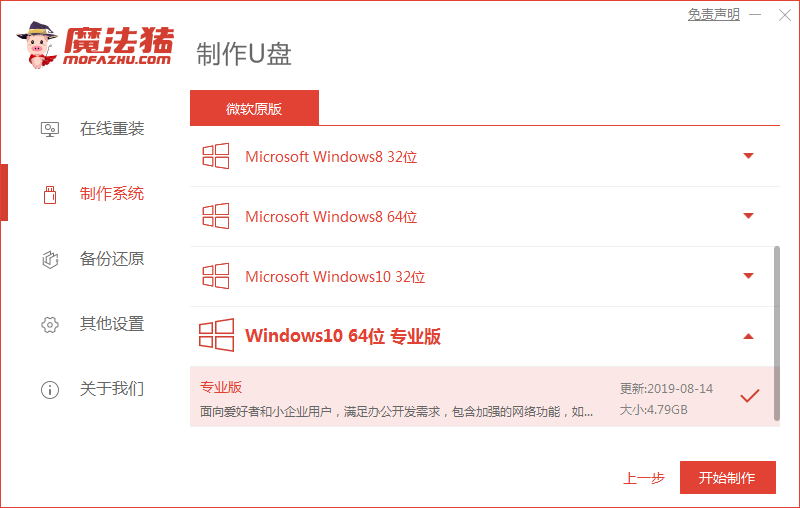
3.然後軟體會提示我們u盤將進行格式化,此時我們點擊「確認」即可。 (備份提前弄好)
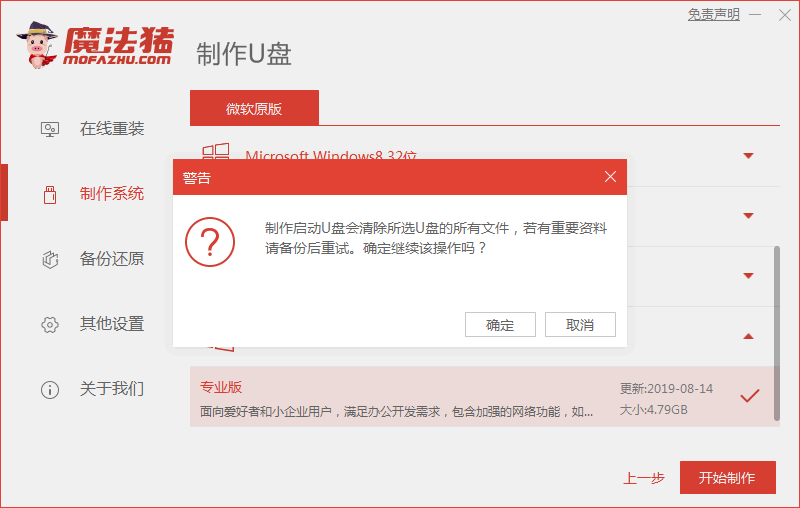
4.開始下載系統映像檔及pe系統,我們耐心等待安裝完成。
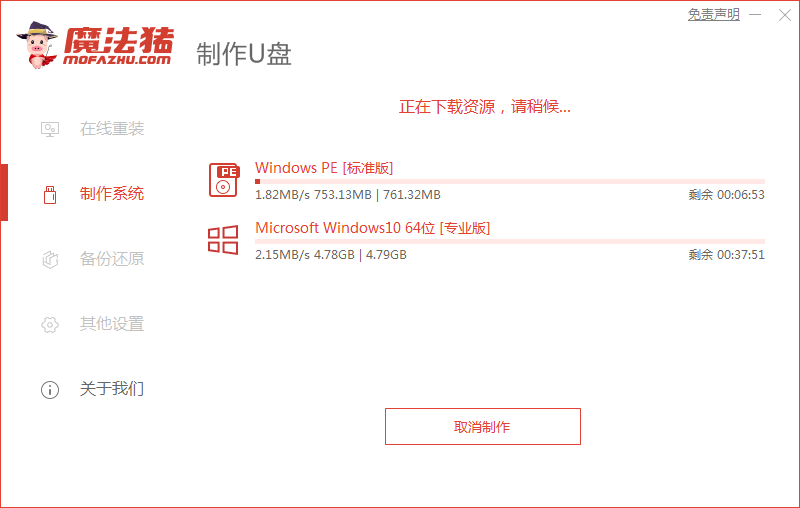
5.安裝完成後,我們按F12進入到啟動項目頁面,不知道自己電腦啟動熱鍵的可以查看下圖。
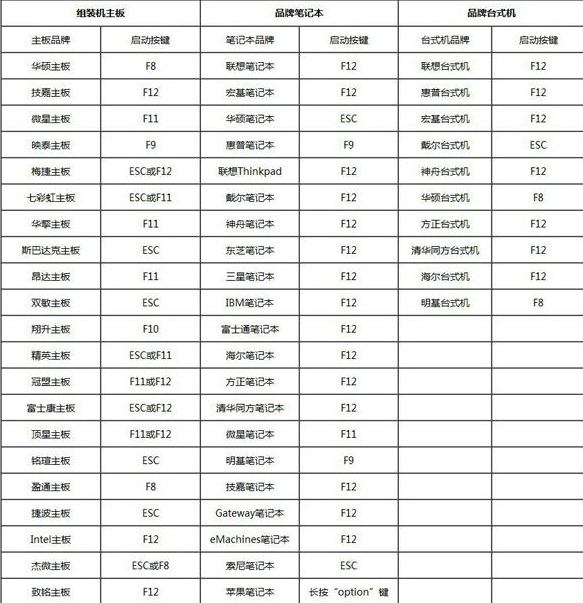
6.我們重新啟動進入啟動項目頁面時,選擇「usb"進入。
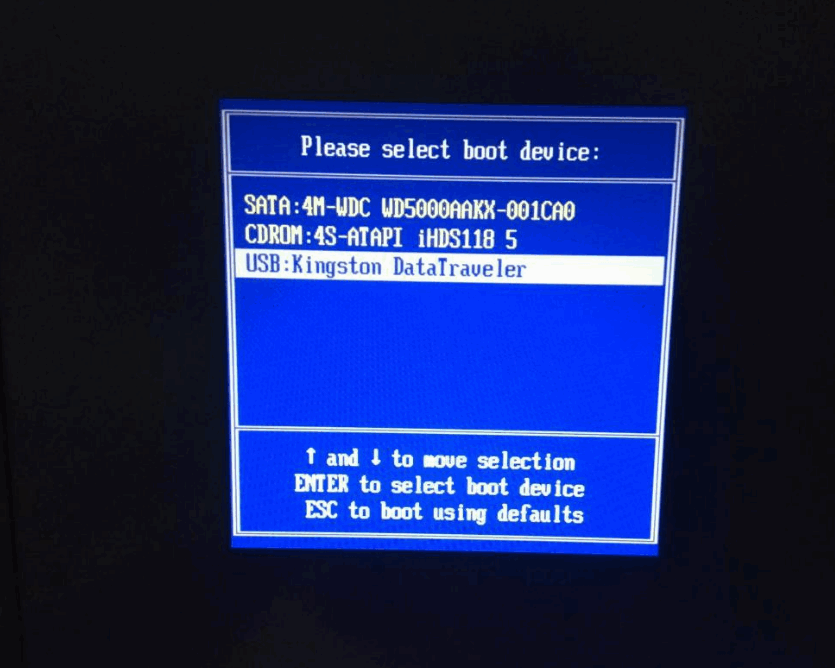
7.然後進入到pe系統主頁面,選擇」02「進入系統。
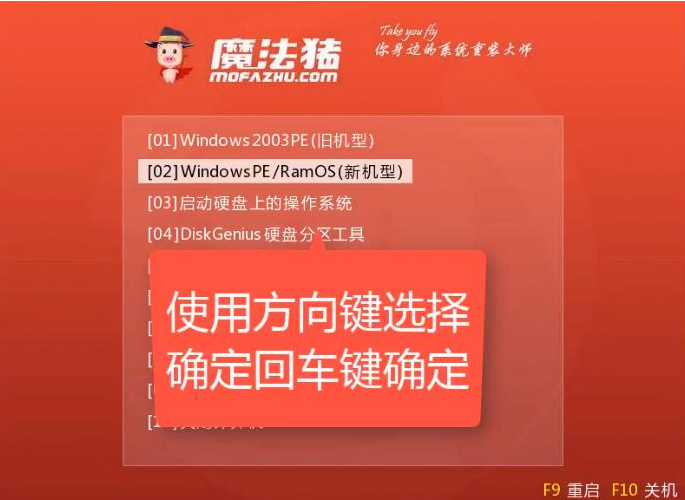
8.進入桌面後,我們開啟魔法豬一鍵重裝系統軟體,開始自動安裝系統映像檔。
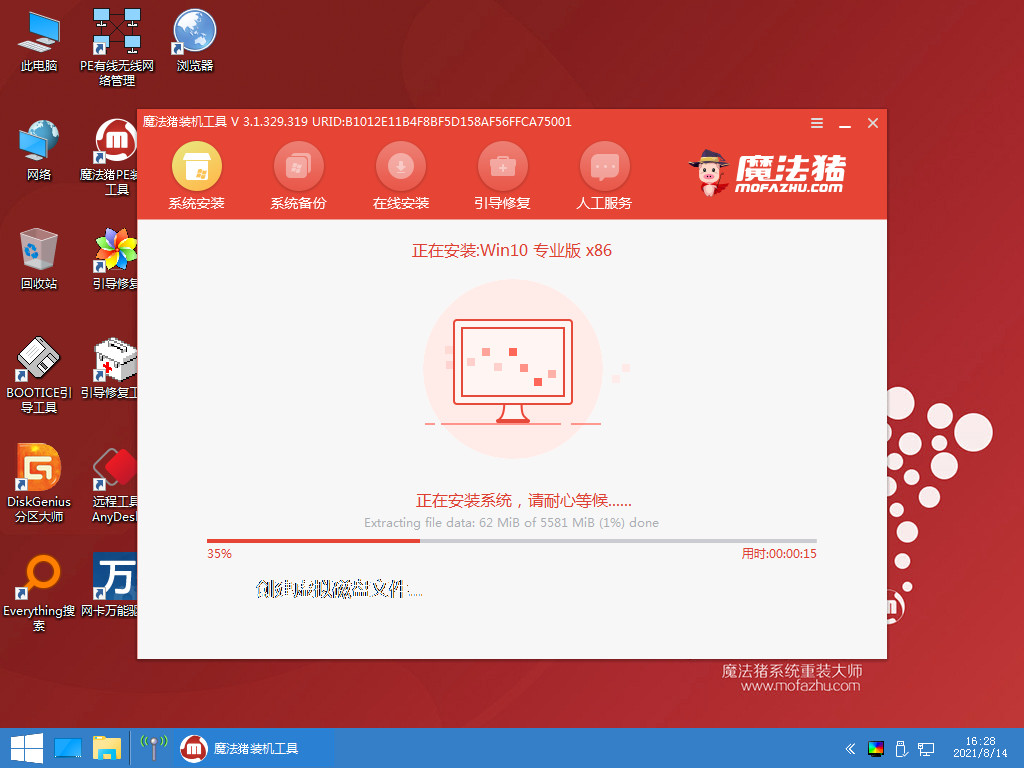
9.安裝完成後,我們移除u盤點選重新啟動電腦即可。
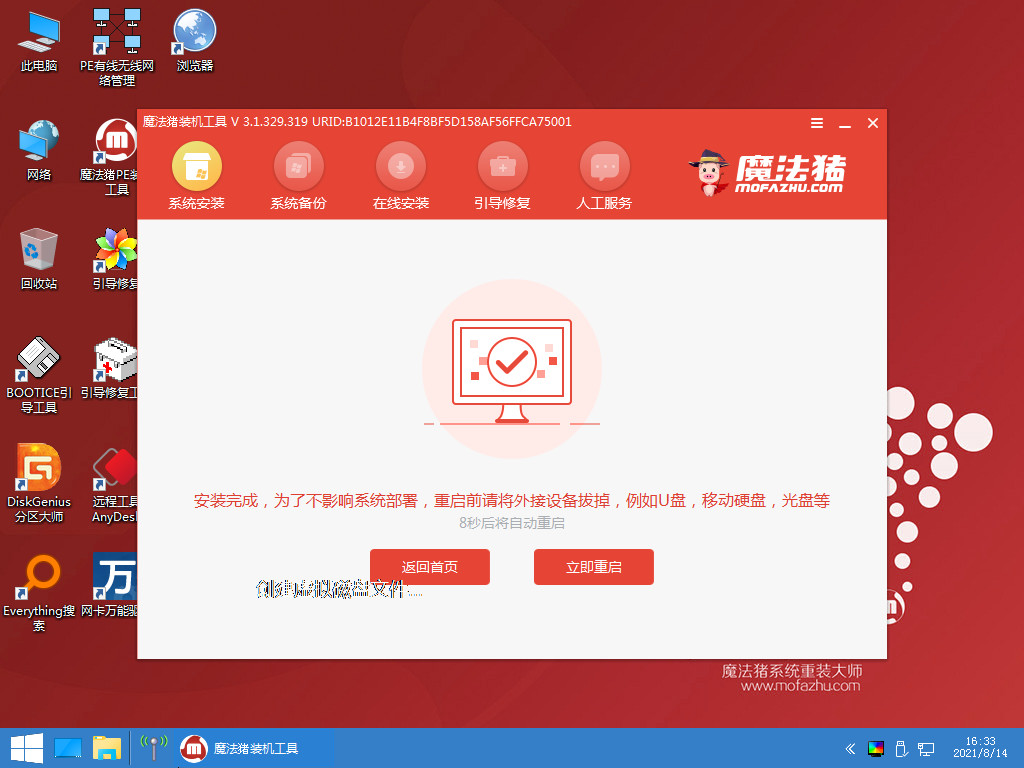
10.當重新啟動進入系統頁面時安裝就完成啦。
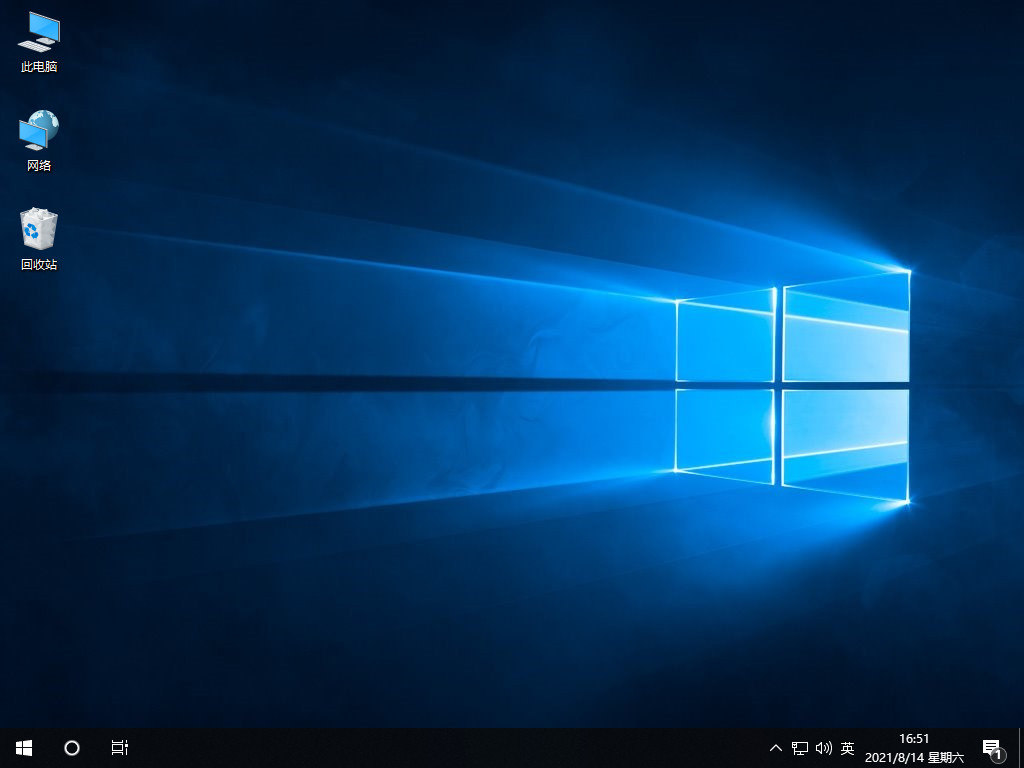
以上就是u盤重裝系統win10的方法內容,希望可以幫助到大家。
以上是u盤重裝系統win10詳細步驟教學的詳細內容。更多資訊請關注PHP中文網其他相關文章!
陳述:
本文轉載於:windows7en.com。如有侵權,請聯絡admin@php.cn刪除
上一篇:如何清理開機廣告彈窗下一篇:如何清理開機廣告彈窗

