詳細教你c盤滿了怎麼清理win7
- PHPz轉載
- 2023-07-22 10:01:4125653瀏覽
我們在安裝的時候總是喜歡把軟體都放在C盤,導致內存不足運行緩慢,那麼win7如何徹底清理C盤呢?接下來小編就給大家分享個win7系統C盤滿了清理方法,我們一起來看看吧。
C盤滿了怎麼清理win7:
1.首先我們點選左下角的開始功能表選項在搜尋欄輸入「cmd".
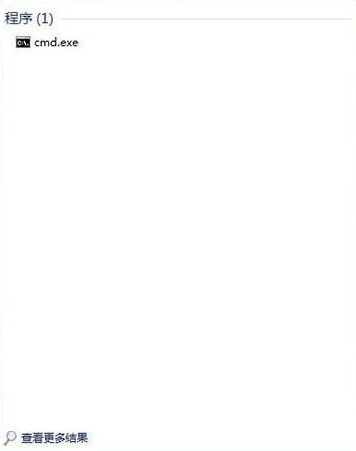
2.我們用滑鼠右鍵點選cmd,再出現的選項中,點選一下「以管理員身分執行」。
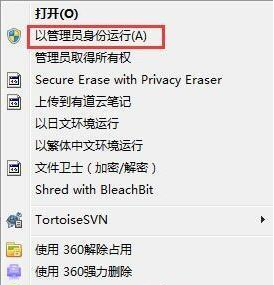
3.然後我們在打開的管理員身份編輯頁面,輸入“powercfg -H off”,它的意思是,關閉休眠的文件,這樣C盤空間就會多出很多。

4.接下來返回主螢幕,找到“計算機”,然後右鍵單擊一下,單擊“屬性”,在打開後的頁面中,找到左側的“進階系統設定”,用滑鼠點擊一下。
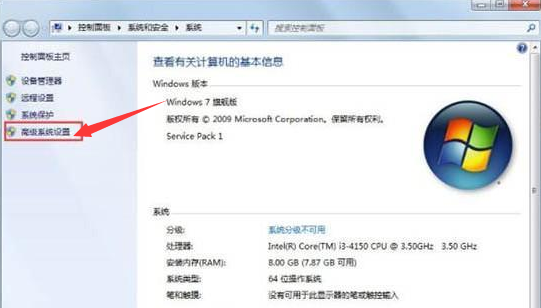
5.之後在開啟後的“進階系統設定”中,選擇“進階”下的“設定”,按一下,然後在點擊一下「設定」下的「更改」。
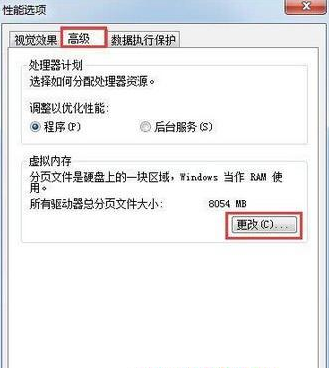
6.接著我們在出現的視窗中,找到“無分頁檔案”,並用滑鼠在前面的圓圈中打上勾,單擊一下下方的「確定」選項。
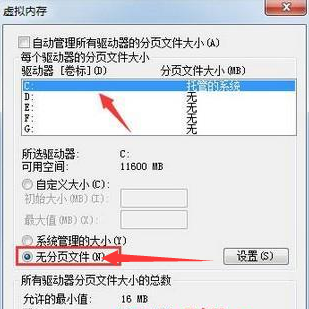
7.最後我們在C盤下的Windows裡,找到」winses「文件,然後右鍵,出現屬性,再單擊一下,這時,我們在出現的視窗中,找到“壓縮內容以便節省磁碟空間”,將前面方框用滑鼠單擊一下,打上勾就好啦。這樣,C盤的空間就會省下很多,電腦運作速度就會大大加快很多。
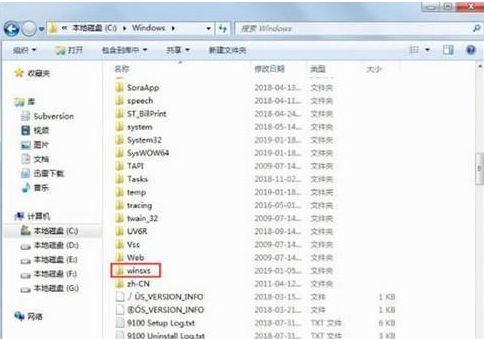
方法二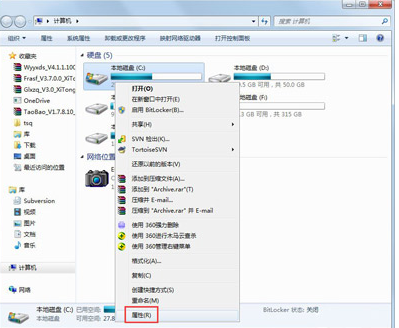
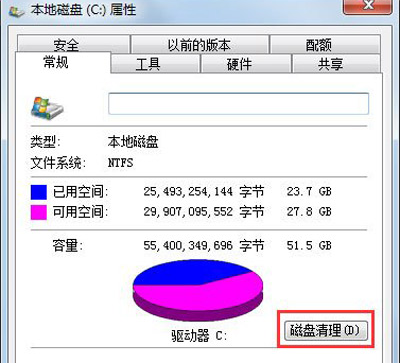
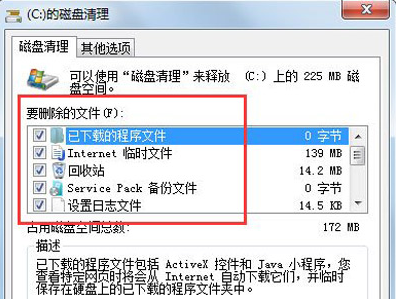
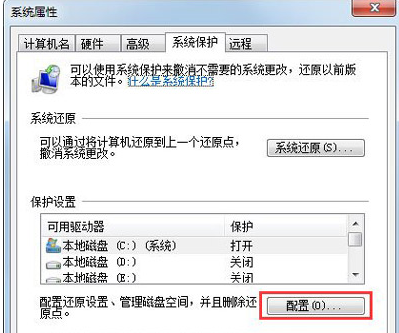
5.然後選擇刪除即可。
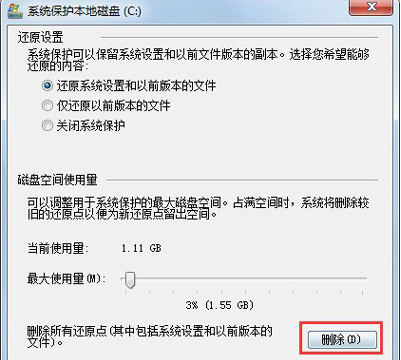
6.把選項卡切換到高級,點選設定。
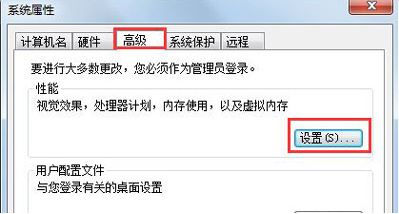
7.接著設定虛擬內存,點選變更。
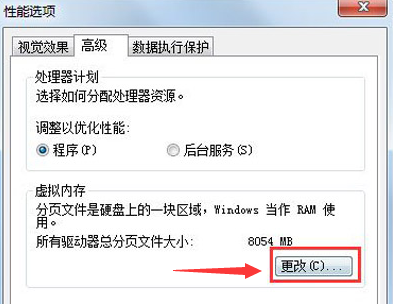
8.之後取消自動管理所有磁碟機的分頁檔案大小勾選,然後選取C磁碟,選取無分頁文件,
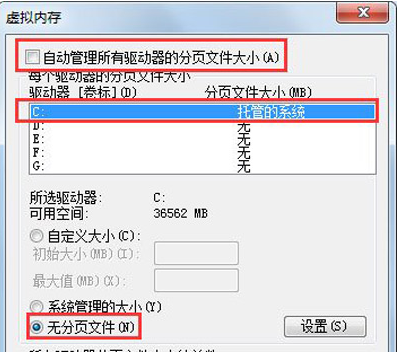
9.接著將虛擬記憶體設定在別盤,如D盤,選取D盤,點選自訂大小,設定一個最小值,一個最大值,最後一定要先點選設置,再點確定。
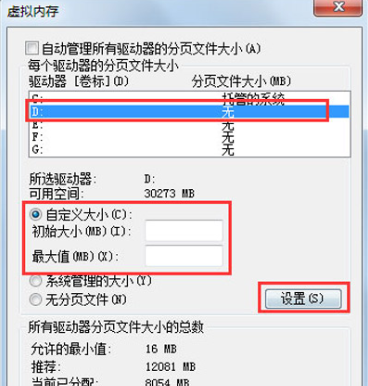
以上就是c盤滿了怎麼清理win7系統的清理方法,你學會了嗎。
以上是詳細教你c盤滿了怎麼清理win7的詳細內容。更多資訊請關注PHP中文網其他相關文章!

