怎麼完全關閉Win10的自動更新? Win10自動更新的問題是許多用戶所遇到的問題,很多時候我們會關閉自動更新,一段時間後系統又會自動更新,因為win10的自動更新很難更新,因此我們要從很多地方下手才能永久關掉它的自動更新,下面就跟著小編一步步操作吧!
Win10完全永久地關閉自動更新方法。
I.停用Windows更新服務。
1.同時按下鍵盤Win R,開啟執行對話框,然後在指令services.msc中輸入,並在下面的「確定」中開啟服務。

2.尋找WindowsUpdate這個條目,雙擊打開,如圖所示。
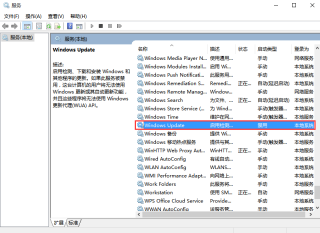
3.雙擊將其打開,點擊"停止",選擇啟動類型為停用,最後按下圖形應用。

4.選擇再次切換到“恢復”選項,將預設的Restart服務更改為“沒有動作”,然後點擊“應用”“確定”。

關閉Win10中的群組原則自動更新相關的服務。
1.同時按Win R組合快速鍵開啟執行指令操作框,然後輸入"gpedit.msc",按下圖確定。
2. 在群組原則編輯器中,依照順序展開電腦設定-「管理範本」-「Windows元件」-「Windows更新」部分。
3.然後在右邊的"配置自動更新"設定中,將它設定為"被停用",然後按下"Apply"確定"。
4.在此之後,您還需要在使用者設定-管理範本--windows元件-windows元件-windows更新中找到刪除使用所有WindowsUpdate功能的存取權限,選擇已啟用,完成設定後,請點選「應用」「確定」。
三、禁止Win10中的任務計劃中自動更新。
1.同時按下Win R組合快捷鍵打開“運行”窗口,輸入“taskschd.msc”,然後單擊下面的“確定”,打開任務計劃程序,如圖所示。
2.在任務計劃程序設定介面上,按順序展開“Microsoft-”Windows-“Windows-”WindowsUpdate,將所有內容設定為[停用]。我在這裡有四個任務,但可能你的電腦只有一個或多個任務被關閉了
四.關閉註冊表中的Win10自動更新。
#1 .同時按下Win R組合快捷鍵,打開運行對話框,輸入命名regedit,然後點擊下面的“確定”,打開註冊表。
2.在註冊中心設定中,找到並定位它。
[HKEY_LOCAL_MACHINE\SYSTEM\CurrentControlSet\UsoSvc]。並在右邊找到"Start"鍵。
3.點擊修改,將start值變為16進制,將值改為“ 4”,然後點擊“確定”以保存數據,如圖所示。
4.如果右邊有"FailureActions"鍵,則用滑鼠右鍵修改二進位數據,把0010.0018行的左上角5位數字,由原來的01變為00,完成後,按圖所示,點擊下面的OK。(不含FailureActions項目無需更改)
在此之前,完全關閉win10自動更新的操作步驟已經完成。
以上是Win10完全永久地關閉自動更新方法的詳細內容。更多資訊請關注PHP中文網其他相關文章!

熱AI工具

Undresser.AI Undress
人工智慧驅動的應用程序,用於創建逼真的裸體照片

AI Clothes Remover
用於從照片中去除衣服的線上人工智慧工具。

Undress AI Tool
免費脫衣圖片

Clothoff.io
AI脫衣器

Video Face Swap
使用我們完全免費的人工智慧換臉工具,輕鬆在任何影片中換臉!

熱門文章

熱工具

VSCode Windows 64位元 下載
微軟推出的免費、功能強大的一款IDE編輯器

ZendStudio 13.5.1 Mac
強大的PHP整合開發環境

MantisBT
Mantis是一個易於部署的基於Web的缺陷追蹤工具,用於幫助產品缺陷追蹤。它需要PHP、MySQL和一個Web伺服器。請查看我們的演示和託管服務。

記事本++7.3.1
好用且免費的程式碼編輯器

mPDF
mPDF是一個PHP庫,可以從UTF-8編碼的HTML產生PDF檔案。原作者Ian Back編寫mPDF以從他的網站上「即時」輸出PDF文件,並處理不同的語言。與原始腳本如HTML2FPDF相比,它的速度較慢,並且在使用Unicode字體時產生的檔案較大,但支援CSS樣式等,並進行了大量增強。支援幾乎所有語言,包括RTL(阿拉伯語和希伯來語)和CJK(中日韓)。支援嵌套的區塊級元素(如P、DIV),




