win7一鍵還原的方法
- 王林轉載
- 2023-07-18 11:09:209299瀏覽
使用win7系統一段時間後,電腦開始出現變慢或死機、卡頓等問題,如果不懂重裝系統,那麼我們可以考慮win7一鍵還原,操作簡單快捷,下面小編就來跟大家分享win7怎麼一鍵還原的詳細步驟。
1、先在網路上下載一鍵還原軟體,並執行請雙擊安裝套件執行安裝。
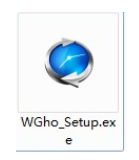
2、第一個介面中點選「下一步」。
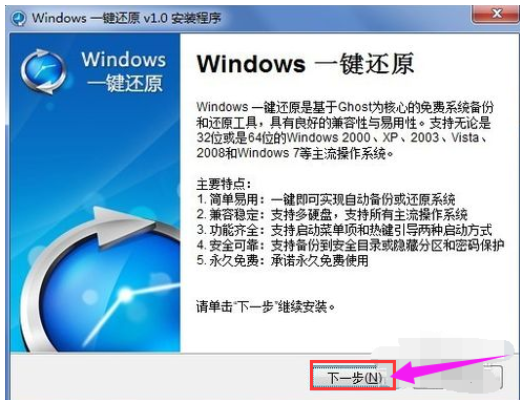
3、選擇“我同意該授權協議的條款”,並點擊“下一步”。
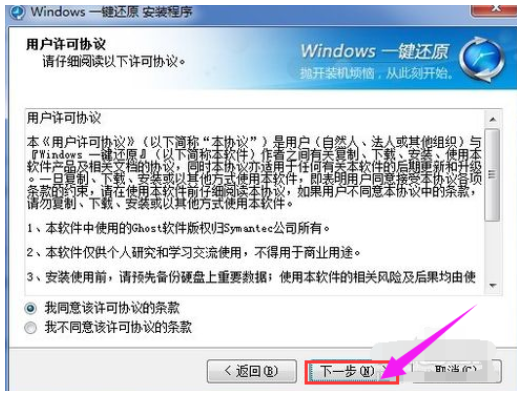
4、安裝完成後,在桌面和開始功能表將建立程式的捷徑。
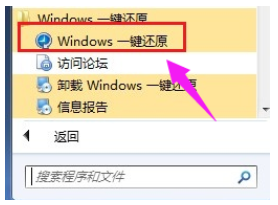
5、首先,開啟軟體主介面,點選「進階選項」按鈕。
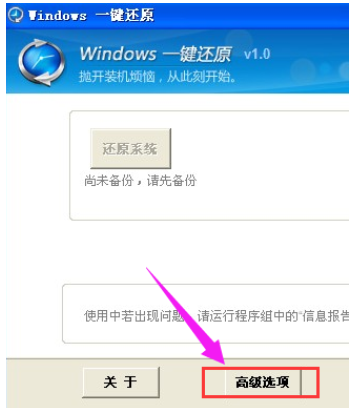
6、設定精靈將進入「進階選項」介面,勾選「新增密碼功能」和「新增開機熱鍵設定」兩個複選框,然後點擊"設定".
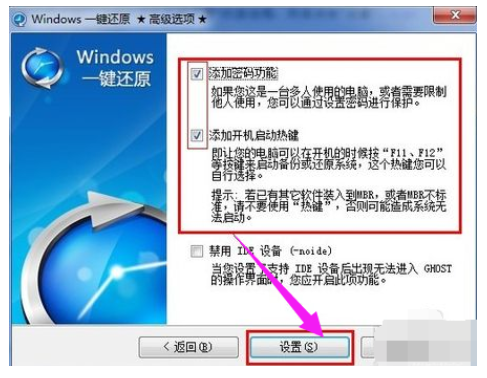
7、選擇了“使用密碼功能”,所以點擊“設定”按鈕後會彈出要求輸入密碼的提示框,在輸入密碼後點擊“OK ”按鈕。
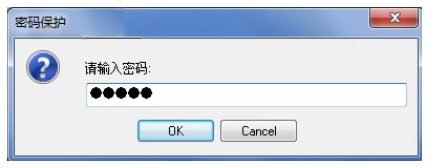
8、再次彈出確認密碼的提示框,再次輸入相同的密碼確認後點選「OK」按鈕。
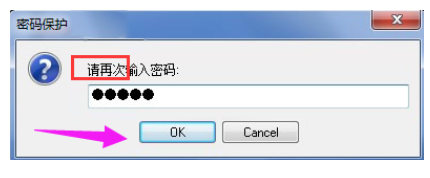
9、由於上面我們勾選了“新增開機熱鍵”,所以此時會彈出選擇熱鍵的對話框,用預設的即可,點選“OK”按鈕。
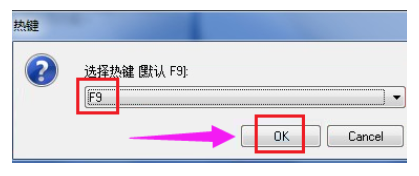
10、彈出設定開機延遲的對話框,點選「OK」按鈕跳出「熱鍵設定結束」的對話框完成設定。
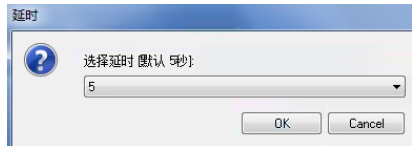
11、開啟一鍵還原軟體,在主介面中點選「備份系統」按鈕。
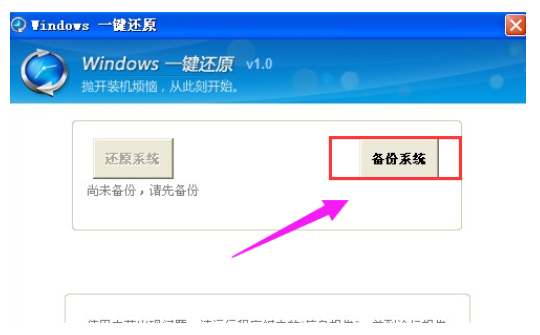
12、彈出「立即重新啟動電腦確認」的對話框,直接點選「是」。
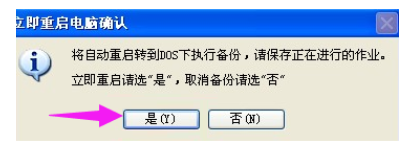
13、將重新啟動電腦並自動進入GHOST備份程式備份系統,備份完成後將自動重新啟動。也可以在啟動電腦時在剛開機顯示按快捷鍵進入一鍵還原的介面時按F11鍵,同樣會自動進行GHOST備份。
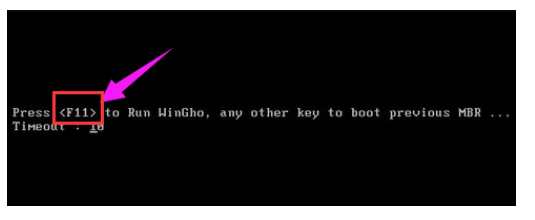
14、也可以開機啟動的時候,顯示啟動選單項目並倒數計時等候5秒時,選擇「Windows一鍵還原」項,選擇「Windows一鍵還原」選單項目後,並按下回車鍵確認,進入GHOST程式開始GHOST備份;
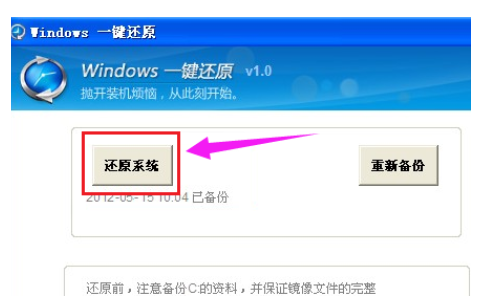
15、還原系統:
按F11鍵即可自動進入系統還原。
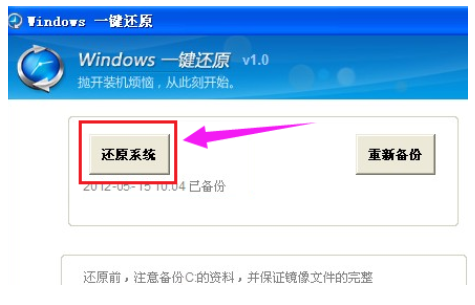
16、也可以在windows系統中,啟動一鍵還原軟體,在主介面中點選「還原系統」
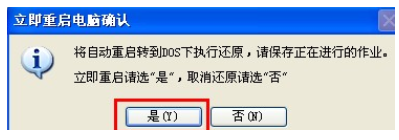
17、彈出「立即重新啟動電腦確認」的對話框,點選「是」按鈕。
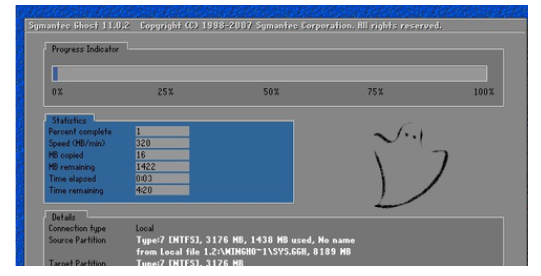
18、電腦將重新啟動並自動進入GHOST系統還原。
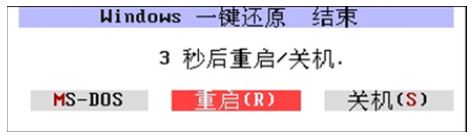
一鍵還原完畢後,還會彈出一鍵還原結束的窗口,點選「重新啟動」或稍等一會電腦會自動重新啟動。
以上就是怎麼一鍵還原windows7系統的操作步驟,大家可以透過上述方法給自己電腦系統win7一鍵還原,操作起來簡單多了。
以上是win7一鍵還原的方法的詳細內容。更多資訊請關注PHP中文網其他相關文章!

