win10工作列設定教程
- WBOYWBOYWBOYWBOYWBOYWBOYWBOYWBOYWBOYWBOYWBOYWBOYWB轉載
- 2023-07-16 08:41:104426瀏覽
win10系統作為現在最熱門的作業系統之一,擁有一大批忠實用戶,但是還有很多人不清楚win10的一些基礎設定,比如不知道怎麼設定windows10任務欄,那麼今天這篇文章小編就來教大家win10系統工作列的設定方法。
1、右鍵點選系統桌面底部工作列中的空白處,在右鍵選單中點選:工作列設定(T);
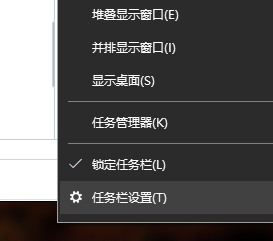
2、在開啟的任務欄視窗中,我們可以看到圖示中的? ~ ? ,其中? 鎖定任務欄,如果讓開關處於【開】的位置,即鎖定了任務欄(預設) ;
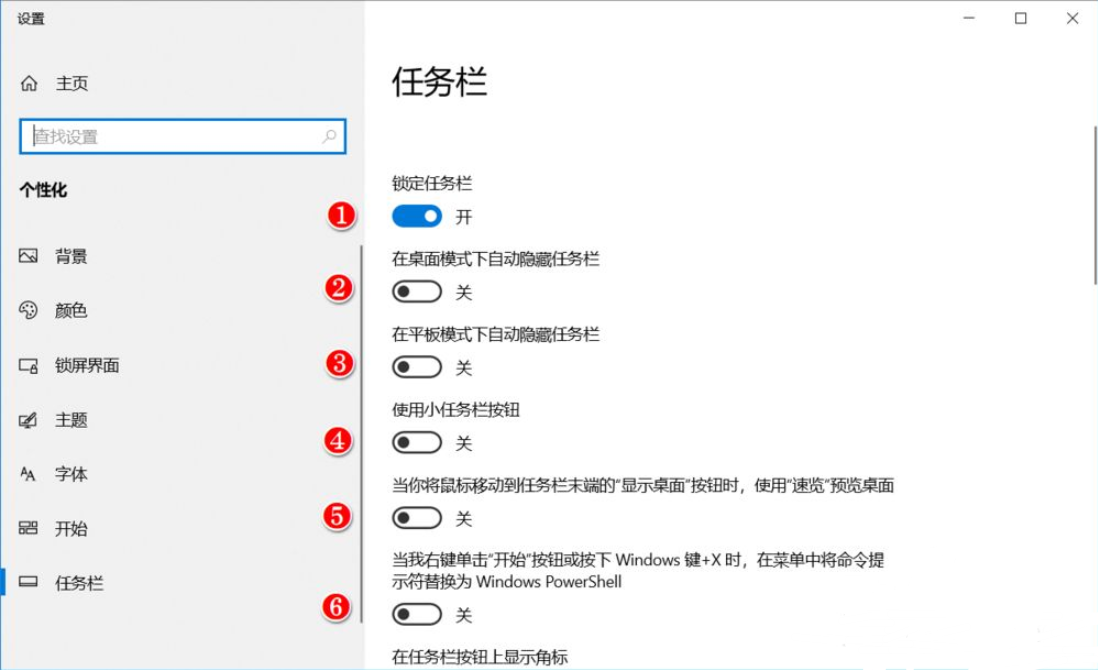
3、? ~ ? 系統預設開關都處於【關】的位置,如果使? 在桌面模式下自動隱藏工作列開關處於【開】的位置,則:系統桌面上的工作列自動隱藏了;
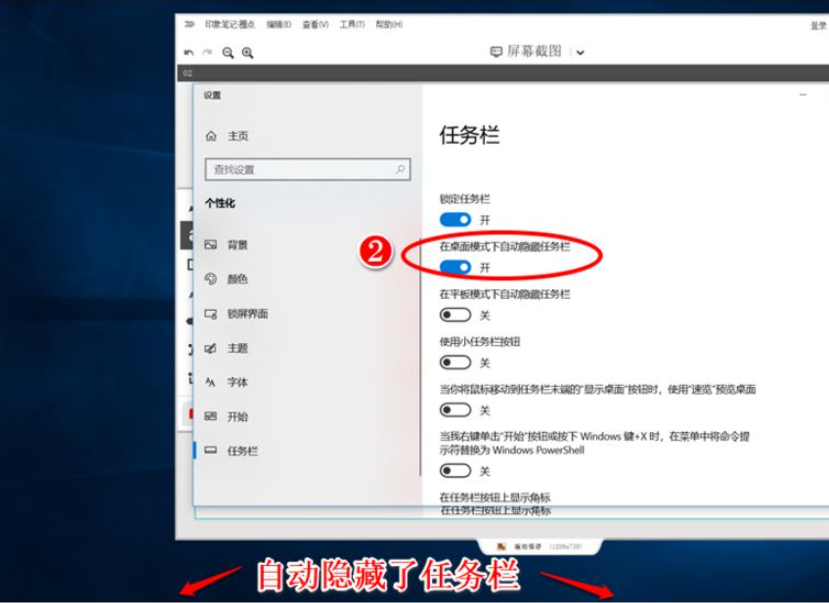
#4、在操作中心,選擇電腦處於平板模式,再使? 在平板模式下自動隱藏工作列開關處於【開】的位置,則:系統桌面上的工作列也自動隱藏了;
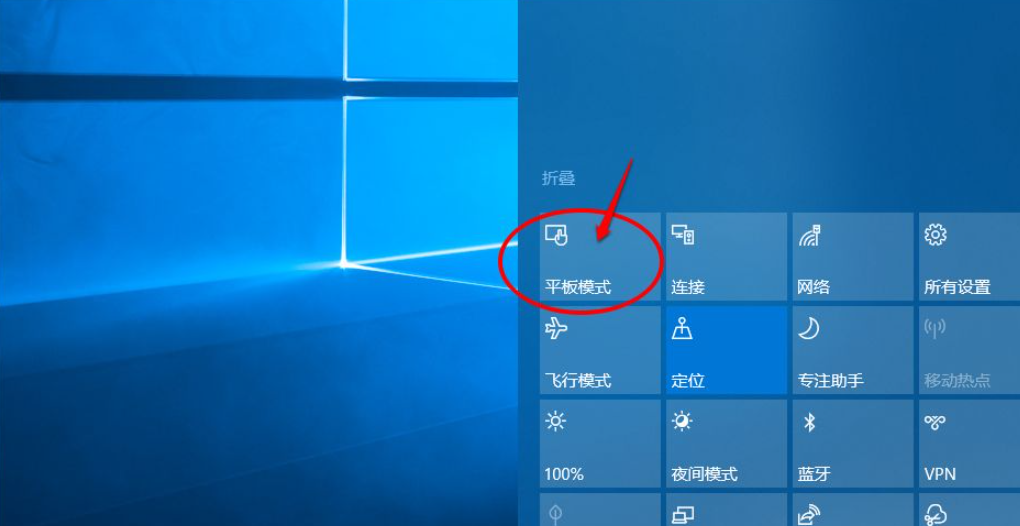
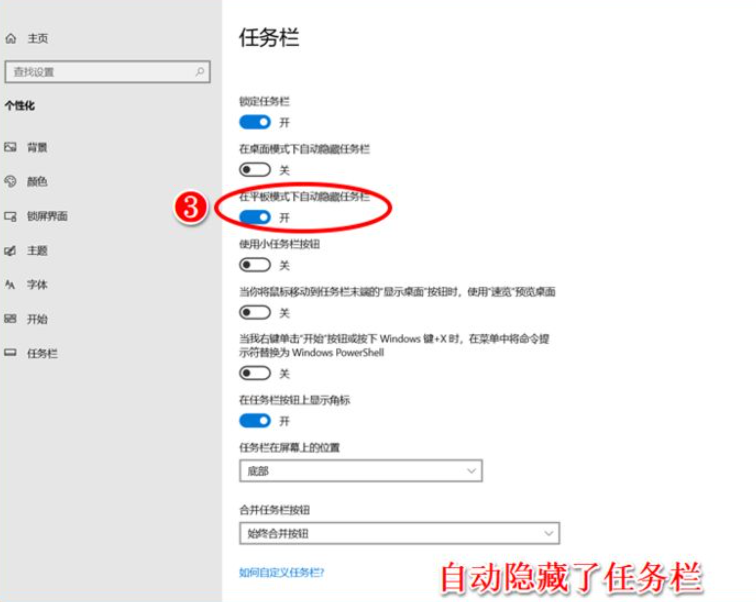
5、如果使? 使用小工作列按紐開關處於【開】的位置,則:系統桌面底部工作列中的圖示變小了;
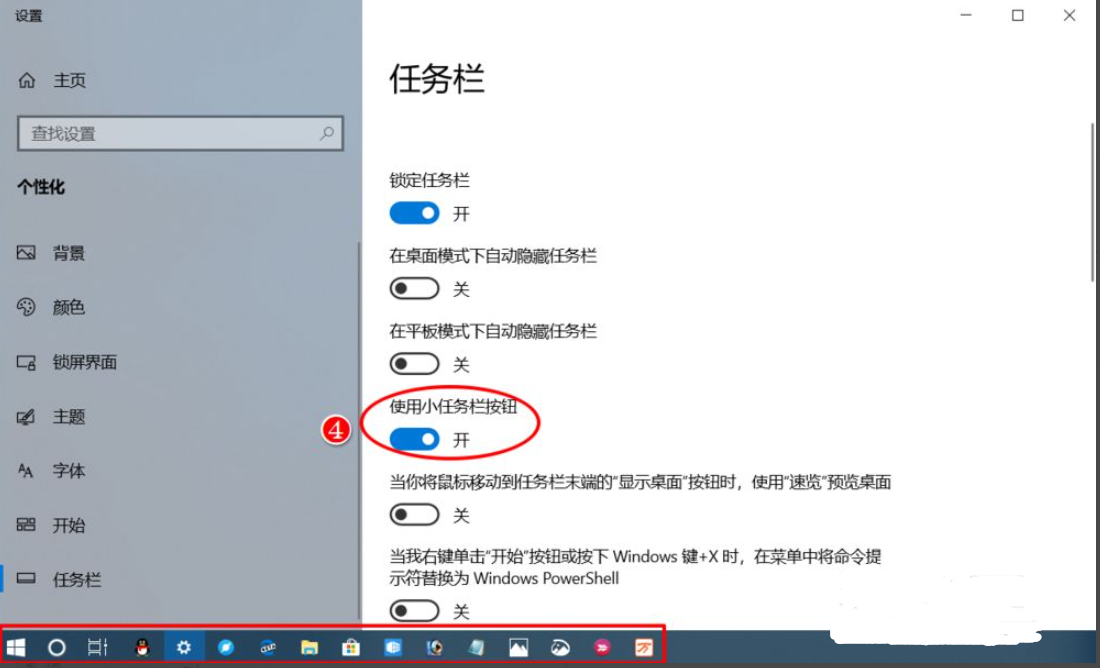
6、如果使? 當你將滑鼠移到工作列末端的【顯示桌面】時,使用速覽預覽桌面的開關處於【開】的位置,則:我們將滑鼠移到工作列的最右端時,就可以預覽系統桌面;
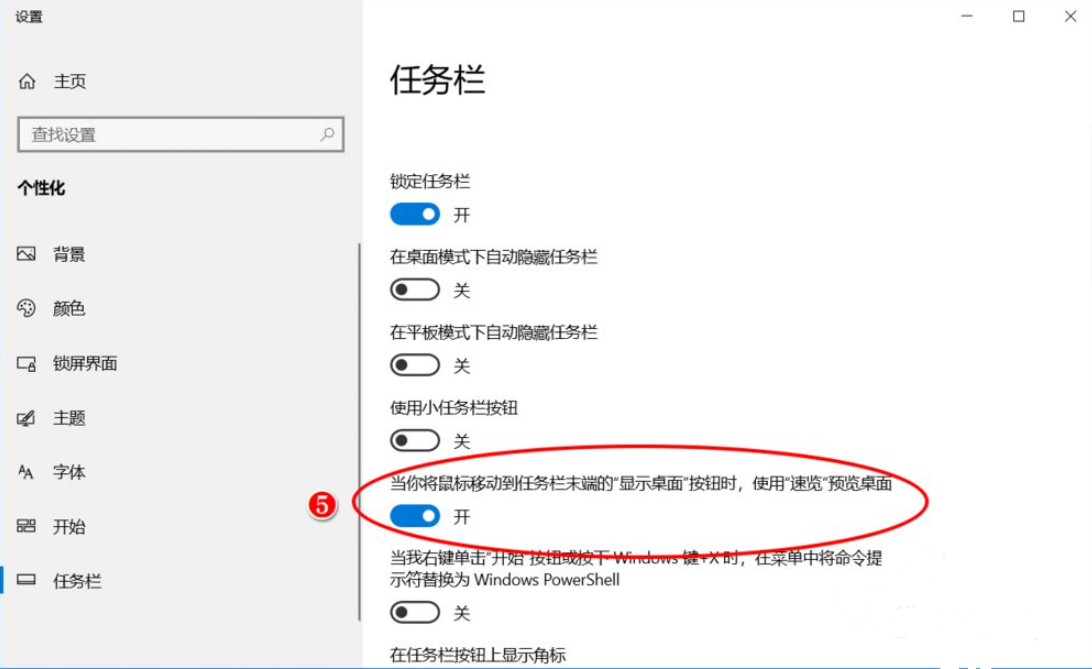
7、如果使? 當我右鍵點選【開始】按紐或按下Windows 鍵X時,在選單中將指令提示符號替換為Windows PowerShell 的開關處於【開】的位置時,則開始右鍵選單中的命令提示字元(管理員)(A)將會替換為:Windows PowerShell(管理員)(A)命令提示字元(C)將會替換為:Windows PowerShell(I);
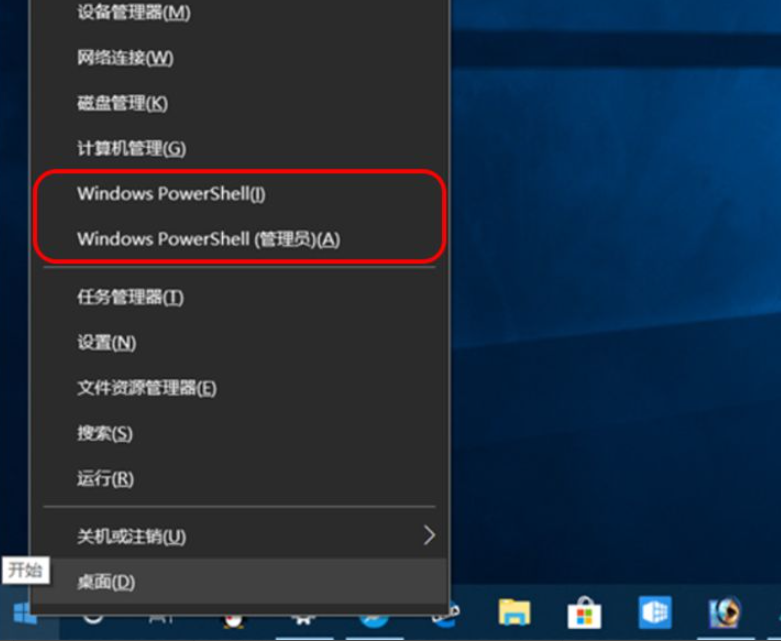
#8、我們在任務欄視窗中下拉到【工作列在螢幕上的位置】,在此處可以調整工作列在螢幕上的位置,現在的位置為【底部】,則工作列停靠在螢幕的底部;
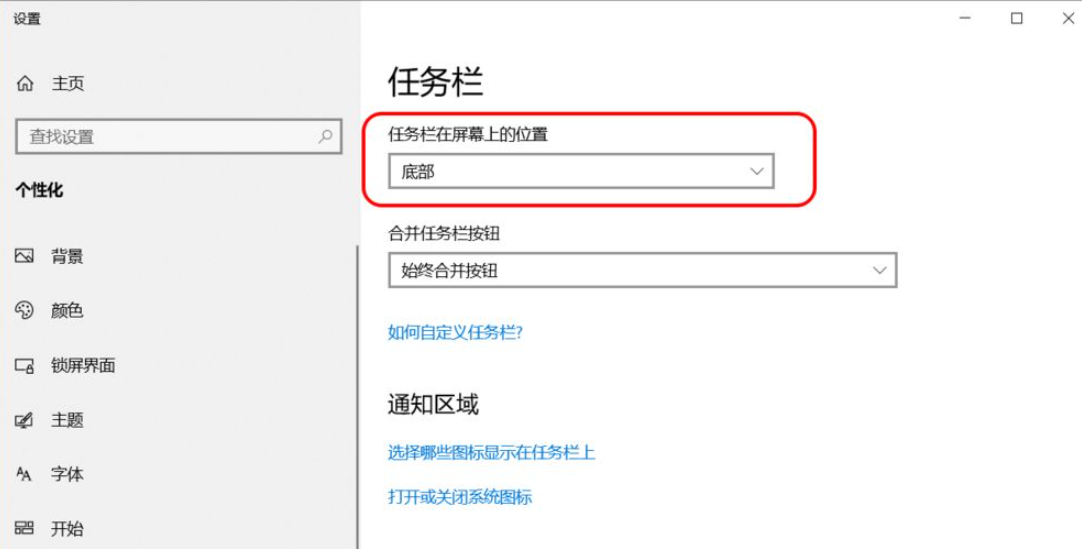
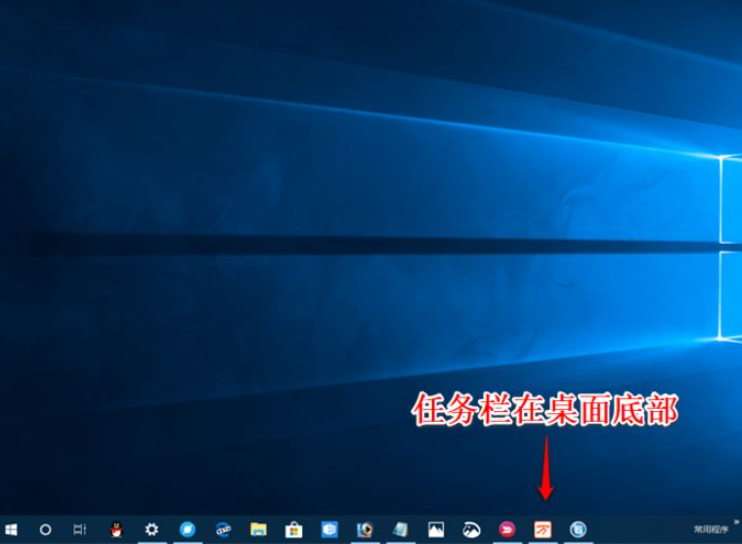
#9、如果我們將工作列在螢幕上的位置調整到【靠左】,則工作列停靠在螢幕的左邊;
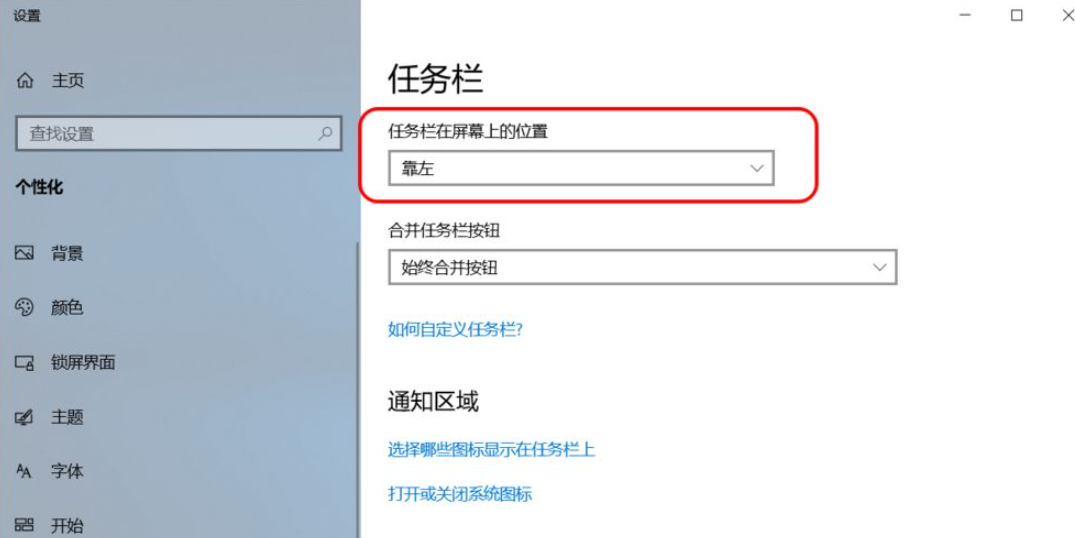

10、如果我們將工作列在螢幕上的位置調整到【靠右】,則任務列停靠在螢幕的右側;
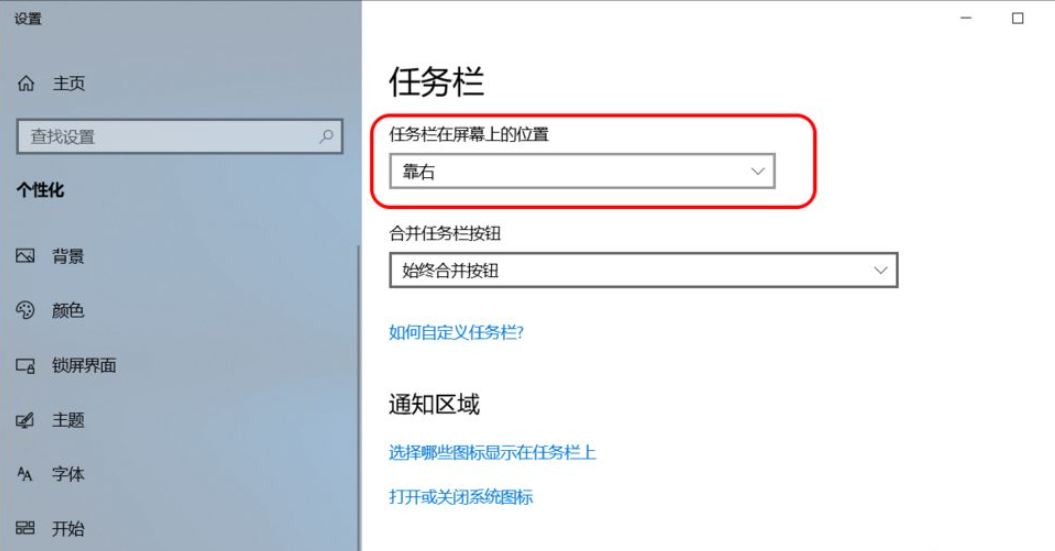

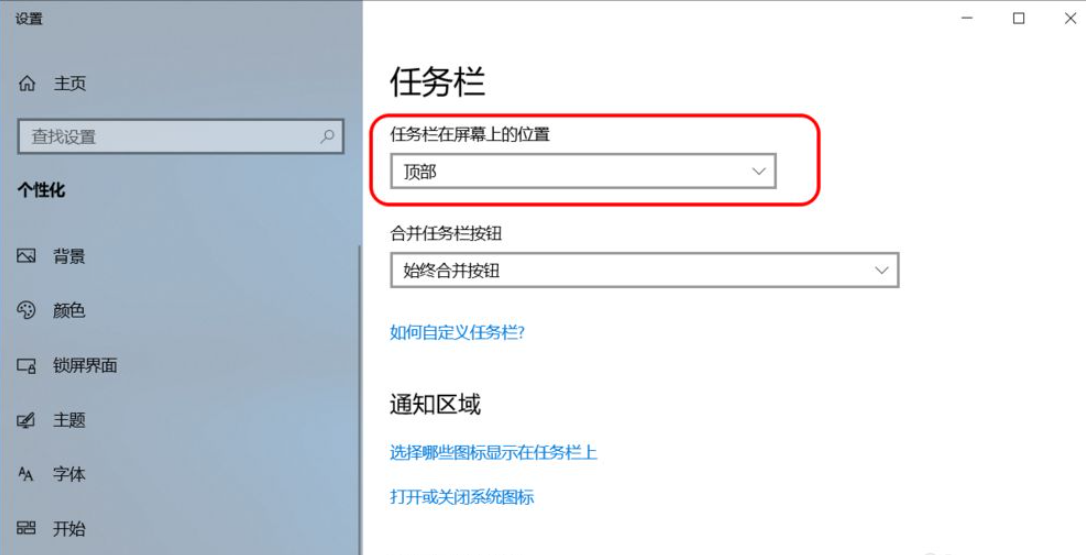
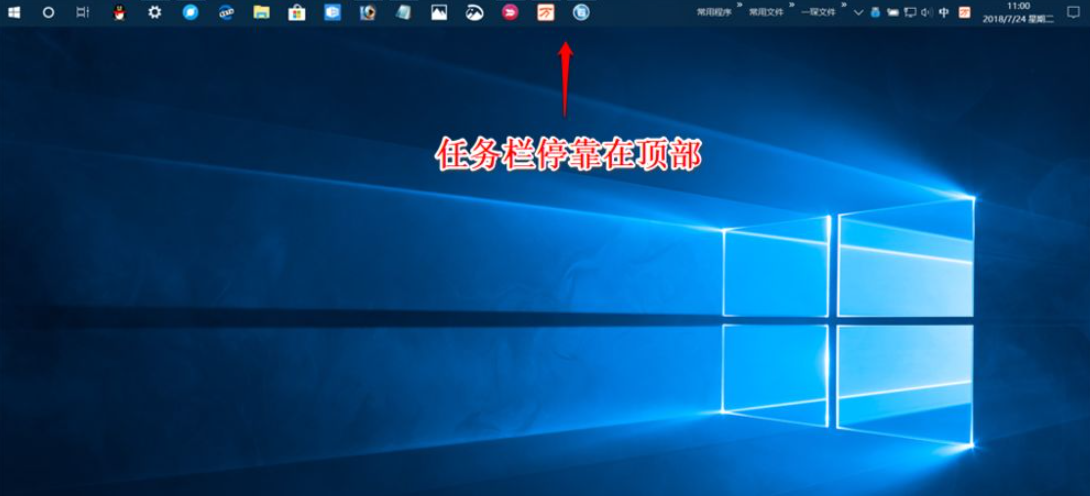
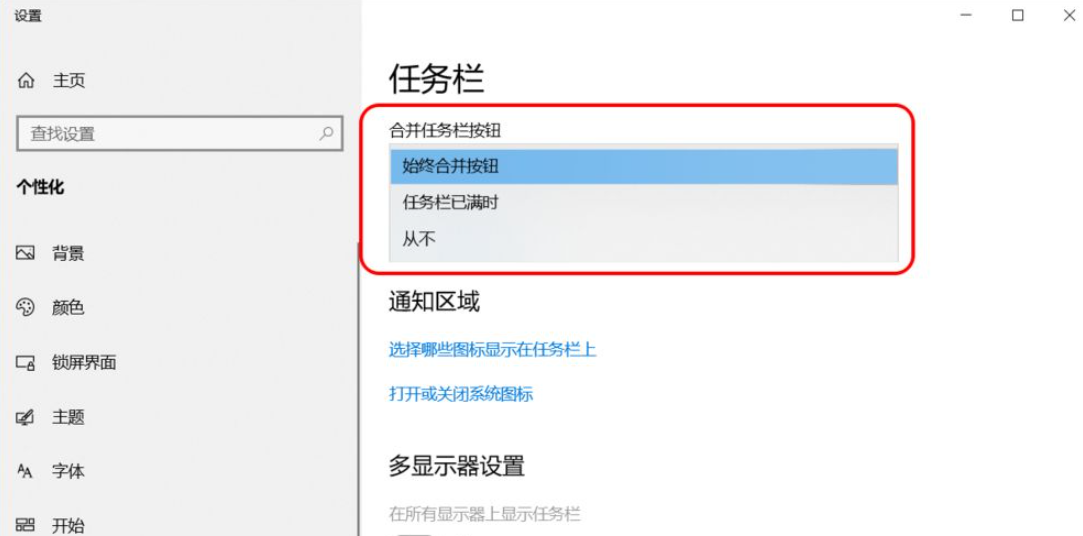
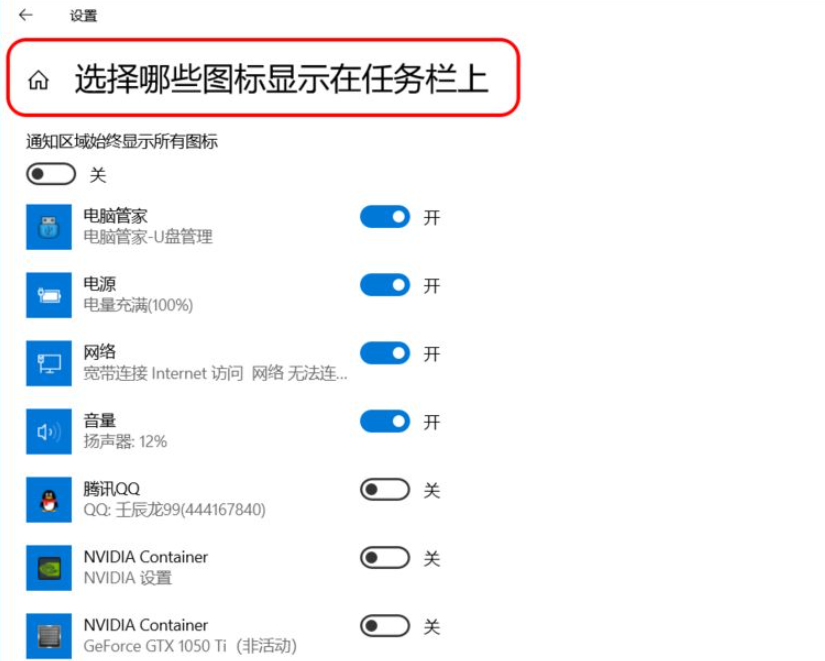
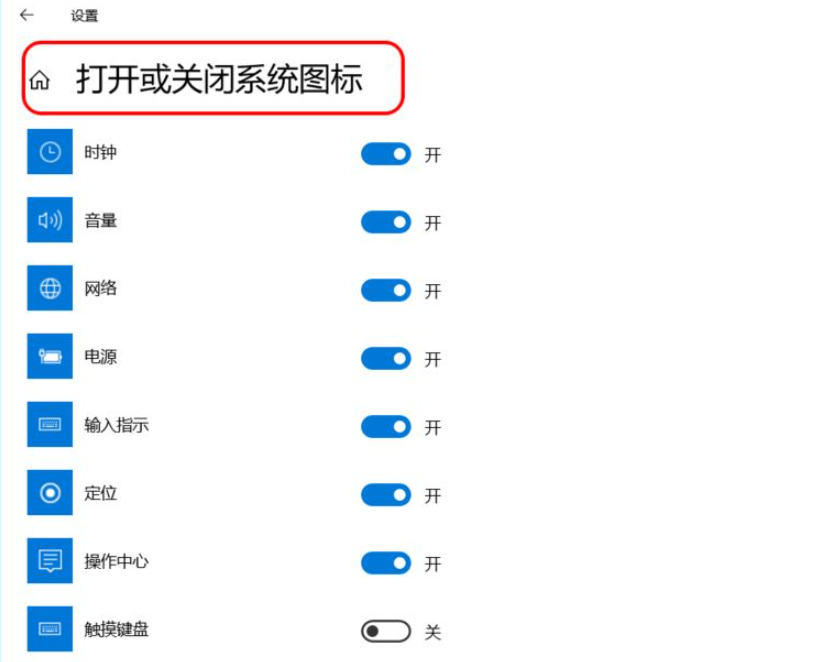
以上是win10工作列設定教程的詳細內容。更多資訊請關注PHP中文網其他相關文章!

