電腦使用u盤安裝win7系統步驟教學
- 王林轉載
- 2023-07-15 20:21:18870瀏覽
現在的電腦上很少有光碟機了,USB安裝系統的需求就體現出來了,不過有的用戶很少用到u盤,所以還不太熟悉,下面就跟大家聊聊u盤安裝win7系統的方法吧。
1、下載開啟咔噠裝置軟體,選擇U盤重裝系統。
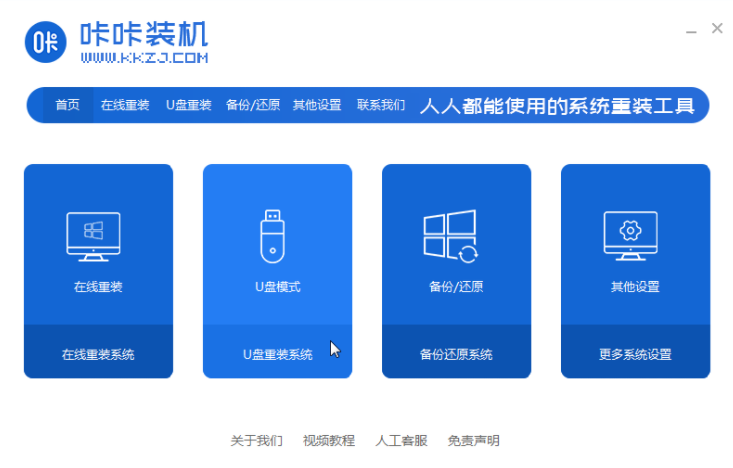
2、選擇USB模式,點選「開始製作」下一步。
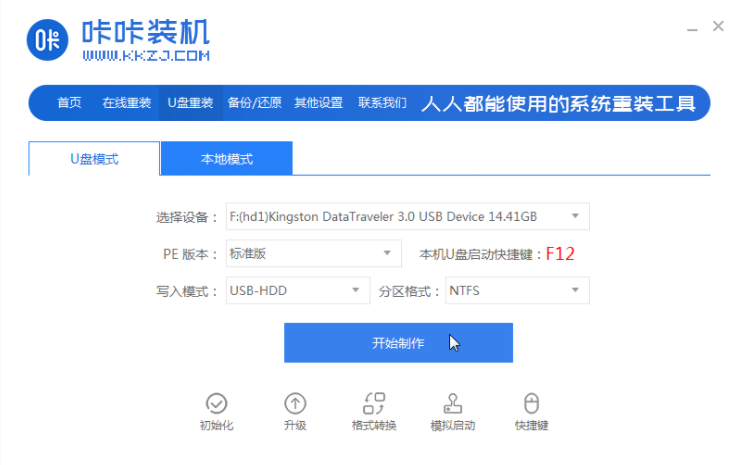
3、勾選自己想要安裝的作業系統,點選「開始製作」。
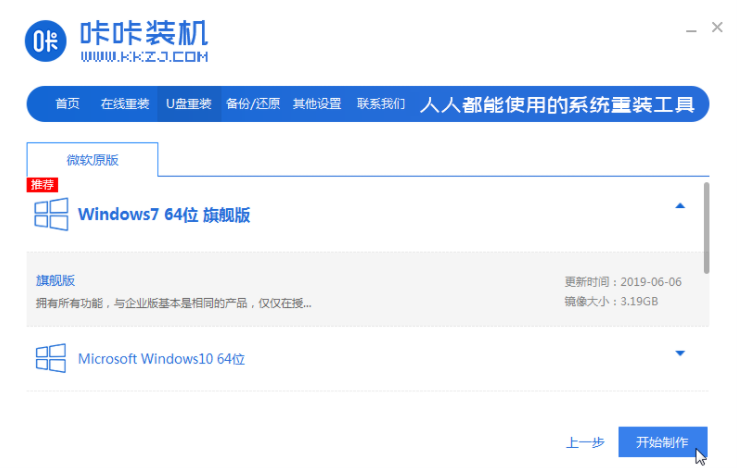
4、等待喀喀安裝機提示「啟動u盤製作成功」後,我們可以先點選「預覽」。
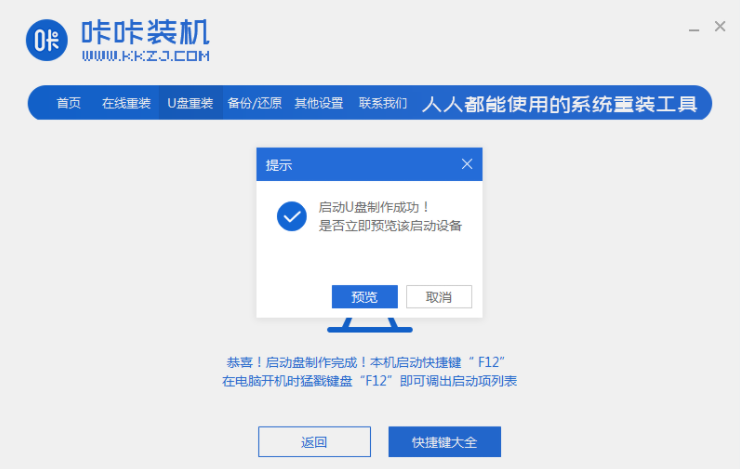
5、查看電腦啟動快速鍵是哪個後,直接將u盤拔出來插入需要安裝系統的電腦上。
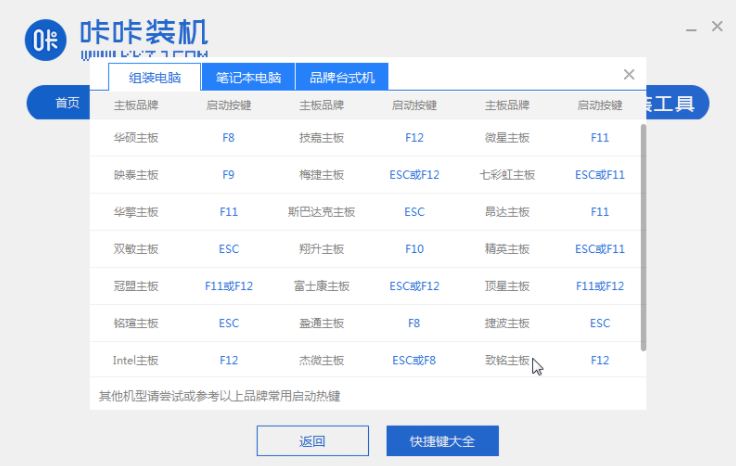
6、插上U盤開機後透過鍵盤上下鍵選擇然後按下回車鍵進入。
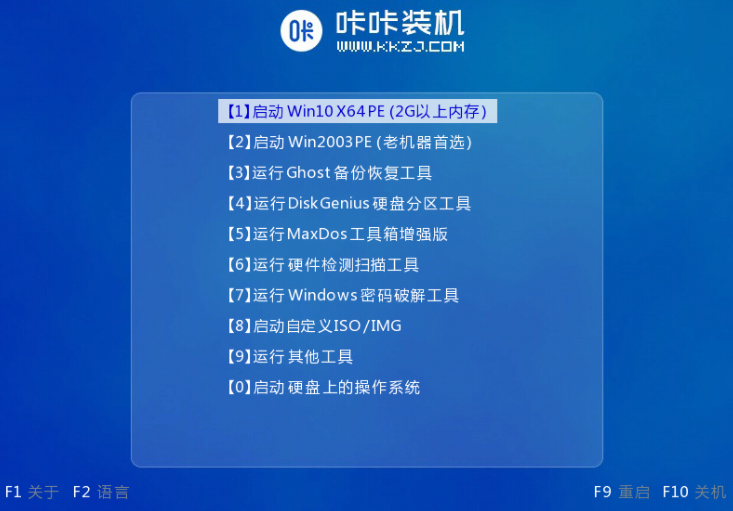
7、進入pe安裝系統介面,選擇一個我們需要安裝的系統。
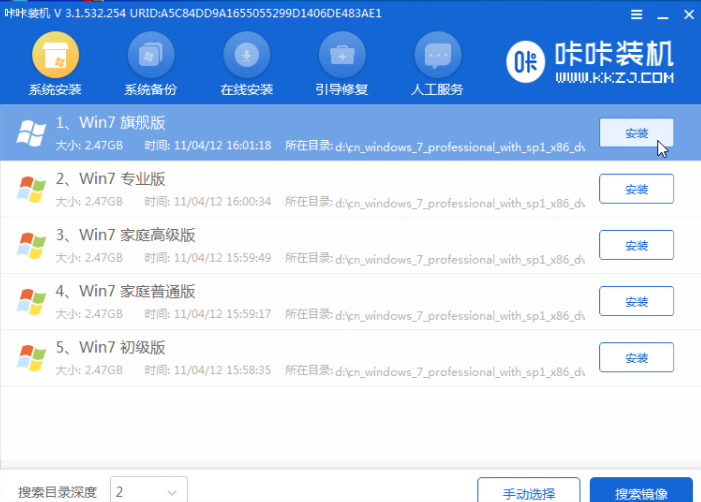
8、將目標分割區改為“磁碟C”,點選“開始安裝”。
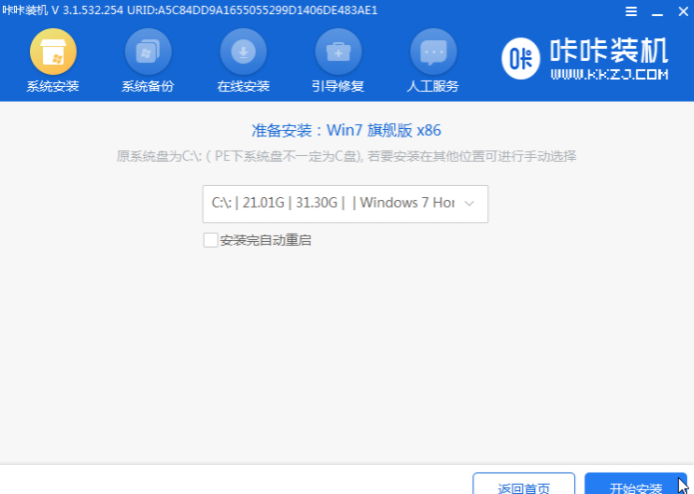
9、等待系統映像安裝完成後,拔掉u盤,重新啟動電腦進入系統桌面即可。

完成上述步驟最後就能使用我們u盤安裝的win7系統了,如果這個方法幫到了你也別忘了分享給大家。
以上是電腦使用u盤安裝win7系統步驟教學的詳細內容。更多資訊請關注PHP中文網其他相關文章!
陳述:
本文轉載於:windows7en.com。如有侵權,請聯絡admin@php.cn刪除

