vmware虛擬機可以運行不同的作業系統,對電腦本身自帶的系統沒有任何影響,比電腦裝雙系統還更加的便利,那麼如何使用vmware安裝win7呢?下面小編就把vmware安裝win7系統的方法教給大家。
vmware安裝win7步驟如下:
# 1.首先我們在網路上下載好vmware模擬器軟體,開啟軟體,進入軟體介面,點選建立新的虛擬機。

2.我們選擇典型,進入下一步。

3.接著我們勾選稍後安裝系統,點選進入下一步。

4.我們選擇需要安裝的win7系統。

5.之後我們填入虛擬機器的名字以及需要儲存的位置,點選下一步操作。

6.接著選擇磁碟大小,以及將虛擬機器磁碟分割為多個檔案。

7.差不多把系統配置好了,點選 完成 。下一步就是安裝軟體系統以及作業系統。

8.我們在虛擬機器設定頁,選擇 CD/DVD 項目。

9.右邊選擇 使用ISO鏡像文件,點選瀏覽按鈕,找到從網路下載好的系統,建議純淨系統。

10.我們依序點選「虛擬機器」 「 電源」 「 開啟電源時進入韌體」選擇CD-rom。

11.接著點擊開啟虛擬機,進入BIOS,按提示切換到Boot 項下,先用鍵盤上的方向鍵移動到CD -ROM drive上,然後按住shift 和 鍵向上移動到第一位。
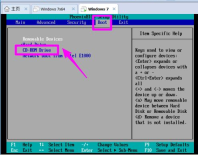
12.之後我們移到首位之後,按鍵盤上的F10,儲存設定。

13.彈出提示窗口,需按 Enter回車鍵確定。

14.開始啟動安裝程式。

15.最後進入我們常見的安裝介面了,按提示一步一步操作完成就可以了。

以上就是vmware安裝win7的內容,希望可以幫助大家。
以上是vmware安裝win7的詳細過程的詳細內容。更多資訊請關注PHP中文網其他相關文章!

熱AI工具

Undresser.AI Undress
人工智慧驅動的應用程序,用於創建逼真的裸體照片

AI Clothes Remover
用於從照片中去除衣服的線上人工智慧工具。

Undress AI Tool
免費脫衣圖片

Clothoff.io
AI脫衣器

AI Hentai Generator
免費產生 AI 無盡。

熱門文章

熱工具

SublimeText3漢化版
中文版,非常好用

Dreamweaver Mac版
視覺化網頁開發工具

Atom編輯器mac版下載
最受歡迎的的開源編輯器

SublimeText3 Mac版
神級程式碼編輯軟體(SublimeText3)

MinGW - Minimalist GNU for Windows
這個專案正在遷移到osdn.net/projects/mingw的過程中,你可以繼續在那裡關注我們。 MinGW:GNU編譯器集合(GCC)的本機Windows移植版本,可自由分發的導入函式庫和用於建置本機Windows應用程式的頭檔;包括對MSVC執行時間的擴展,以支援C99功能。 MinGW的所有軟體都可以在64位元Windows平台上運作。




