如何修復 Windows 11 中缺少的 ReadyBoost 選項卡
- WBOYWBOYWBOYWBOYWBOYWBOYWBOYWBOYWBOYWBOYWBOYWBOYWB轉載
- 2023-07-13 23:21:374096瀏覽
不必擔心,系統上的任何磁碟機都沒有顯示「準備加速」標籤。透過利用驅動器上可用的空間,ReadyBoost技術可以提升系統的速度。但是,如果您在檔案總管中找不到特定的 ReadyBoost 選項卡,則需要遵循這些解析度才能快速解決此問題。
修復1 –相容的USB磁碟機
有一些特定的USB磁碟機原生支援ReadyBoost。就像NTFS一樣,FAT16或FAT32格式的驅動器也支援ReadyBoost技術。
步驟 1 –您必須檢查磁碟機類型。因此,開啟檔案總管。
步驟 2 –前往「這台電腦」。您將看到所有驅動器。現在,右鍵單擊驅動器,然後點擊“屬性”。
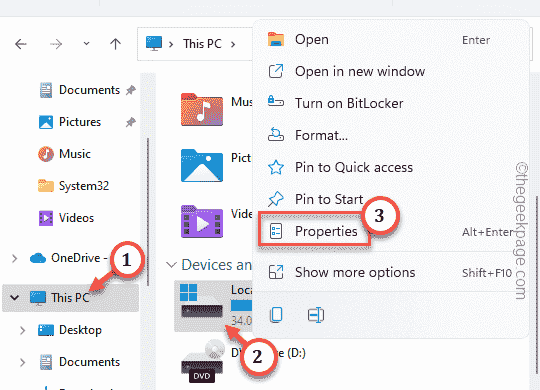
第 3 步 –前往「常規」標籤。
第 4 步 –檢查檔案系統。如果是NTFS,FAT16或FAT32,那麼您應該找到ReadyBoost選項卡。
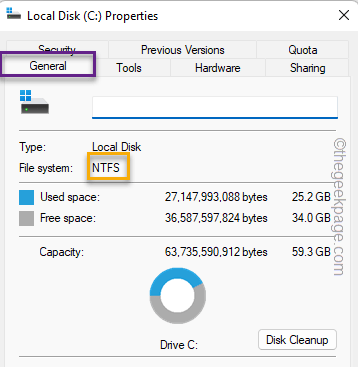
請依照其他解決方案來解決此問題。
修復2 –更新USB驅動程式
更新電腦上的 USB 隨身碟。
步驟 1 –同時按 Win 鍵和 X 鍵。
步驟 2 –選擇「裝置管理員」以將其開啟。
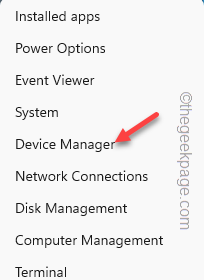
第 3 步 –開啟裝置管理員後,展開「通用序列匯流排控制器」。
第 4 步 –只需右鍵單擊清單中的USB驅動程序,然後按一下「更新驅動程式」。
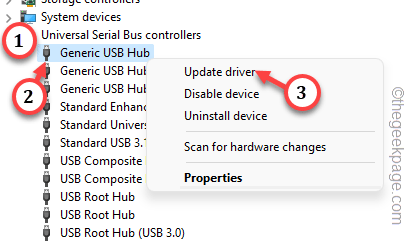
讓 Windows 搜尋並安裝必要的驅動程式。
此外,你可以檢查 Windows 更新中是否有這些類型的更新。
1.開啟“設定”,然後前往“Windows 更新”。
2.現在,轉到「進階選項」。
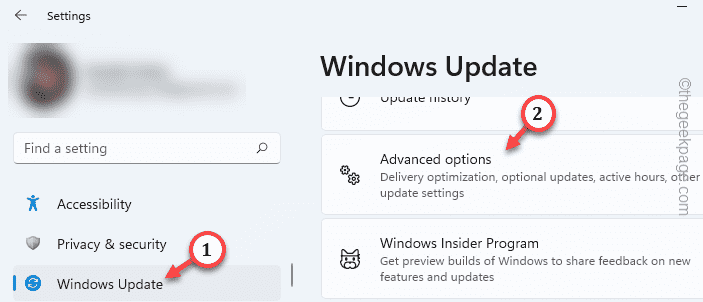
3. 展開「可選更新」部分。
USB 驅動程式更新透過此通道串流傳輸。
4.如果您可以看到任何此類驅動程式更新,請選取該方塊並按一下「下載並安裝」。
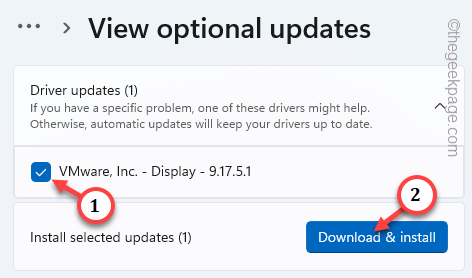
嘗試從該磁碟機屬性中尋找 ReadyBoost。
修復3 –您是否使用SSD?
您有固態硬碟 硬碟配置嗎? ReadyBoost很老了,可能對您沒有幫助。例如,在有SSD的機器上開啟ReadyBoost。它將顯示「此裝置不能用於ReadyBoost。未啟用ReadyBoost,因為此電腦的速度足夠快,可以提供額外的好處。訊息。
這意味著機器已經如此之快,ReadyBoost將無法提供太多。
修復4 – Windows版本支援
Windows 7,8,10和11等多個Windows版本都支援ReadyBoost。但是一些舊版本,如Windows XP,或者如果您使用的是Windows Server,則不會看到ReadyBoost。
修復5 –執行檔案檢查器掃描
有時只需要一個檔案檢查掃描。您可以從終端機運行它。
步驟1 –立即使用 Win R# 鍵。
步驟2 –快速鍵入「cmd」。使用 按Ctrl、Shift 和 輸入這三個鍵。
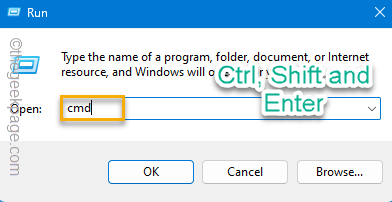
步驟3–隨後,將此行貼上到其中。之後,使用 #輸入 鍵執行此工序貼上
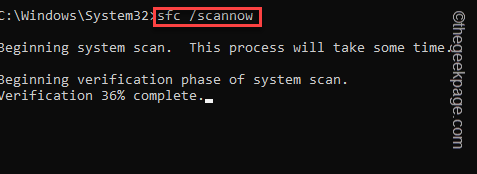
將啟動系統檔案檢查器。完成後,退出終端。
檢查這是否有效。
以上是如何修復 Windows 11 中缺少的 ReadyBoost 選項卡的詳細內容。更多資訊請關注PHP中文網其他相關文章!

