win10錄影功能開啟方法演示
- PHPz轉載
- 2023-07-12 10:41:102387瀏覽
一般windows系統自帶錄影功能,當我們需要錄製教學影片或其他用途影片的時候,可以藉助系統的錄影功能實現。有些網友對於如何在win10中開啟錄影功能不清楚,因此只能透過使用第三方工具進行錄影。那麼今天小編就教下大家開啟win10錄影功能的方法。
具體的方法如下:
1、對於Windows自帶錄影開啟方法:同時按下鍵盤快捷鍵Win i,開啟設定介面,選擇遊戲進入。
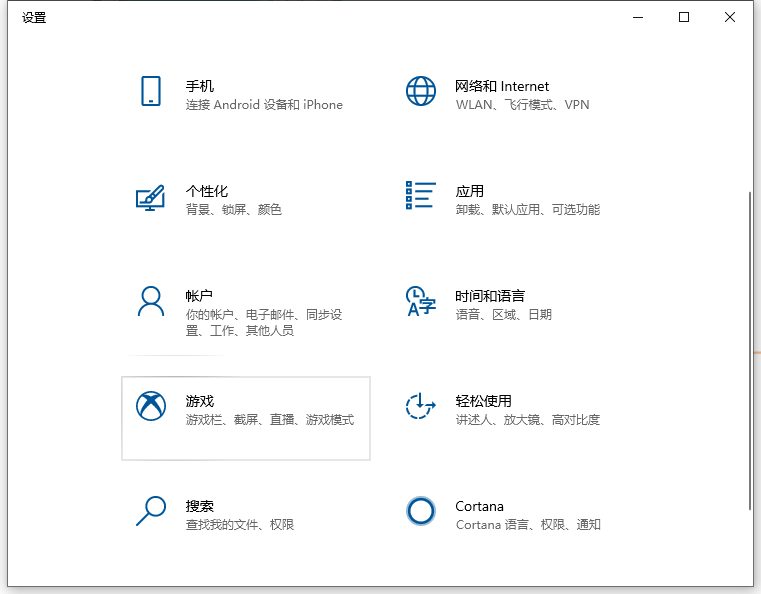
2、如圖所示,在遊戲列可看到開啟按鈕。
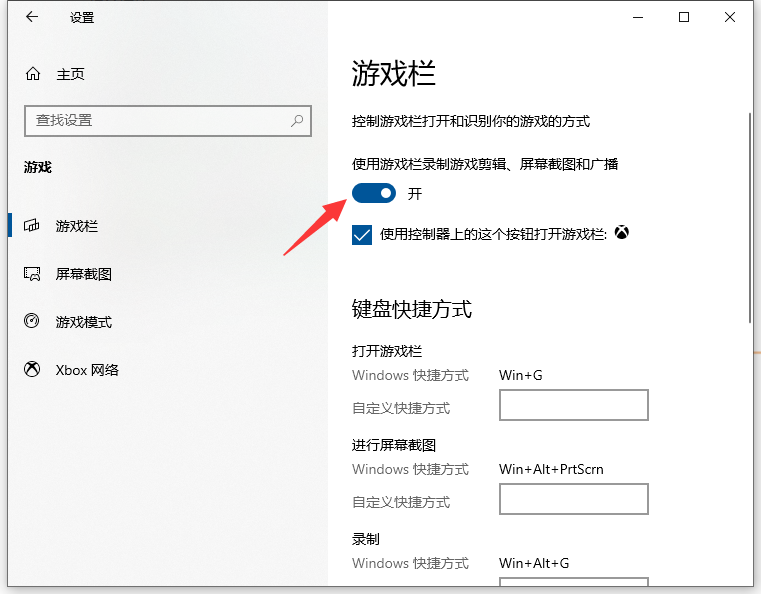
3、相關錄影畫面快速如下:
開啟遊戲列:Win G
#進行螢幕截圖:Win Alt PrtScrn
#錄製: Win Alt G
開始/停止錄製: Win Alt R
麥克風開啟/關閉:Win Alt M
#開始/暫停廣播:Win Alt B
在廣播中顯示相機:Win Alt W
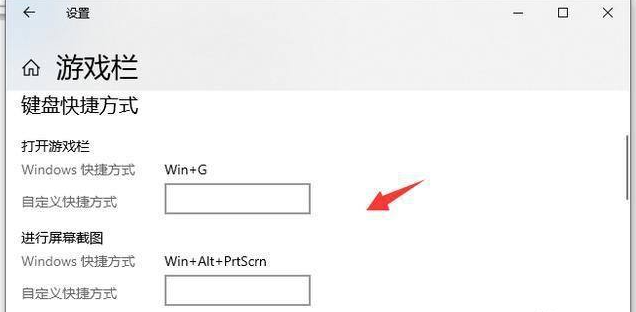
4、在此,同時按鍵盤Win Alt G,或是點擊"開始錄製"的按鈕,這樣就開始錄影了。
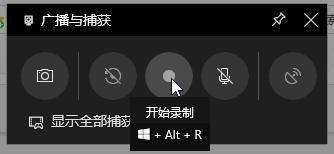
5、如圖所示,我們可以在同時按鍵盤Win Alt R,或是點擊"停止錄製"的按鈕,這樣就停止錄影了。
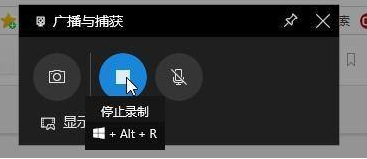
6、停止後就可以在開啟廣播資料夾就可以看到錄製的影片。
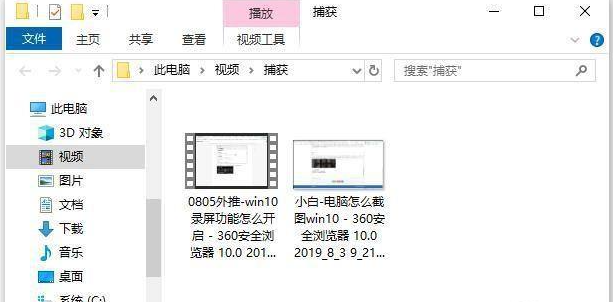
7、如果覺得系統自帶的工具不好用的話,我們還可以藉助第三方工具實作。如圖所示,點選「錄製螢幕」按鈕。
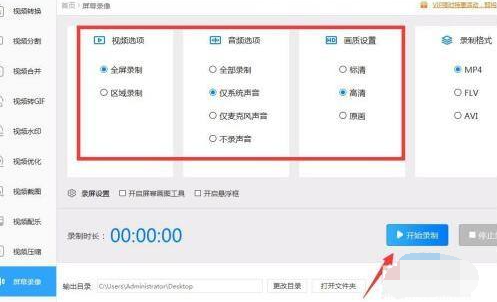
8、如圖所示的介面中,選擇相關錄製畫面的參數,點選「開始錄製」按鈕。
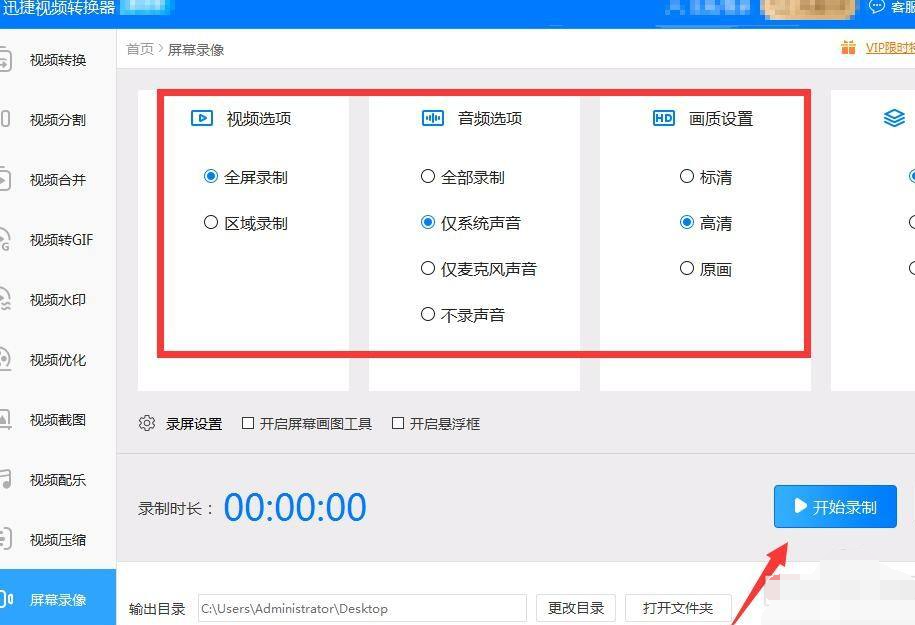
9、然後最小化軟體介面,即可進入螢幕操作,當錄製完成後,點擊“打開資料夾”,就可以查看其中所錄製的視訊文件了。
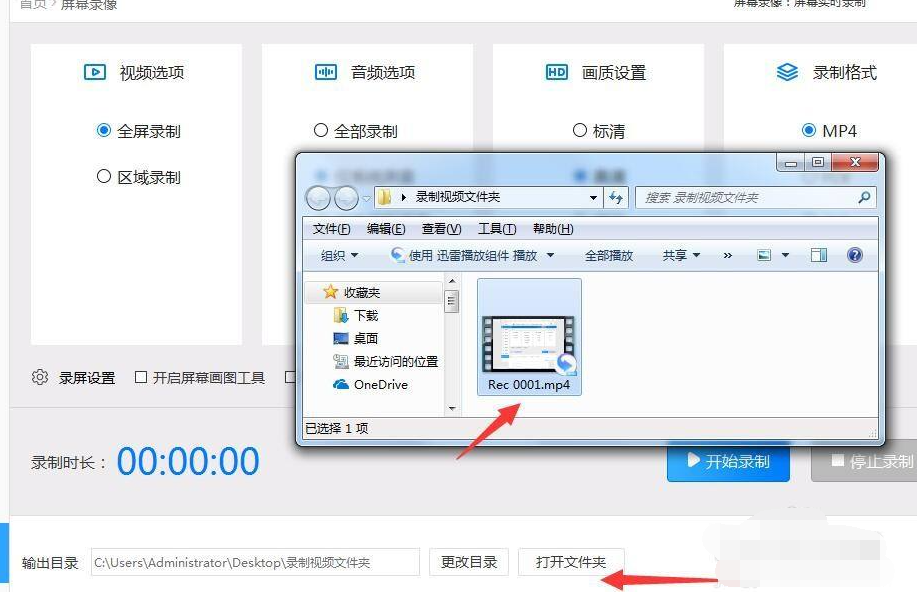
以上便是開啟win10錄影功能的方法,有需要的小夥伴可以參考教學操作。
以上是win10錄影功能開啟方法演示的詳細內容。更多資訊請關注PHP中文網其他相關文章!
陳述:
本文轉載於:windows7en.com。如有侵權,請聯絡admin@php.cn刪除

