隨著 iOS 17 的發布,待機模式廣泛應用,為用戶提供了一種全新的方式,在手機空閒時清晰地查看資訊。使用待機模式,您可以輕鬆查看時鐘、即將發生的事件、日曆和所在地區的天氣資訊等。一旦您的iPhone在充電時處於橫向模式,一經啟用,它將自動進入待機模式。
這非常適合無線充電床頭櫃或在日常工作流程中讓 iPhone 充電和閒置時。然後,您可以在待機模式下顯示的小元件之間輕掃,以查看來自不同應用程式的不同資訊。但是,您可能想要更改這些小部件或刪除其中一些小部件,具體取決於您的首選項和您希望定期查看的資訊。因此,以下是您在iOS 17上根據自己的喜好編輯和自訂待機模式的方法。
如何在iOS 17 上編輯和自定義待機模式
請記住,您需要運行iOS 17或更高版本才能訪問,使用和自定義待機模式。如果您尚未更新設備,可以前往“設定”>“通用”>“軟體更新”,在您的裝置上下載並安裝最新的 iOS 更新。完成後,您可以按照以下步驟在iPhone上編輯和自訂待機模式。
進入待機模式並選擇要編輯的頁面
首先在iPhone上進入待機模式。如果您有無線充電支架,則可以簡單地將其橫向放置在同一位置。或者,您可以使用有線充電器開始充電,並將其置於橫向模式幾秒鐘以進入待機模式。進入待機模式後,您可以滑動並選擇要編輯的頁面。 向左滑動可在待機模式的不同頁面之間切換。

注意:您需要解鎖設備,以便編輯和自訂待機模式。您可以使用面容 ID 在 iPhone 13 及更高版本上以橫向模式解鎖 iPhone。但是,如果您的iPhone較舊,系統會提示您輸入密碼。
編輯微件待機頁面
預設情況下,微件待機頁面是第一個可見的頁面。在預設情況下,該應用程式包含多種小元件,可根據個人偏好進行刪除、替換或自訂。您可以根據先前的使用情況,在此頁面上添加多個小部件,並啟用智慧旋轉以便智慧地在它們之間切換。請遵循以下操作步驟,以便在iPhone上個性化自訂小工具的待機頁面。
從待機模式微件頁面中移除微件
請依照下列步驟,在 iPhone 的待機模式下刪除您不再希望查看的小工具。
點擊並按住待機模式下的任何小工具堆疊。

注意:如果您想編輯左側的小部件堆疊,請點擊並按住它。如果要編輯正確的小工具堆疊,請點擊並按住該堆疊。
現在將要求您驗證您的身分。如果您使用的是 iPhone 13 或更高版本,則可以使用臉部 ID。但是,如果您有iPhone 12或更早版本,則可以改用密碼。

解鎖後,您將進入編輯模式。現在點選您要刪除的小工具旁邊的減號 ( )。
)。

點按移除以確認您的選擇。

重複上述步驟以刪除您可能想要從待機模式中刪除的任何其他小元件。

點選 完成 刪除小工具後,點選右上角的完成。

這就是從「小工具待機」頁面中刪除小工具的方法。
將微件新增至待機模式微件頁面
當您處於待機模式時,請依照下列步驟將微型元件新增至待機模式的小元件頁面。讓我們開始吧。
點擊並按住一個小工具以進入編輯模式。點擊並按住左側的小工具以編輯左側的小工具堆疊,或點擊右側的小工具以編輯右側的小工具堆疊。

出現提示後驗證您的身分。如前所述,您需要在iPhone 12 及更早版本上使用密碼,或在 iPhone 13 或更高版本上使用您的面容ID。

現在點擊左上角的加號( )圖示以新增小部件。
)圖示以新增小部件。

從左側邊欄中選擇您喜歡的小工具類別。

您也可以點選其他為沒有針對待機模式最佳化微件的應用程式新增微件。在撰寫本文時,這包括健身,遊戲中心和睡眠小部件。

讓我們為此範例新增一個「音樂」小工具。點按音樂。

小工具預覽現在將在您的右側可用。點選 新增小元件,將小元件加入待機模式小元件頁面。

點擊並上下拖曳微件以將其重新定位到微件堆疊中。

重複上述步驟,將更多要加入待機模式微件頁面的小元件新增。

新增完小工具後點選完成。

這就是您可以在待機模式小工具頁面上為堆疊新增更多小元件的方法。
什麼是智慧旋轉,您應該打開還是關閉它?
智慧型旋轉可讓 iOS 根據您的使用情況、背景活動和最近的更新確定每次啟動待機模式時要在待機模式下顯示的小元件。例如,如果您所在地區的天氣發生了劇烈變化,則iOS將在待機螢幕上顯示天氣小部件,其中包含最新更新(如果已新增)。
同樣,如果您在背景播放音樂,則iOS將自動旋轉小部件堆疊以顯示音樂小部件,以便您輕鬆控制iPhone上的播放。或者,如果沒有更新,並且您決定在夜間充電時檢查設備,則可能會向您顯示時鐘。這與兩個智慧堆疊結合使用非常有用,其中一個堆疊可以向您顯示最新更新或正在進行的後台活動,例如音樂,而另一個堆疊可以顯示即將發生的事件、提醒、日期等。
如果您打算在待機模式下大量使用小元件頁面,我們建議您開啟智慧旋轉。這將幫助您隨時了解最新信息,而無需自己滑動瀏覽多個小部件。或者,如果您使用少量小部件並且更喜歡手動控制,則可以關閉此功能。使用下列步驟在待機模式下切換微件堆疊的智慧旋轉。
在iPhone上啟動待機模式後,點擊並按住要為其啟用智慧旋轉的小零件堆疊。您可以根據自己的喜好為每個小部件堆疊單獨切換智慧旋轉。

根據您目前的設備,使用密碼或臉部 ID 驗證您的身分。

您現在將進入編輯模式。點擊右側的智慧型旋轉以根據其當前狀態啟用或停用它。

完成後點選右上角的完成。

這就是在待機模式下切換小部件堆疊的智慧旋轉的方式。
在待機模式微件頁面上啟用或停用微件建議
iOS可根據您的使用情況和每個螢幕上的Siri建議,顯示小部件的建議。此功能還允許您 iOS 顯示您可能尚未添加到小組件堆疊中的小組件,從而幫助您及時了解每個小組件的最新更新。請依照以下步驟在 iPhone 上啟用或停用待機模式下的堆疊小組件建議。
當待機模式在 iPhone 上處於活動狀態時,請點擊並按住要為其啟用建議的堆疊。

使用密碼或臉部 ID 驗證您的身分。

現在只需點擊右側的小零件建議選項即可切換相同的內容。

完成後點選右上角的完成。

這就是在待機模式下為堆疊啟用或停用小工具建議的方式。
編輯待機模式照片頁面
當您在待機模式下向左輕掃並啟動時,將會跳到「照片」頁面。將您的特色照片與風景背景、最小的時鐘和今天的日期一起簡單顯示。您的 iPhone 需要解鎖才能瀏覽您的照片,將會自動循環播放精選照片。
但是,正如許多人過去意識到的那樣,並非所有iPhone上的照片都可能是鎖定螢幕的有利選擇。在這種情況下,您可能想要改為選擇自訂相簿或一組相簿以顯示在「待機模式照片」頁面上。請依照以下步驟幫助您在iPhone上執行相同的操作。
讓我們先建立一個您希望在鎖定畫面上使用的相簿。如果您已經建立了要使用的相冊,則可以跳過前幾個步驟。開啟「照片」應用程式,然後輕按底部的「相簿」。

點選左上角的 圖示。

點選並選擇新相簿。

根據需要為新相簿命名。

現在點擊儲存,一旦你設定了首選名稱。

點擊並選擇要新增到相簿的照片。

完成後點選右上角的新增。

現在將建立相簿。關閉“照片”應用,鎖定 iPhone,並在充電時將其置於橫向模式。現在,iPhone 上的待機模式處於活動狀態,在小工具頁面上向左滑動以切換到「照片」頁面。

現在點擊並按住它以進入編輯模式。

點選左上角的加號 ( ) 圖示。
) 圖示。

滑動並點擊我們最近建立的相簿。

相簿現在將會加入到堆疊中。預設情況下,精選專輯將處於啟用狀態。點選 可見 左上角的圖示將其隱藏。

如果需要,點選 加號( ) 圖示以新增更多專輯。
) 圖示以新增更多專輯。

完成後點選完成。

您現在可以向上或向下滑動以在所選相簿之間切換。

這就是您可以自訂iPhone的待機模式照片頁面的方法。
編輯專用待機模式時鐘頁面
螢幕顯示一個簡單的時鐘和當前時間的專用時鐘頁面是待機模式的一個功能。這是床頭櫃的理想選擇,因為您可以隨時瀏覽手機以追蹤當前時間。請依照以下步驟在iPhone的待機模式下自訂此頁面。
在待機模式小元件頁面上向左滑動兩次以查看專用時鐘頁面。

點擊並按住相同以進入編輯模式。

如上所述,使用裝置密碼或臉部 ID 驗證您的身份,具體取決於您目前的裝置。

向上滑動並找到您喜歡的時鐘。您有以下選擇。
- 數字
- 類比
- 世界
- 太陽的 ##浮

選擇器 圖示以選擇您喜歡的調色盤。


完成 一旦您對時鐘的外觀感到滿意。

您可以在待機模式下使用第三方小工具嗎?
是的,您可以在待機模式下使用第三方小部件,預計Apple很快就會向開發人員發布相同的API和框架。但是,在撰寫本文時,目前沒有第三方應用程式支援待機模式的小部件。但是,iOS 17仍處於起步階段,隨著越來越多的應用程式開始發布支援待機模式的小部件,這種情況預計很快就會改變。
相關文章
-

如何在iOS 17的鎖定畫面上自訂字體粗細
什麼是iOS 17 上的字體粗細自定義?在iOS 17中,Apple在iPhone上進一步進行了鎖定螢幕定制,能夠更改數位時鐘的字體粗細。此功能可用於在鎖定螢幕上應用的大多數時鐘字體,並可用於使時鐘比其原始大小更粗或更...
-

如何在iOS 17上啟用和使用螢幕距離
蘋果在年度開發者大會上發布了支援其設備套件的下一代作業系統。像往常一樣,iOS 17 是所有主要變化的核心,具有即時語音郵件、訊息轉錄、即時貼紙、待機模式、全螢幕即時活動、互動式小部件等功能。在...
-

如何在iOS 17上設定聯絡人照片和海報
WWDC 2023,作為蘋果主辦的活動,將展示眾多新產品和未來軟體迭代,其中包括備受期待的iOS 17。 iOS 17的突出功能之一是能夠設定您的聯絡人照片和海報,這是您在接到電話時在iPhone上問候某人的自訂方式。這項新功能...
-
如何將照片從iPhone傳輸到Mac和PC計算機
使用USB 數據線傳輸到Mac 若要使用USB 連接線將照片從iPhone 傳輸到Mac,請依照以下步驟操作: 使用USB 連接線將iPhone 連接到Mac。在 Mac 上開啟「照片」應用程式。導入畫面應出現在「照片」應用程式中,顯示連線...
-

如何在iPhone上隱藏照片
如何使用「照片」套用隱藏iPhone 上的照片。在iPhone上隱藏照片的最簡單方法是使用內建的照片應用程序,這是Apple內建在該應用程式中的功能,並且隱藏的照片將保留在iPhone上的主要相冊之外,但仍可訪問。在iPho...
以上是如何在 iOS 17 上編輯和自訂待機模式的詳細內容。更多資訊請關注PHP中文網其他相關文章!
 iOS 17 的待机模式将正在充电的 iPhone 变成家庭集线器Jun 06, 2023 am 08:20 AM
iOS 17 的待机模式将正在充电的 iPhone 变成家庭集线器Jun 06, 2023 am 08:20 AMiOS17中的Apple正在引入待机模式,这是一种新的显示体验,专为水平方向的充电iPhone而设计。处于这个位置的iPhone能够显示一系列全屏小部件,将其变成一个有用的家庭中心。待机模式会在水平放置在充电器上运行iOS17的iPhone上自动激活。您可以查看时间、天气、日历、音乐控制、照片等信息。您可以通过可用的待机选项向左或向右滑动,然后长按或向上/向下滑动以进行自定义。例如,随着时间的流逝,您可以从模拟视图、数字视图、气泡字体和日光视图中进行选择,其中背景颜色会根据时间而变化。有一些选项
 iOS 17 升级后天气小组件无法显示,该如何解决?Jan 13, 2024 pm 04:36 PM
iOS 17 升级后天气小组件无法显示,该如何解决?Jan 13, 2024 pm 04:36 PMiPhone主屏幕小组件能够让用户在不开启应用的情况下,就能查看到相关信息。例如将天气小组件放置到主屏幕上后,可以随时查看当地的天气变化。如果在主屏幕上,天气小组件无法正常显示,提示“定位服务已关闭”,请按如下方法进行设置:1.打开iPhone设置-隐私与安全性,点击定位服务,确保该功能已经开启。2.在定位服务界面中下拉,找到“天气”应用,然后将允许访问位置信息设置为“使用App或小组件期间”即可。
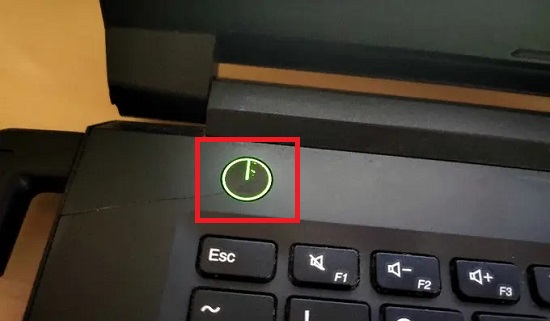 如何在Windows 11上进入待机模式Dec 22, 2023 pm 12:01 PM
如何在Windows 11上进入待机模式Dec 22, 2023 pm 12:01 PM众所周知,在待机模式下电脑会更加省电,那么win11待机模式怎么进入呢,其实待机模式就是休眠模式,我们在系统中打开休眠功能就可以进入了。win11待机模式怎么进入:1、如果是笔记本,那么按下“电源键”或直接盒上盖子就能进入待机模式。2、如果是台式机,那么打开“控制面板”3、接着打开其中的“电源选项”4、随后点开左上角的“选择电源按钮的功能”5、再点击顶部“更改当前不可用的设置”6、点开后开启“休眠”并保存修改。7、最后点开开始菜单中的电源,点击“休眠”就能进入待机模式了。
 iOS 17不建议升级的机型有哪些?Jan 12, 2024 am 09:18 AM
iOS 17不建议升级的机型有哪些?Jan 12, 2024 am 09:18 AM苹果今年给大家推送的iOS17带来了许多新功能和改进,新系统也引起了很多老iPhone用户的关注!但是不是所有老机型都适合升级iOS17呢?其实,每次苹果升级全新的iOS之后,市面上的旧iPhone设备多少都会受到一些响,可能是系统不稳定、性能下降、还有可能是续航表现不如意等等。因此,在考虑升级iOS17之前,建议先了解一下哪些机型是不建议升级。先来看看iOS17都支持哪些iPhone升级。除了iPhone15系列以后,iOS17还支持以下机型升级:iPhoneXSiPhoneXSMaxiPho
 iOS 17 的信息应用有哪些新特性?Jan 13, 2024 pm 10:42 PM
iOS 17 的信息应用有哪些新特性?Jan 13, 2024 pm 10:42 PM在全新的iOS17系统中,苹果为信息应用带来重大升级:包括全新贴纸、优化搜索、返回上次离开对话的位置、实时分享位置、平安确认功能。一起来了解下这些新内容。1.表情符号贴纸用户可使用新的表情符号贴纸,也可从照片中提取对象、创作实况贴纸,还能为实况贴纸添加特效,让对话更加生动,键盘中的新“抽屉”可容纳用户的全部贴纸,以便轻松在iOS各处使用。2.提升搜索体验搜索过滤条件让搜索体验更加强大准确,用户可以在开始搜索后添加更多条件,缩小搜索范围,准确发现想找的内容。3.返回对话位置全新的catch-up箭
 iPhone 8/8 Plus 和 iPhone X值多少钱?能升级iOS 17吗?Jan 11, 2024 pm 08:24 PM
iPhone 8/8 Plus 和 iPhone X值多少钱?能升级iOS 17吗?Jan 11, 2024 pm 08:24 PM苹果上周在发布iOS17开发者预览版Beta1更新时,宣布iPhone8,iPhone8Plus和iPhoneX三款机型无缘获得升级。SellCell建议用户尽快出手iPhone8系列和iPhoneX机型,越靠近iOS17正式发布,跌值将越严重。iPhone8/8Plus和iPhoneX还能值多少钱?相关报告指出在WWDC2022发布之后,iPhone6SPlus以旧换新价格下降了11.7%,iPhone7Plus下跌了10.1%。苹果正式发布iPhone14和iOS16时,具有256GB存储空
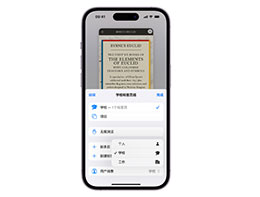 最新 iOS 17:为 Safari 浏览器创建多个用户场景的简单技巧Jan 12, 2024 pm 05:15 PM
最新 iOS 17:为 Safari 浏览器创建多个用户场景的简单技巧Jan 12, 2024 pm 05:15 PM将iPhone升级到iOS17或更新版本后,你可以在Safari浏览器中创建多个不同的用户场景,来更好地区分个人生活和工作。这些用户场景会将你的互联网浏览分隔成不同的主题,每个用户场景都有单独的个人收藏、历史记录、标签页和标签页组。你可以随时添加、编辑或移除用户场景。创建用户场景1.前往iPhone“设置”-“Safari浏览器”,轻点“新建用户场景”开始创建。2.轻点“名称”,输入此用户场景的名称,然后选取一个图标和颜色。3.在“设置”下方,轻点“个人收藏”以选取书签文件夹。如果有多个书签文件
 iOS17神技:快速无损共享照片,只需将两部iPhone靠近!Jan 02, 2024 pm 12:21 PM
iOS17神技:快速无损共享照片,只需将两部iPhone靠近!Jan 02, 2024 pm 12:21 PM在朋友聚会时,如果想要分享使用iPhone拍摄的精彩照片,只需将两部手机靠近,就能快速发起隔空投送,无损传输。这样可以共同享受欢乐假日时光在使用该功能之前:两部手机都是iPhone,并且已经升级到iOS17或更高版本为了成为对方的好友,你可以在通讯录中添加对方,并在联系人名片中填写对方使用的AppleID电子邮件地址或手机号码使用说明:打开iPhone的照片应用,选择要分享的照片,可以同时选择多张照片进行分享当两部iPhone相互靠近时,您只需轻点屏幕上的“共享”按钮,接收的iPhone上就会出

熱AI工具

Undresser.AI Undress
人工智慧驅動的應用程序,用於創建逼真的裸體照片

AI Clothes Remover
用於從照片中去除衣服的線上人工智慧工具。

Undress AI Tool
免費脫衣圖片

Clothoff.io
AI脫衣器

AI Hentai Generator
免費產生 AI 無盡。

熱門文章

熱工具

SublimeText3 英文版
推薦:為Win版本,支援程式碼提示!

SublimeText3漢化版
中文版,非常好用

WebStorm Mac版
好用的JavaScript開發工具

SublimeText3 Mac版
神級程式碼編輯軟體(SublimeText3)

SublimeText3 Linux新版
SublimeText3 Linux最新版










