Win10怎麼強制刪除資料夾? Win10刪掉難除資料夾名稱的方法
- WBOYWBOYWBOYWBOYWBOYWBOYWBOYWBOYWBOYWBOYWBOYWBOYWB轉載
- 2023-07-11 14:01:422835瀏覽
Win10怎样强制删除文件夹?在咱们平时计算机的应用中,有时会发生一部分文件夹名称老是删不掉的状况,针对一部分强迫思维客户那就是不能忍了,那麼有哪些办法可以将这种难除文件夹删除呢?今日小编将为各位共享Win10删掉难除文件夹名称的这两种方式,有须要的朋友可以试着看一下。
方式一:提高管理权限方式
1、最先,鼠标右键要想删掉的文件夹名称,在开启的下级菜单中,挑选属性;
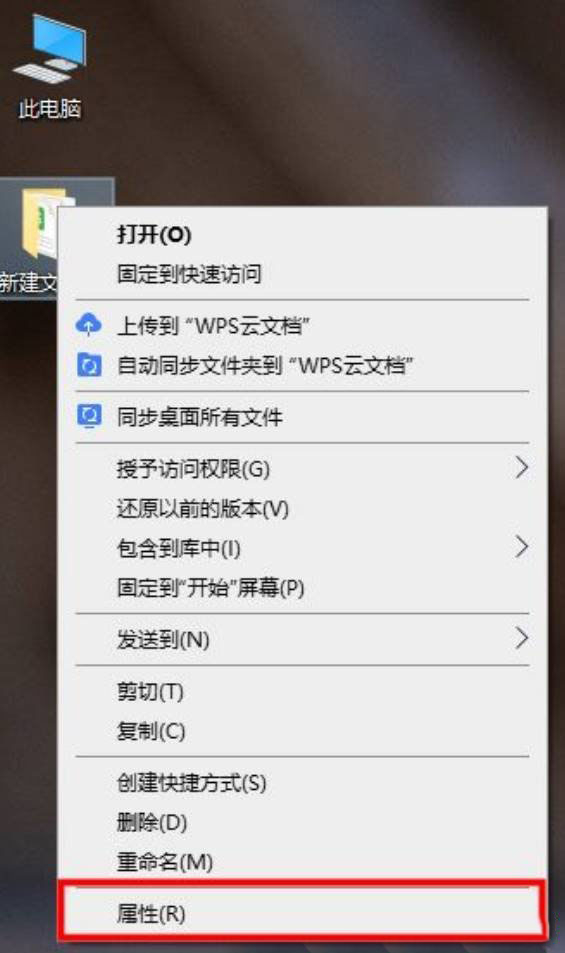
2、文件夹名称属性对话框,转换到安全选项卡;
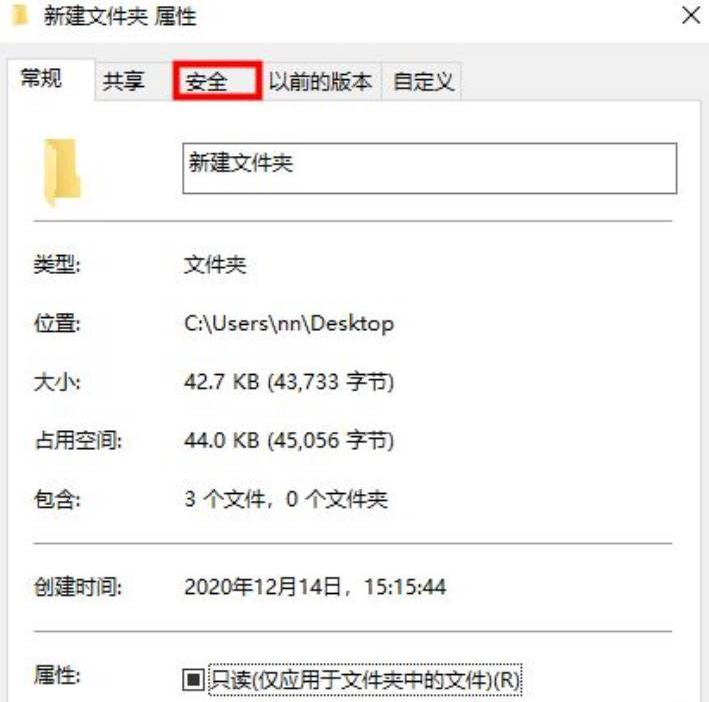
3、组或登录名下,挑选已经应用的账号登录名,再点击编写进到;
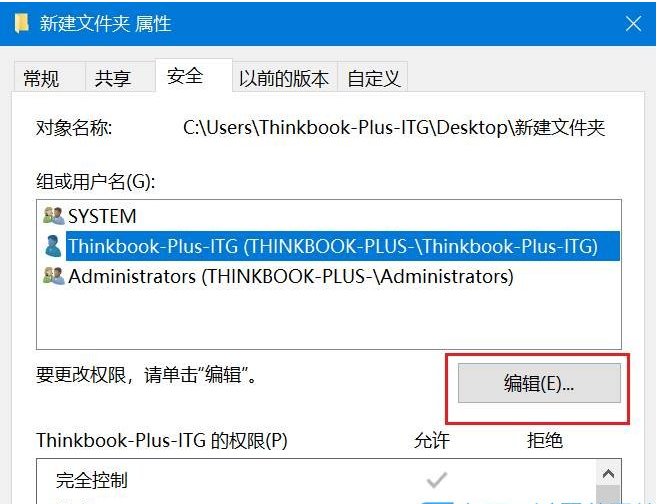
4、往下拉查询管理权限,变更管理权限为良好控制,点击明确后,就可以删掉该文件夹名称。
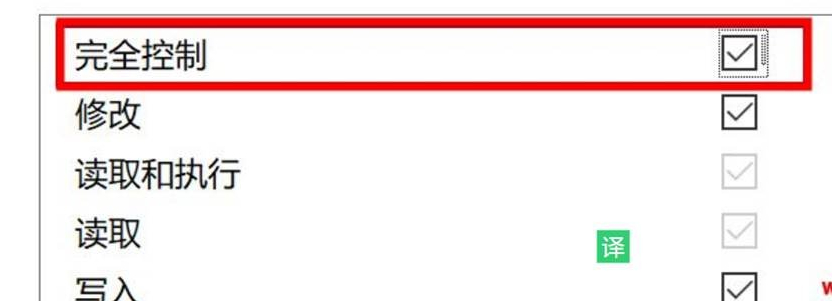
方式二:应用cmd指令强行删除
1、按键盘上的Win R键盘快捷键,打开运行,并键入cmd指令,按明确或回车键,开启cmd对话框;
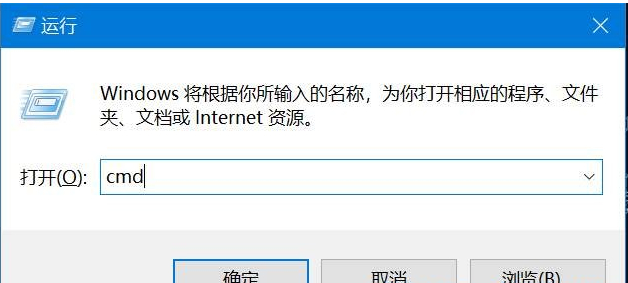
2、cmd对话框,键入del/?指令,可以查询该指令的操作方法;
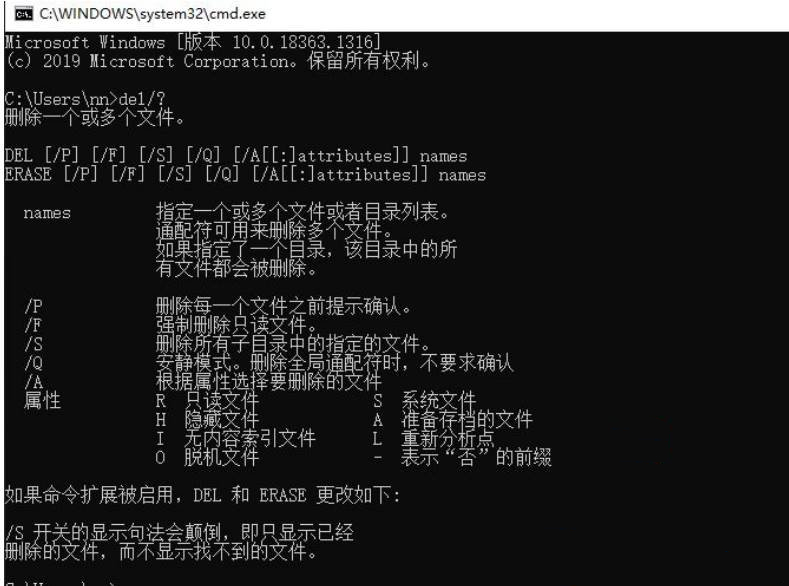
3、以C盘下的123456文件夹名称为例子;
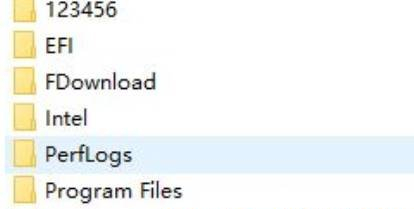
4、要想强制删除文件,则键入del/F/S/QC:\123456,随后按回车键就可以;
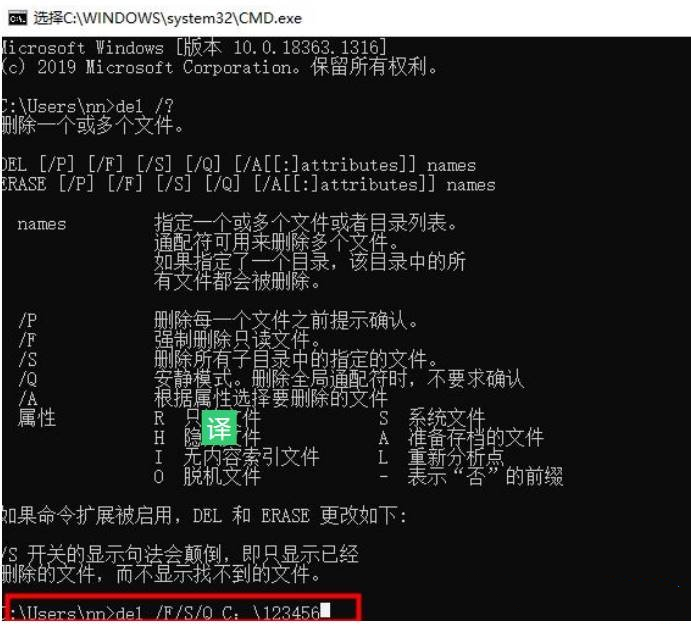
5、此刻,再开启任务管理器C盘,名字为123456的文件夹名称,已经被强行删除。
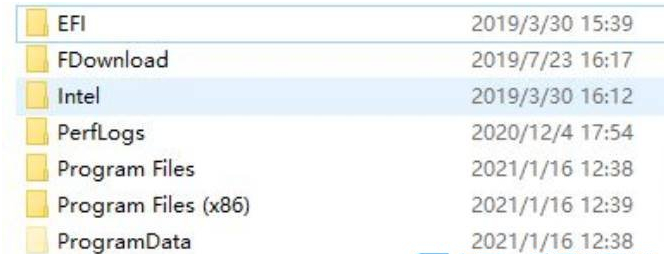
以上是Win10怎麼強制刪除資料夾? Win10刪掉難除資料夾名稱的方法的詳細內容。更多資訊請關注PHP中文網其他相關文章!
陳述:
本文轉載於:windows7en.com。如有侵權,請聯絡admin@php.cn刪除

