有一些網民的win10電腦只有一個大的c盤分區,針對自身的文檔資料資訊分類分區是非常不利的,因而想分多好多個磁碟分區,但不清楚win10分盤實例教程c盤怎麼分.下邊就教下大夥兒win10系統軟體c碟的分盤實例教程.
方式一:磁碟管理方法作用分區
1、應用電腦滑鼠右鍵win10桌面軟體左下方的開始按鈕,選擇「磁碟管理方法」開啟。

2、隨後電腦滑鼠右鍵選擇要壓縮的C碟c盤,選擇「壓縮卷」在鍵入壓縮室內空間量(MB)裡填好要壓縮出的室內空間量,若要壓縮出100G,就填好100*1024=102400,選擇"壓縮"按鍵。

3、壓縮後會空出一塊未分割磁碟(灰黑色分割區);隨後滑鼠點選選擇未分割磁碟,點選「新建立分割區」開啟新建簡單卷指導,一路下一步,在簡單捲尺寸裡填好要新創建磁碟的尺寸,下一步。

4、選擇控制器磁碟號。

5、選擇檔案系統格式,啟用「 執行快速格式化 」選擇項目框,下一步等候建立進行就可以。

方式二:應用diskpart建立分區
1、按「WIN R」鍵盤快速鍵開啟「運作」功能表欄,鍵入「diskpart」明確,開啟diskpartcmd。

2、在DiskPart提示字元對話框下,輸入“listdisk”,將列舉當今系統軟體中的全部磁碟,你能見到每個磁碟分割區的磁碟識別碼。緊接著再輸入:“selectdiskn”,其中n代表磁碟的識別碼。若要建立分割區,請偵測您選擇的磁碟上面有未分派的室內空間。選擇磁碟後,就可以依照自身的必須輸入下列指令之一:
建立主分割區:createpartitionprimarysize=n
建立拓展分割區:createpartitionextendedsize=n
建立邏輯性分區:createpartitionlogicalsize=n
隨後等候建立分區進行就可以。

以上便是win10系統軟體c盤的分盤實例教程,期待能幫助到大夥兒。
以上是win10分盤實例教學c盤怎麼分的詳細內容。更多資訊請關注PHP中文網其他相關文章!
 windows10护眼模式如何设置windows10护眼模式设置实例教程Jul 15, 2023 pm 01:01 PM
windows10护眼模式如何设置windows10护眼模式设置实例教程Jul 15, 2023 pm 01:01 PM有的windows10客户常常在晚上应用计算机,可是长期应用对双眼又不太好,因而需要给计算机设置护眼模式,那麼应当怎么操作呢?实际上你能打开黑夜模式,这一方式也具备保护视力作用,具体步骤为:打开设置控制面板,点击系统软件进到,随后在左边挑选表明,以后右边的界面就能见到黑夜模式了,将它的电源开关开启就可以了。windows10护眼模式如何设置:1、“win+i”打开设置点击第一个“系统软件”设置通道标志,进到系统软件设置界面;2、在对话框右边的详尽设置地区,有一个夜灯的电源开关,默认设置维持开的情
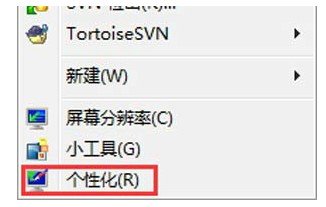 windows7如何关闭休眠方式windows7休眠状态关掉实例教程Jul 10, 2023 pm 09:37 PM
windows7如何关闭休眠方式windows7休眠状态关掉实例教程Jul 10, 2023 pm 09:37 PM休眠状态是windows7系统软件的一个独特方式,它能够在客户暂时离开时使电脑进入低消耗能的情况,可是有些windows7客户觉得自己不太必须这一方式,要想关掉,需要怎么操作呢?进到个性化控制面板,先后点击屏幕保护程序、更改开关电源设置、更改计算机睡觉时间,随后将“使计算机进到休眠状态”设置为从来不就可以。windows7如何关闭休眠方式:1、先往桌面上的空白点击鼠标点击并挑选“个性化”选项,如下图所示:2、在个性化对话框中请点击“屏幕保护程序”标志,如下图所示:3、在屏幕保护程序设置对话框中点
 Win7兼容性设置在哪里Win7兼容性设置实例教程Jul 12, 2023 pm 09:25 PM
Win7兼容性设置在哪里Win7兼容性设置实例教程Jul 12, 2023 pm 09:25 PMWindows7系统是非常稳定性的一个系统,如今也有许多消费者在应用Win7系统。如今也有许多客户不清楚如何设置兼容模式,下边咱们就来一起看一下具体的设定方式吧。兼容性设置方式:1、鼠标右键点击有什么问题的手机软件。2、选择【兼容模式疑难解答】选择项。3、系统自动识别,稍等片刻。4、发生提示框,选择【试着提议的设定】。5、点击【运行程序流程】,测试工具是不是正常的运作,点击【下一步】。6、没什么问题选择【是,因此程序流程储存这种设定】。7、有什么问题选择【否,应用别的设定在来尝试一次】。8、选择
 win7鼠标灵敏度怎么调节详尽实例教程Jul 09, 2023 am 08:33 AM
win7鼠标灵敏度怎么调节详尽实例教程Jul 09, 2023 am 08:33 AMwin7鼠标灵敏度有很多的客户们都不清楚该怎么设置,在哪儿开展设置等,要想随心所欲的开展鼠标速度的调整,却找不着设置的地区,这应该怎么办呢?可以看下列详尽的实例教程。win7鼠标灵敏度怎么调:1、在桌面上的空白点一下鼠标右键,在弹出来的菜单中选择“个性化(R)”。2、在个性化网页页面中,挑选“更改鼠标指针”。3、开启对话框之后,在网页页面上边寻找“指针选项”,开展设置,设置进行后,点一下运用就可以。
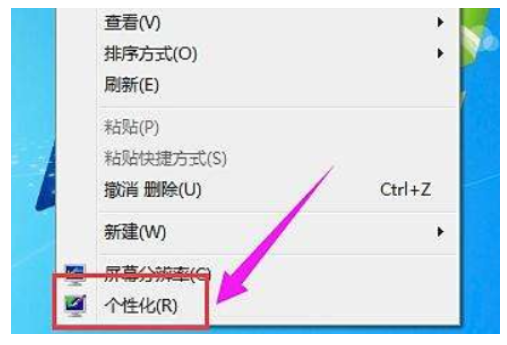 windows7桌面背景如何设置windows7桌面背景设定实例教程Jul 18, 2023 am 10:45 AM
windows7桌面背景如何设置windows7桌面背景设定实例教程Jul 18, 2023 am 10:45 AMwindows7适用众多自定设定,例如客户可以自主设定桌面背景,打造出专享个性化主题,那麼windows7桌面背景如何设置呢?方式比较简单,先在桌面上空白鼠标右键,挑选人性化进到,随后点一下下面的桌面背景,在打开界面中点一下访问,挑选一张喜欢你的图片,以后储存设定,你的桌面背景就设置成功了。windows7桌面背景设定实例教程:1.进到win7桌面软件,鼠标点击桌面上空白,挑选人性化开启,进到下一步。2.在开启的人性化页面中点一下“桌面背景”,进到下一步。3.然后点一下访问按键,选择自己喜欢你的
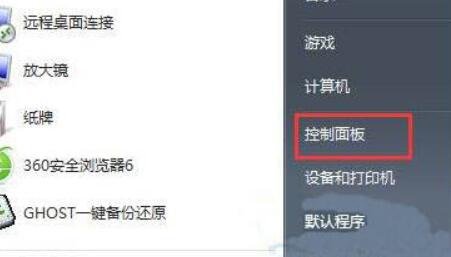 win7电脑开机声音关掉实例教程Jul 14, 2023 am 10:01 AM
win7电脑开机声音关掉实例教程Jul 14, 2023 am 10:01 AMwin7默认设置开机遇有一个开机声音,假如开的太响很有可能危害到周边人,那麼win7电脑开机声音怎么关呢,实际上只要在声音设置里就可以关掉开机声音了。win7电脑开机声音怎么关:1、最先点一下左下方菜单栏,开启“控制面板”2、然后进到上边“硬件和声音”设定。3、随后点一下声音中的“更改系统声音”4、最终撤销掉“播放视频windows启动声音”并“确定”储存就可以。
 使用PHP编写对接百度人像分割API的实例教程Aug 12, 2023 am 11:34 AM
使用PHP编写对接百度人像分割API的实例教程Aug 12, 2023 am 11:34 AM使用PHP编写对接百度人像分割API的实例教程人像分割是一项重要的计算机视觉任务,它可以将图像中的人像从背景中分离出来。百度提供了人像分割API,可以方便地实现这个功能。本文将使用PHP语言编写一个简单的示例程序,演示如何对接百度人像分割API。准备工作首先,我们需要注册百度开发者账号,并创建一个新的应用,以获取API的凭证信息。在百度AI开放平台登录后,进
 打印机状态已中止修复实例教程Jul 09, 2023 am 08:45 AM
打印机状态已中止修复实例教程Jul 09, 2023 am 08:45 AM在我们在应用打印机打印文档的情况下,有时会发觉打印机状态已中止,打印不起来了,此刻如何恢复呢,实际上只必须取消掉打印中止就可以了。打印机状态已中止如何恢复:1、最先根据右下方小图标开启打印机设置。2、开启后,能够看见表明“已中止”3、此刻,大家点一下右上角的“打印机”4、假如“中止打印”被勾选了,那麼再单击一次取消勾选。5、取消勾选后就能发觉已中止没了,可以再次打印了。

熱AI工具

Undresser.AI Undress
人工智慧驅動的應用程序,用於創建逼真的裸體照片

AI Clothes Remover
用於從照片中去除衣服的線上人工智慧工具。

Undress AI Tool
免費脫衣圖片

Clothoff.io
AI脫衣器

AI Hentai Generator
免費產生 AI 無盡。

熱門文章

熱工具

VSCode Windows 64位元 下載
微軟推出的免費、功能強大的一款IDE編輯器

SublimeText3 Mac版
神級程式碼編輯軟體(SublimeText3)

MantisBT
Mantis是一個易於部署的基於Web的缺陷追蹤工具,用於幫助產品缺陷追蹤。它需要PHP、MySQL和一個Web伺服器。請查看我們的演示和託管服務。

記事本++7.3.1
好用且免費的程式碼編輯器

SAP NetWeaver Server Adapter for Eclipse
將Eclipse與SAP NetWeaver應用伺服器整合。





