win7硬碟分割區的步驟教學詳解
- WBOYWBOYWBOYWBOYWBOYWBOYWBOYWBOYWBOYWBOYWBOYWBOYWB轉載
- 2023-07-09 20:45:334648瀏覽
在一般情況下,我們的電腦都只有c盤與d盤,有些用戶需要使用多個盤,但是不知道應該怎麼分區,最近有位win7系統用戶想為自己的電腦硬碟分區,卻不知道如何操作,用戶非常苦惱,那麼win7電腦硬碟怎麼分區呢?今天為大家帶來win7電腦硬碟分區的操作步驟。
1、右鍵計算機圖標,然後開啟管理-磁碟管理。右鍵你要分割區的硬碟可用空間,點選新建簡單卷,然後依照自己的需求分配分割區的大小就可以了,調整好後一路點選下一步即可完成新建分割區。需要多少個分區依此類推即可。

2、同樣是開啟磁碟管理,例如:D磁碟有25G,F碟只有4G需要把D磁碟分配一些空間給F碟。右鍵D盤點擊壓縮卷。
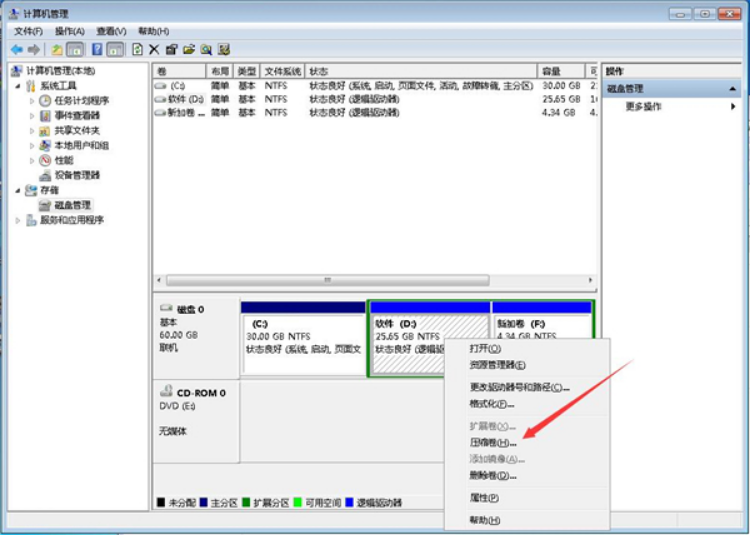
3、調整需要壓縮的空間大小,之後點選壓縮。
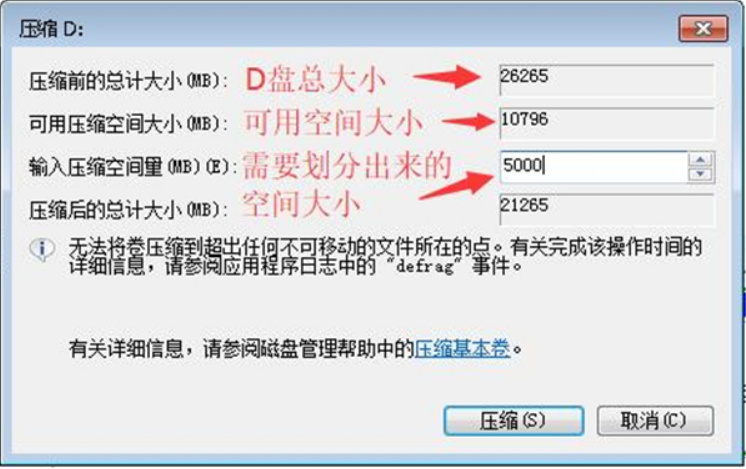
4、壓縮完成後會出現一個可用空間,這個可用空間就是可以用來指派給其他分割區的空間。
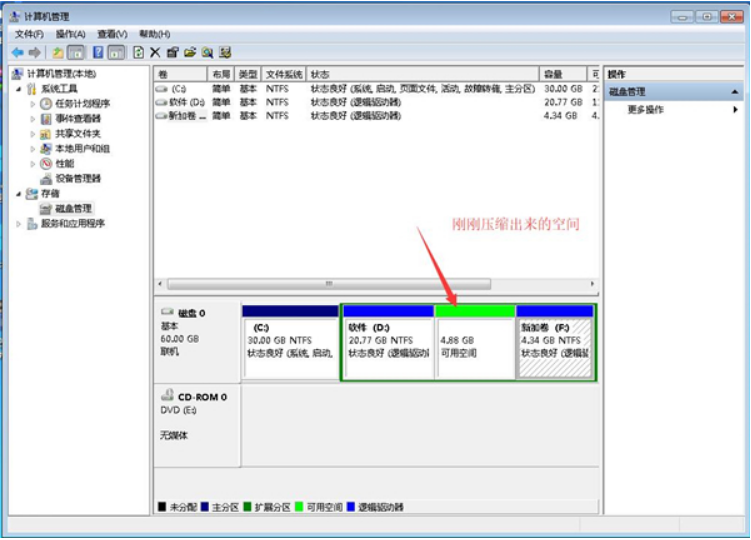
5、但是win7系統自帶的磁碟管理分割區只能指派給可用空間左邊的第一個分割區而不能指派給其他,右鍵其他的分割區你會發現擴充卷是不能點擊的,這裡是把F盤先刪了(就是右鍵F盤刪除卷)因為裡面沒有資料,如果有東西的話可以先放到其他盤裡面。
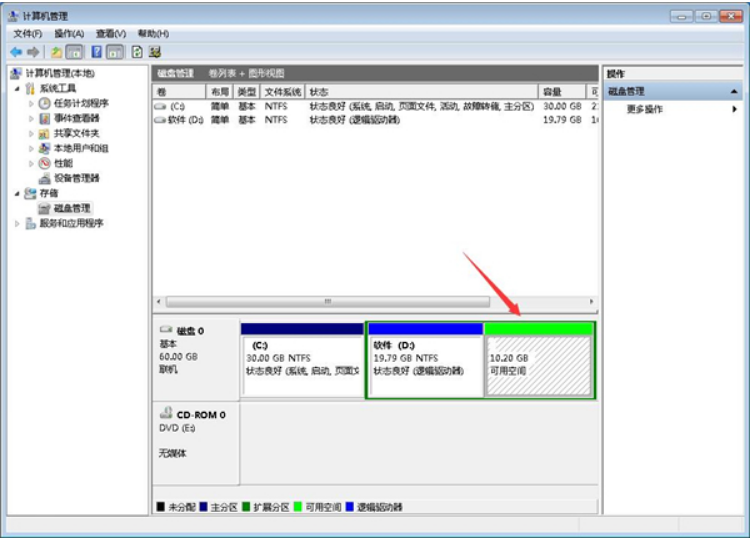
6、然後在可用空間上新建一個分割區即可,調整完畢:
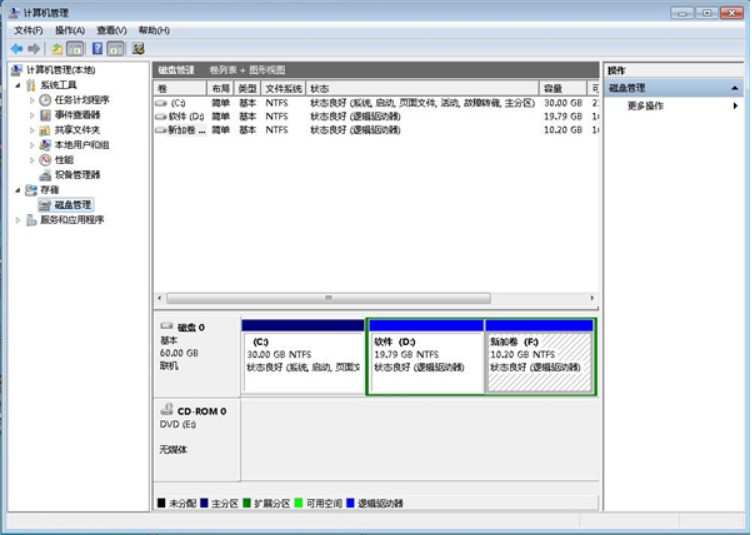
以上是win7硬碟分割區的步驟教學詳解的詳細內容。更多資訊請關注PHP中文網其他相關文章!
陳述:
本文轉載於:windows7en.com。如有侵權,請聯絡admin@php.cn刪除
上一篇:win7共享存取密碼撤銷實例教程下一篇:win7共享存取密碼撤銷實例教程

