win10安裝印表機的詳細步驟
- WBOYWBOYWBOYWBOYWBOYWBOYWBOYWBOYWBOYWBOYWBOYWBOYWB轉載
- 2023-07-09 14:49:4710583瀏覽
很多人想要給win10電腦連接印表機不知道如何操作,下面就專門帶給大家操作的方法吧,我們可以跟著步驟一步一步的來操作。
1、先點選電腦桌面的開始---設定。
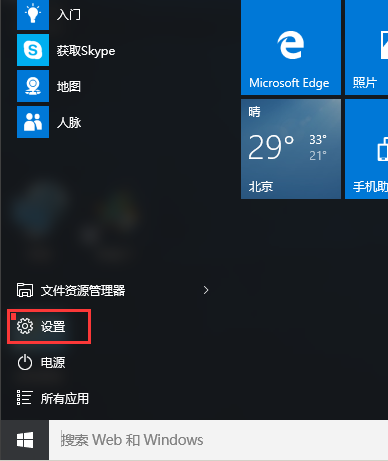
2、找到「裝置」項,此項目包含了藍牙,印表機,滑鼠的設定。
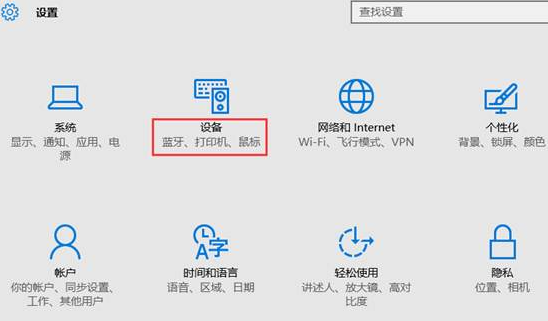
3、可直接點選新增印表機和掃描器。
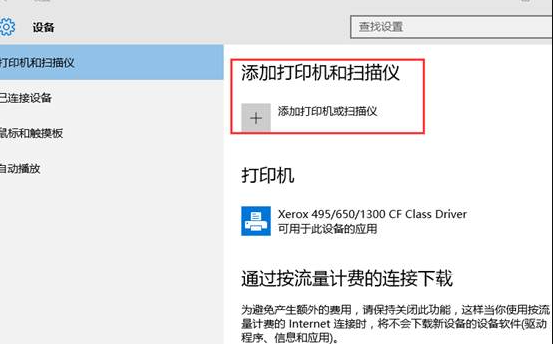
4、預設會自動搜尋已連接印表機,若長時間未找到,可選擇「我所需的印表機未列出」。
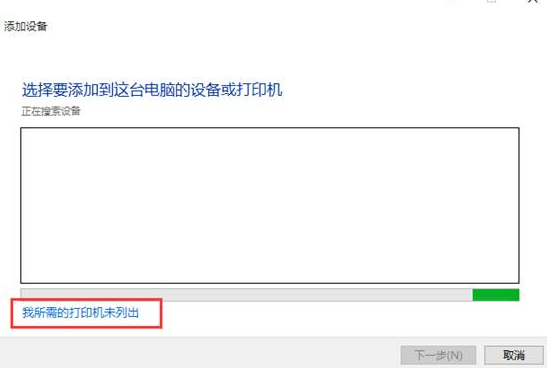
5、選擇“透過手動設定新增本機印表機或網路印表機”,點選「下一步」按鈕。
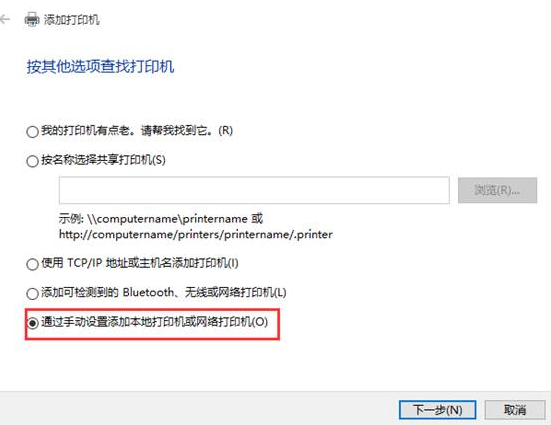
6、預設的現有連接埠是LPT1,可透過下拉方塊來選擇(若使用是USB介面的印表機,建議先連接電纜)。
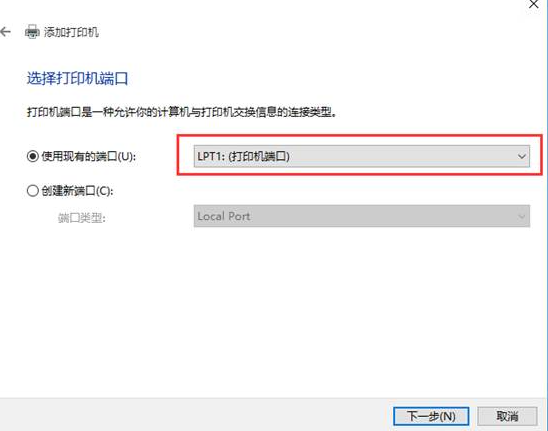
7、選擇印表機廠商及對應的型號,若沒有可使用印表機隨附的磁碟來安裝。
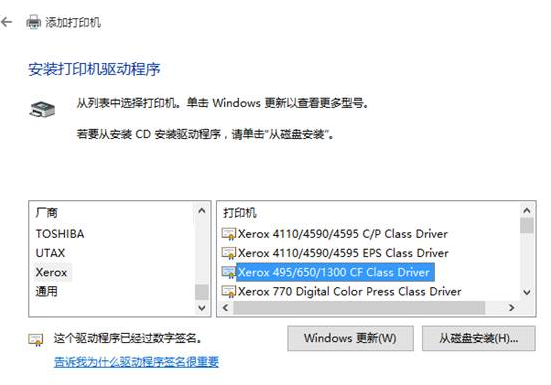
8、確認印表機的名稱,預設為印表機的型號。
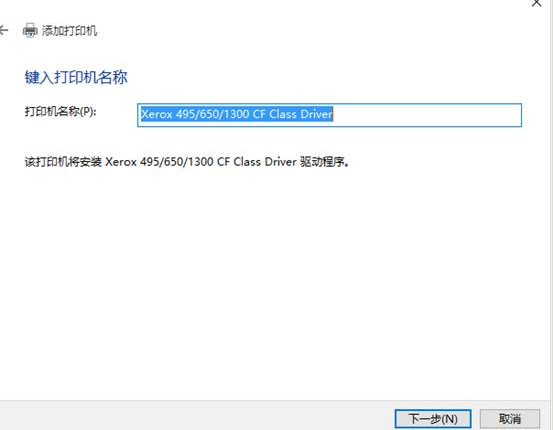
9、完成安裝,若需測試,可點選「列印測試頁」按鈕。
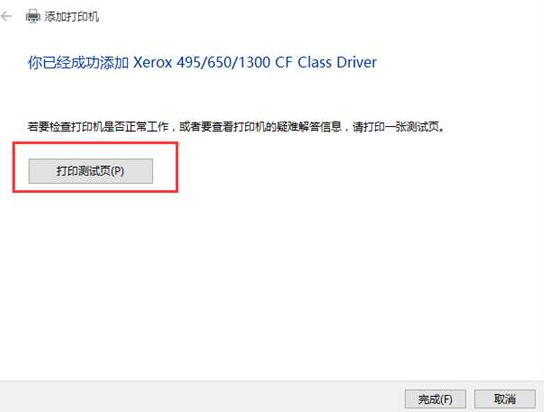
10、可在印表機設定裡 ,看到已安裝好的印表機訊息,及進行相關的設定。
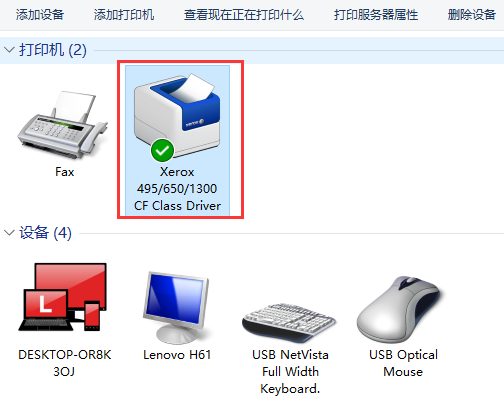
以上就是跟大家分享的win10連接印表機的詳細方法了,希望這個方法對大家有幫助,看完了就自己去操作一下吧。
以上是win10安裝印表機的詳細步驟的詳細內容。更多資訊請關注PHP中文網其他相關文章!
陳述:
本文轉載於:windows7en.com。如有侵權,請聯絡admin@php.cn刪除
上一篇:Win10系統重新啟動後如何還原下一篇:Win10系統重新啟動後如何還原

