win7系統原廠版安裝的步驟教學
- WBOYWBOYWBOYWBOYWBOYWBOYWBOYWBOYWBOYWBOYWBOYWBOYWB轉載
- 2023-07-08 14:49:131949瀏覽
對於許多剛開始學習如何安裝系統的網友來說,安裝原版系統就是一件非常令人興奮的事情。為了讓普通的網友們也能體驗一下高大上的感覺,所以今天小編來跟大家說說win7系統原裝版安裝的步驟教程,大家一起來看看吧。
1、下載開啟咔噠裝置軟體,選擇U盤重裝系統。
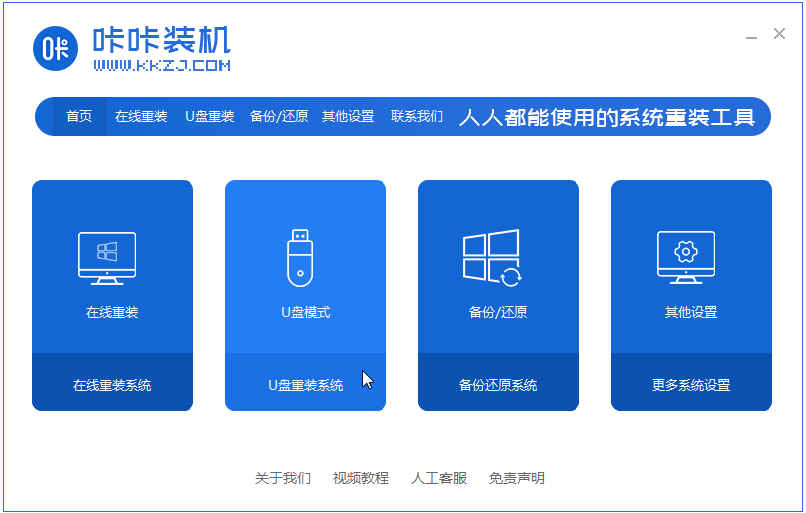
2,選擇USB模式,點選「開始製作」下一步。
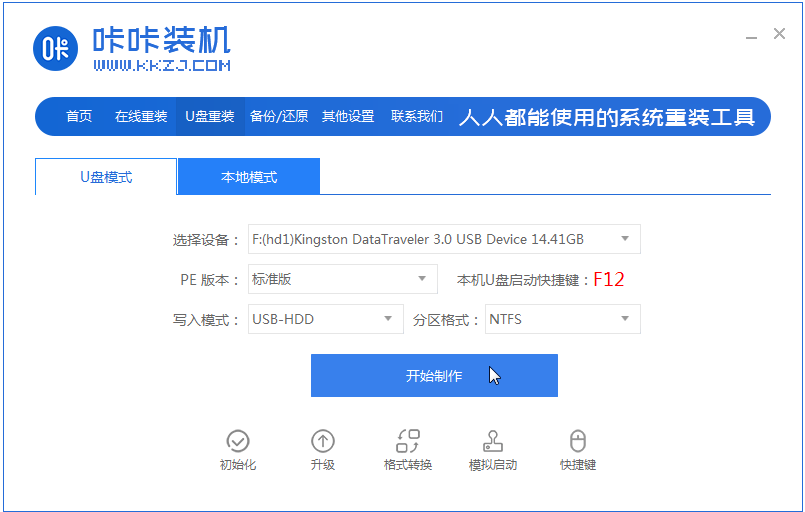
3,勾選自己想要安裝的作業系統,點選「開始製作」。
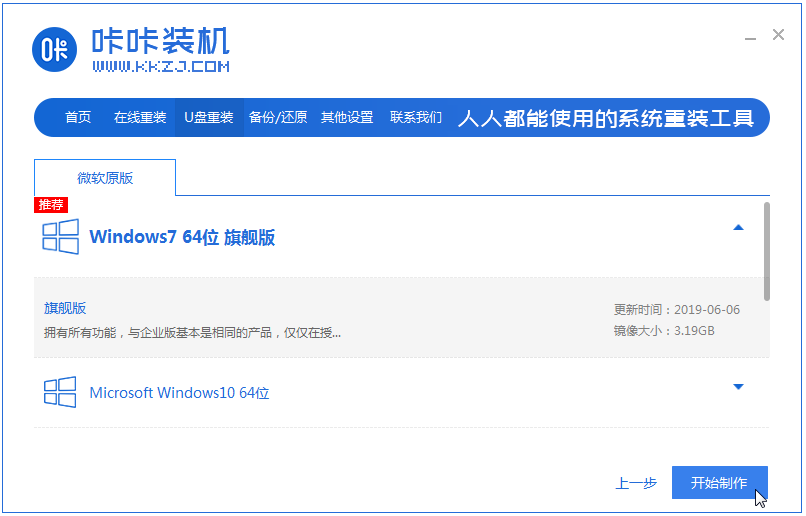
4,等待喀喀安裝機提示「啟動u盤製作成功」後,我們可以先點選「預覽」。
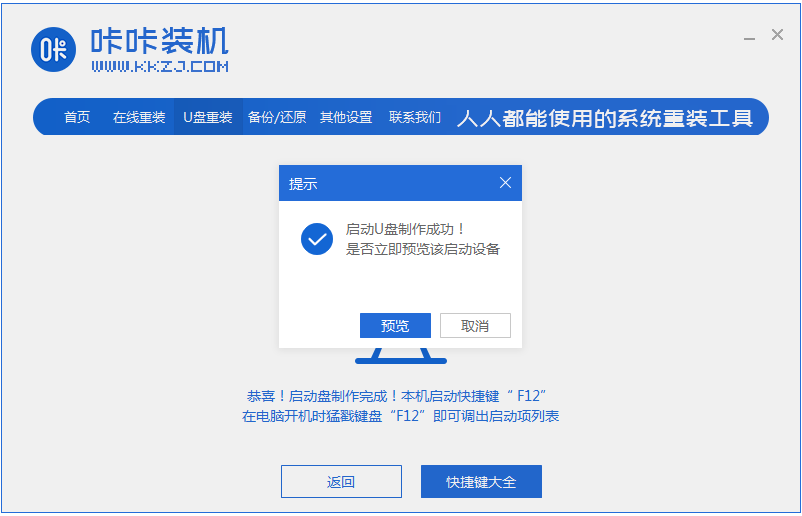
5,查看電腦啟動快速鍵是哪個後,直接將u盤拔出來插入需要安裝系統的電腦上。
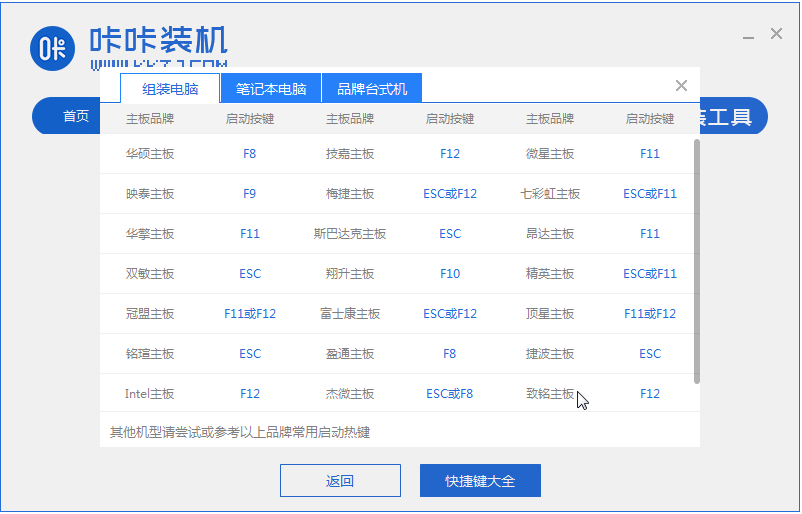
6,插上U盤開機後透過鍵盤上下鍵選擇然後按下回車鍵進入。
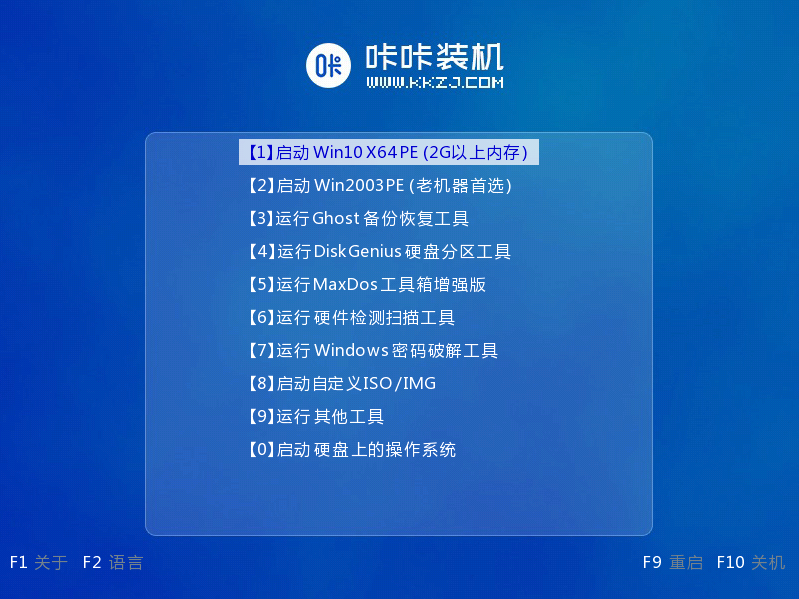
7,進入pe安裝系統介面,選擇一個我們需要安裝的系統。
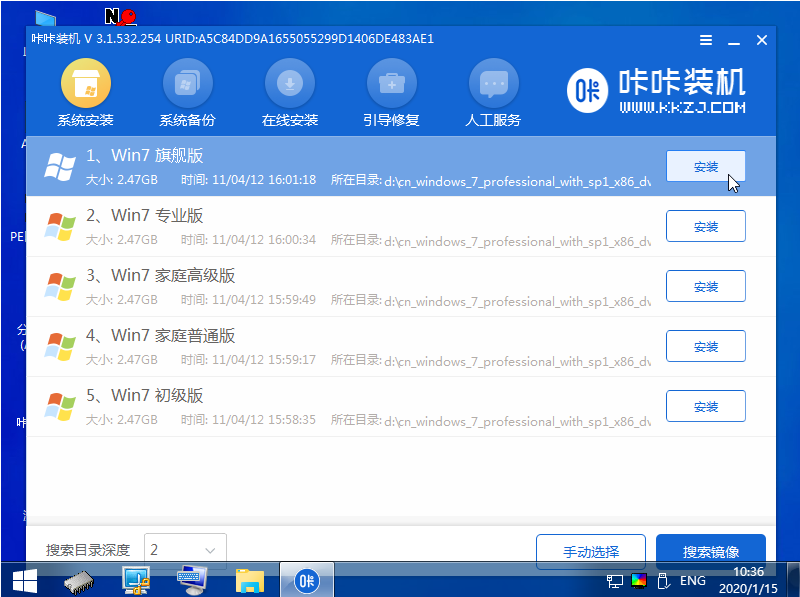
8,將目標分割區改為“磁碟C”,點選“開始安裝”。
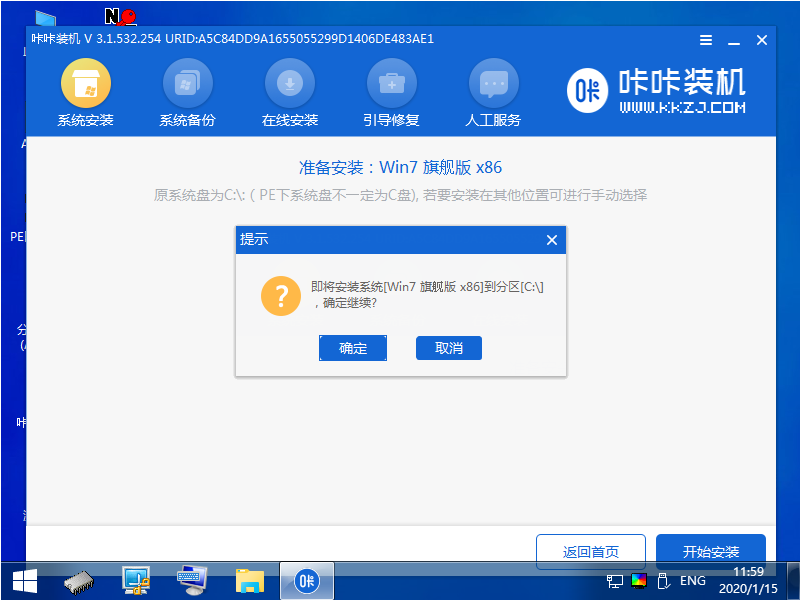
9,等待系統映像安裝完成後,拔掉u盤,重新啟動電腦進入系統桌面即可。

以上就是win7系統原廠版安裝的步驟教學啦,希望能幫助大家。
以上是win7系統原廠版安裝的步驟教學的詳細內容。更多資訊請關注PHP中文網其他相關文章!
陳述:
本文轉載於:windows7en.com。如有侵權,請聯絡admin@php.cn刪除

