win10電腦硬碟怎麼合併分割區
- PHPz轉載
- 2023-07-08 13:29:175331瀏覽
有的朋友認為自己的電腦硬碟分割區太多,想將win10電腦合區,那麼win10電腦硬碟怎麼合併分割區呢? win10的硬碟分割區是可以使用自帶程式完成的,這就減少了操作難度,下面小編給大家介紹一下怎麼自己動手合併磁碟分割區。一起來看看win10電腦硬碟分割區合併教學。
win10電腦硬碟怎麼合併分割區?具體的方法如下:
桌面右鍵點選此電腦--管理;
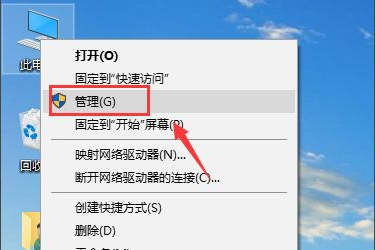
#管理介面雙擊開啟左側的磁碟管理;

進入磁碟管理,我們要將E和F碟合併;

右鍵點選F碟,選擇刪除磁碟區;

系統提示刪除會清空數據,點擊是;

右鍵點擊E盤,選擇擴充卷;

進入擴充卷設定精靈,點選下一步;

#選擇你剛剛刪除磁碟區的空間磁碟,點選下方一步;

擴充卷操作完成,點選完成按鈕;


返回磁碟管理,發現E磁碟和F碟合併成E磁碟成功。
以上就是小編帶來的win10電腦硬碟怎麼合併分割區的全部內容,希望可以幫忙。
以上是win10電腦硬碟怎麼合併分割區的詳細內容。更多資訊請關注PHP中文網其他相關文章!
陳述:
本文轉載於:windows7en.com。如有侵權,請聯絡admin@php.cn刪除

