win10如何更改預設安裝路徑位置
- PHPz轉載
- 2023-07-07 18:45:1417696瀏覽
win10如何更改預設安裝路徑位置? C盤作為我們電腦的系統盤,因此大部分軟體的預設安裝位址都是在C盤,不過這樣會導致我們系統運行速度緩慢,那麼我們要如何去更改軟體的預設安裝路徑呢?很多小夥伴不知道怎麼詳細操作,小編下面整理了Win10更改軟體預設安裝路徑步驟,如果你有興趣的話,跟著小編一起往下看看吧!

Win10更改軟體預設安裝路徑步驟
1、在Windows10桌面右鍵點選開始功能表按鈕,在彈出的選單中選擇設定此選單選項,如圖紅色箭頭所示。
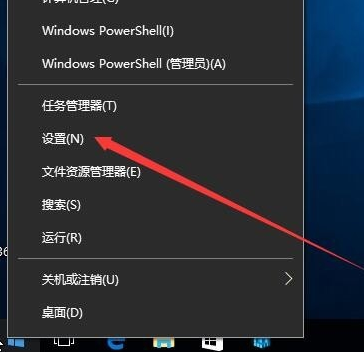
2、在開啟的Windows設定視窗中,我們點選系統圖標,如圖紅色箭頭點選的位置。
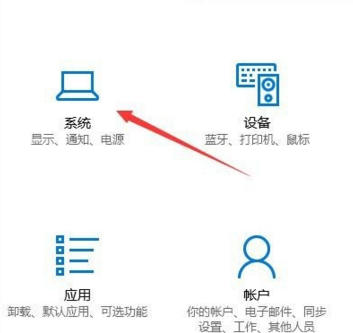
3、這時會彈出系統設的置窗口,點選左側邊欄的儲存選項,如圖所示。

4、在開啟的介面中找到藍色字體更改新內容的儲存位置選項並點擊。
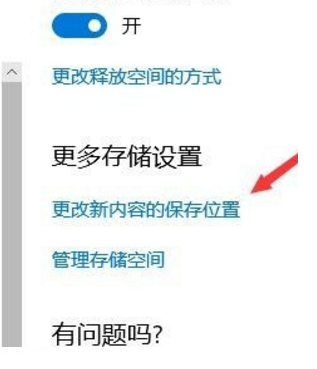
5、在開啟的頁面中,在新的應用程式將儲存到下拉式選單中選win10軟體預設安裝路徑為C碟以外的其他記憶體。
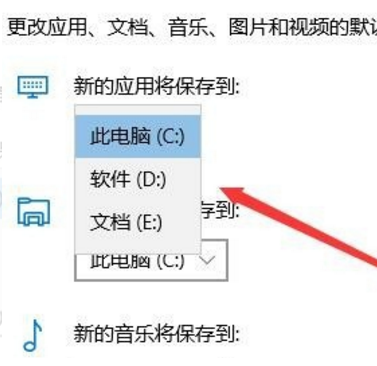
6、如圖可以選擇D盤,然後點選應用按鈕。未來的應用將保存在已修改的D盤中,也可以根據個人喜好選擇其他儲存盤保存。
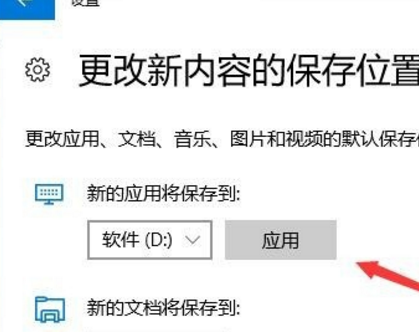 #
#
以上就是【win10如何更改預設安裝路徑位置-Win10更改軟體預設安裝路徑步驟】全部內容了,更多精彩教學盡在本站!
以上是win10如何更改預設安裝路徑位置的詳細內容。更多資訊請關注PHP中文網其他相關文章!
陳述:
本文轉載於:chromezj.com。如有侵權,請聯絡admin@php.cn刪除

