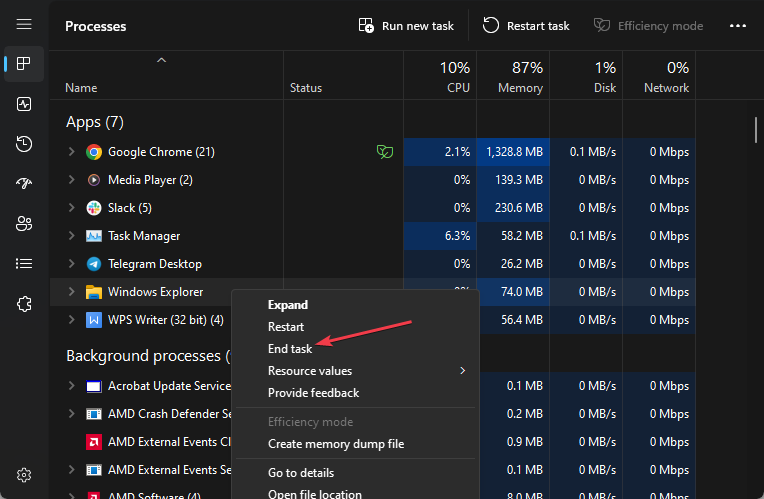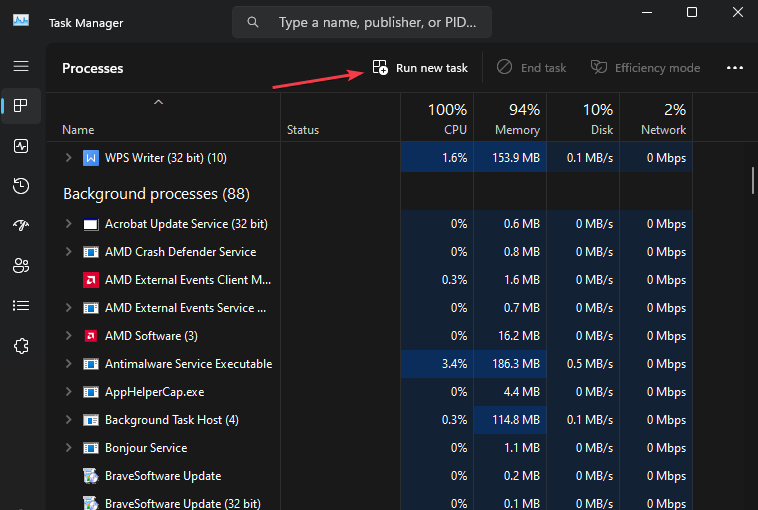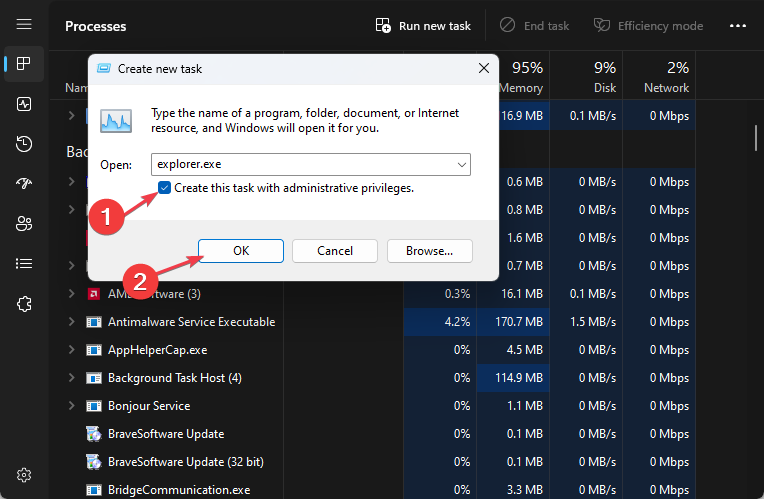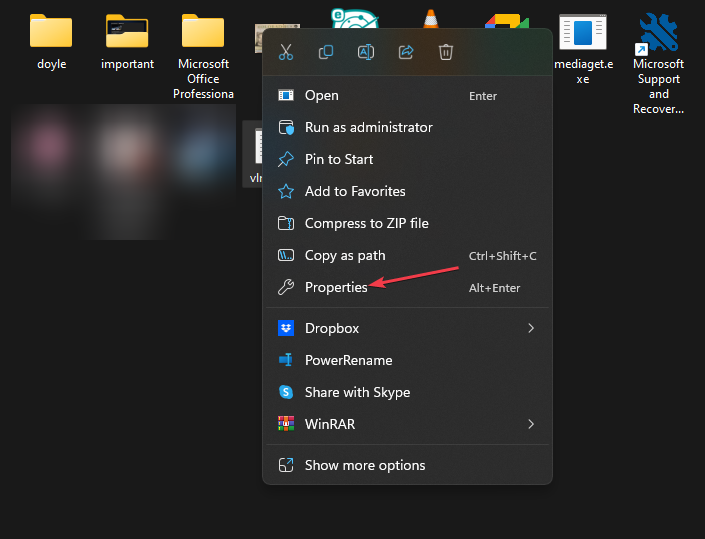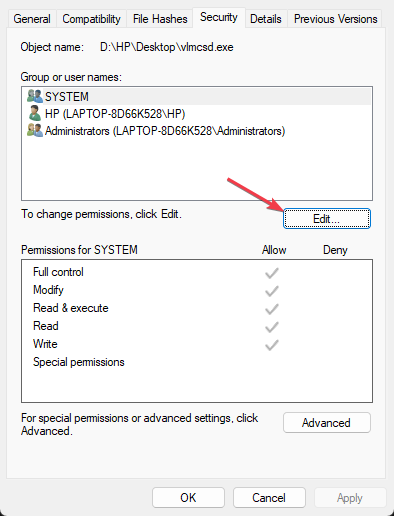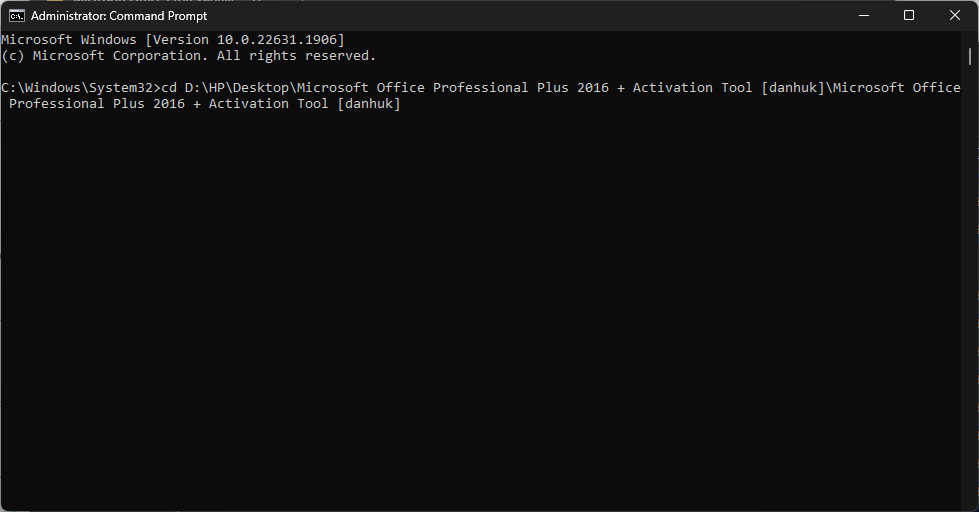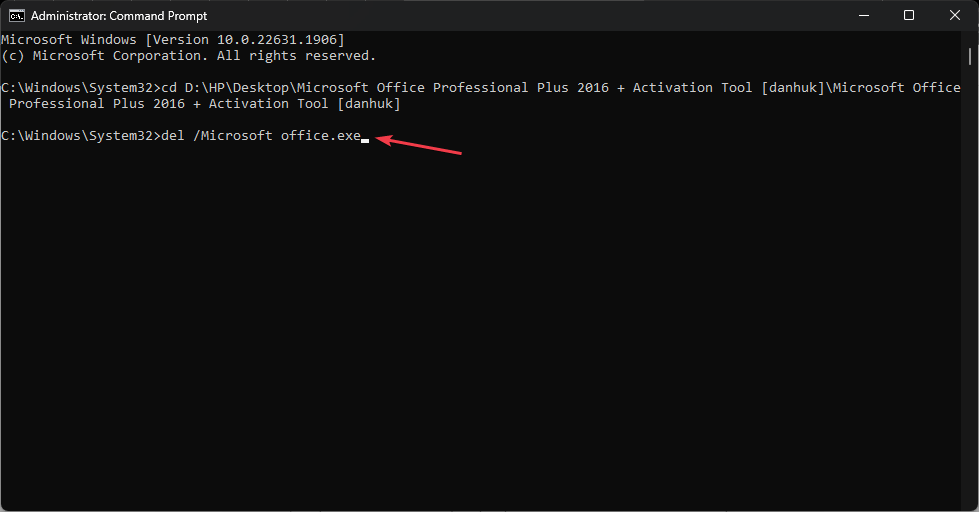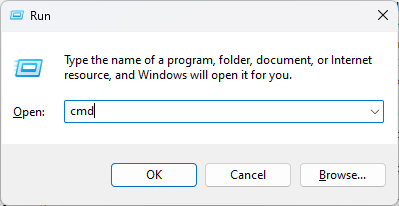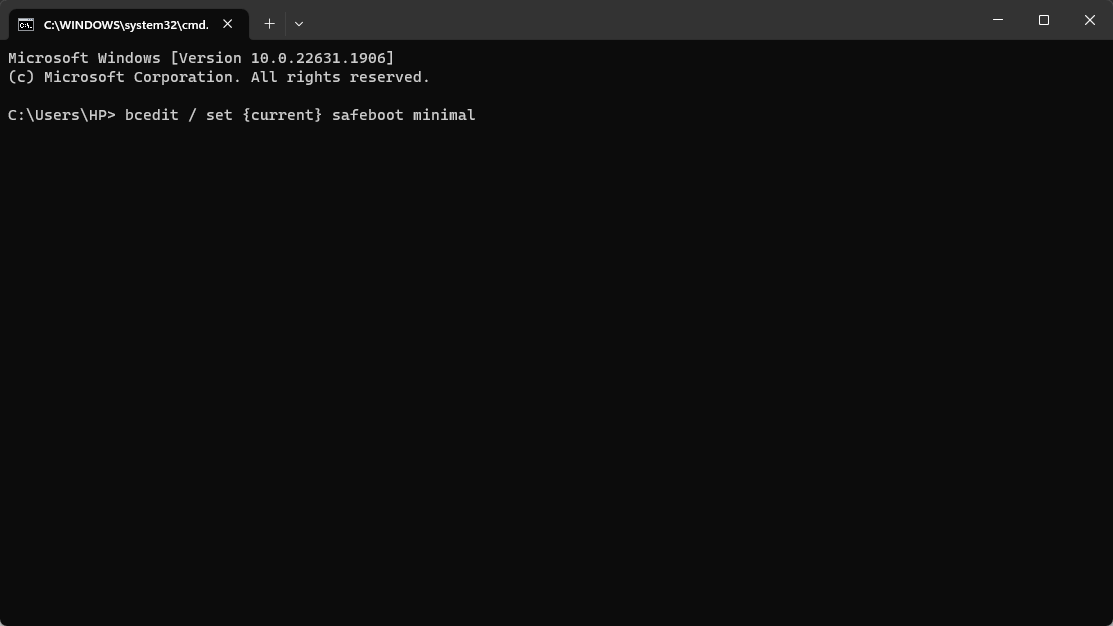文件不會在 Windows 11 上刪除?強制擦除它們的4種方法
- WBOYWBOYWBOYWBOYWBOYWBOYWBOYWBOYWBOYWBOYWBOYWBOYWB轉載
- 2023-07-07 12:21:198153瀏覽
許多 Windows 11 使用者反映,他們無法從自己的電腦中刪除某些內容,在某種原因下。這可能很煩人,因為它會阻止用戶釋放記憶體或刪除不需要的檔案。我們將討論為什麼檔案在 Windows 11 上無法刪除以及如何解決這個問題。
另外,您可能對我們的文章感興趣,如果檔案總管刪除的檔案仍顯示在您的電腦上,該怎麼辦。
為什麼我的電腦不允許我刪除檔案?
- 如果您不是檔案擁有者或您的使用者帳戶沒有適當的存取權限,則可能會發生這種情況。
- 該檔案可能正被另一個程式或進程使用,從而阻止其被刪除。
- 作業系統或第三方程式可能會鎖定檔案或資料夾。
- 如果電腦的檔案系統已損壞,則可能會導致檔案刪除問題。
- 檔案或資料夾可以啟用唯讀屬性,該屬性限制修改和刪除。
- Windows 保護某些系統檔案和資料夾以防止意外刪除,從而導致限制。
- 如果檔案名稱超過允許的最大路徑長度,則刪除它時可能會遇到問題。
- 如果防毒或安全軟體具有嚴格的存取控制,則可能會幹擾檔案刪除。
如果檔案在 Windows 11 上無法刪除,我該怎麼辦?
在繼續執行任何進階故障排除步驟之前,我們建議您遵守以下初步檢查:
- #重新啟動電腦以解決影響檔案刪除的臨時問題。
- 關閉使用該檔案的背景進程,並防止將其刪除。
1.關閉並重新啟動檔案總管
- 右鍵點選 Windows 按鈕,然後點選清單選單中的工作管理員。
- 導覽至「進程」標籤。找到 Windows 資源管理器,右鍵點選它,然後從下拉選單中選擇結束任務。

- 點選執行新任務。

- 鍵入資源管理器.exe,然後按下以重新啟動檔案總管。 Enter

- 嘗試再次刪除檔案並檢查問題是否仍然存在。
重新啟動檔案總管將解決導致其無法刪除檔案的任何鎖定或故障。
2.完全控製文件
- 右鍵單擊要刪除的文件,然後從下拉式選單中選擇屬性。

- 前往「安全性」選項卡,並確保您的使用者帳戶具有刪除檔案所需的權限。
- 如果沒有,請按一下「編輯」以調整權限。

- 在新視窗中,授予您的帳戶完全控制權。
如果您沒有刪除檔案所需的權限,上述步驟將有助於指派足夠的權限來變更檔案。
如果您無法繞過上述步驟,請查看我們的指南,以了解在 Windows 11 上重設權限的方法。
3.使用命令提示字元強制刪除檔案
- 在檔案總管中找到檔案的檔案路徑並複製它。
- 左鍵點擊“開始”按鈕,鍵入“命令提示字元”,然後按一下“以管理員身份執行”選項。
- 在使用者帳號控制 (UAC) 提示上按一下「是」。
- 使用下列指令和路徑導覽至檔案位置:例如,
<strong>cd C:\Path\to\file</strong>
- 進入正確的目錄後,鍵入以下內容並按:Enter
<strong>del /f filename.extension</strong> ##將 filename.extension 替換為要刪除的檔案的實際名稱。
##將 filename.extension 替換為要刪除的檔案的實際名稱。
- 按 鍵開啟
- 「執行指令」視窗。鍵入cmd,然後按回車鍵開啟命令提示字元。 WinR
 在命令提示字元下鍵入下列內容,然後按下:
在命令提示字元下鍵入下列內容,然後按下: - Enter
bcedit / set {current} safeboot minimal<strong></strong> 等待您的PC 重新啟動並顯示安全模式。
等待您的PC 重新啟動並顯示安全模式。 - 進入安全模式後,導航至檔案位置並嘗試將其刪除。
以上是文件不會在 Windows 11 上刪除?強制擦除它們的4種方法的詳細內容。更多資訊請關注PHP中文網其他相關文章!
陳述:
本文轉載於:yundongfang.com。如有侵權,請聯絡admin@php.cn刪除
上一篇:Win11記事本字體大小怎麼調整下一篇:Win11記事本字體大小怎麼調整