Win10磁碟新建跨區磁碟區灰色怎麼版
- PHPz轉載
- 2023-07-02 08:13:093046瀏覽
Win10磁碟新跨區磁碟區灰色怎麼辦?有時候我們 硬碟 中有多個未使用的空間,我們可以將他們合併起來放在一個邏輯磁碟區中,這樣可以更有效地使用多個硬碟上的空間,而這個就是跨區捲了。但有網友說自己的win10系統在新建跨區磁碟區的時候出現問題,發現磁碟新建跨區磁碟區灰色點不了怎麼回事?如何新建跨區磁碟區?下面小編教下大家正確的新建跨區卷方法。

Win10磁碟新跨區卷灰色解決步驟
首先,如下圖所示兩個硬碟上的空間可以使用同一個卷,建立跨區卷即可。
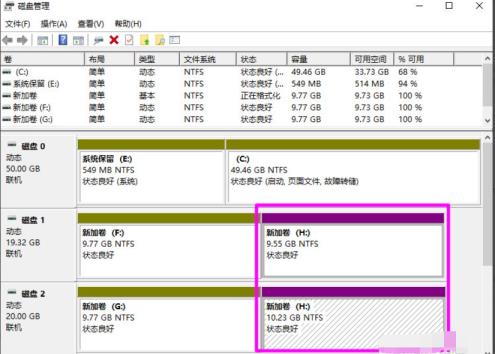
那麼跨區卷灰色點不了的原因可能有下面的因素:
1、如果包含一個跨區卷灰色點不了的原因可能有下面的因素:
1、如果包含一個跨區卷的硬碟出現故障,則整個卷將無法運作,且跨區卷上的資料都將全部遺失,也就是說跨區卷不具備容錯能力。如果你的捲有問題的話,也是合併不了成一個跨區卷的,要先檢查自己的新加卷是否有問題。
2、跨區磁碟區只能使用NTFS檔案系統,無法擴充使用FAT檔案系統 格式化 的跨區卷。因此fat檔案系統也是建不了跨區卷的。
那麼如何正確的新建跨區磁碟區呢?具體步驟如下:
1、在開始按鈕上右鍵選擇【磁碟管理】。 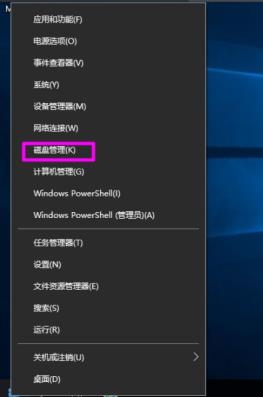
2、在要建立跨區磁碟區的【未指派】磁碟空間上右鍵選擇【新跨區磁碟區】。 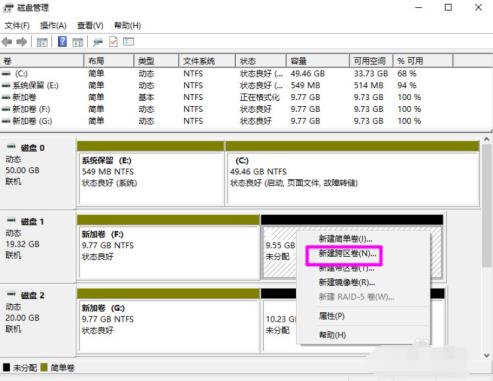
3、之後會進入【新跨區卷】嚮導,點【下一步】繼續。 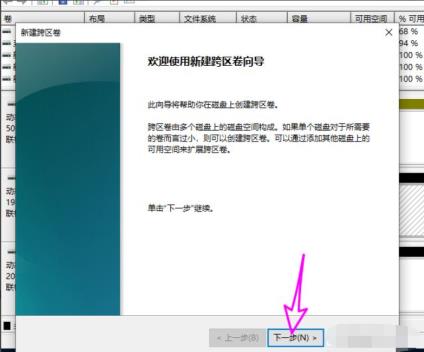
4、之後會在左側看到可以使用的其它磁碟上的可用空間,點擊【新增】按鈕,將其新增至【已選取的】列表中。 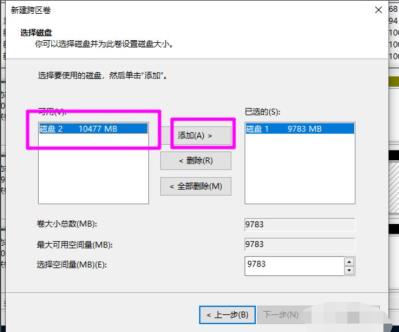
5、每個新新增的磁碟在下方可以設定跨區磁碟區所使用的磁碟空間大小,設定完大小點選【下一步】。 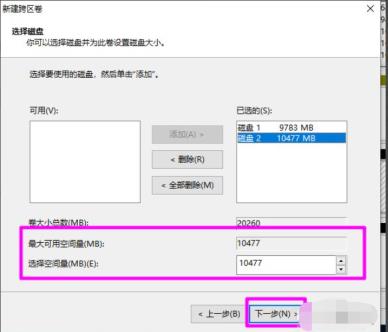
6、之後為跨區磁碟區新增一個磁碟機符號,點【下一步】。 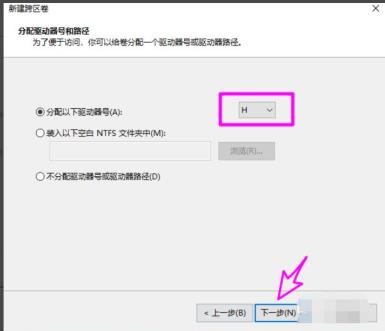
7、設定跨區卷的檔案系統,只能使用NTFS檔案系統,點【下一步】。 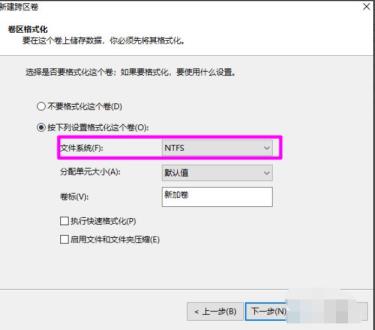
8、一切設定就緒後,點【完成】,即開始建立跨區卷的任務。 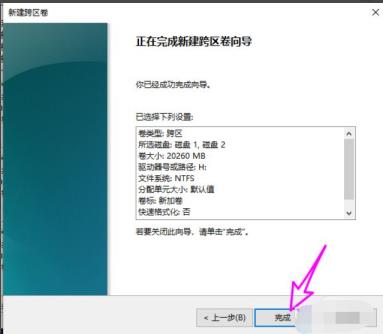
9、等待建立完成如下圖。 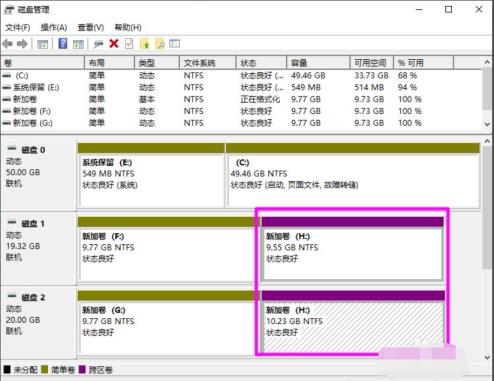
######
以上是Win10磁碟新建跨區磁碟區灰色怎麼版的詳細內容。更多資訊請關注PHP中文網其他相關文章!

