Win10查看wifi密碼方法
- PHPz轉載
- 2023-06-30 13:49:1117543瀏覽
Win10怎麼查看wifi密碼? 在Win10系統裡,很多功能或隨著版本的更新,會有所變化,就例如以前很好查看的wifi連線密碼已經移動到了控制面板裡,那麼我們要如何去查看這個密碼呢?很多小夥伴不知道如何操作,小編下面整理了Win10系統查看wifi密碼的方法的詳細步驟,有興趣的話,跟著小編一起往下看看吧!

Win10系統檢視wifi密碼的方法
方法一:使用CMD命名視窗查看WiFi密碼
1、開啟cmd命名視窗,使用快速鍵Win R,輸入cmd回車。
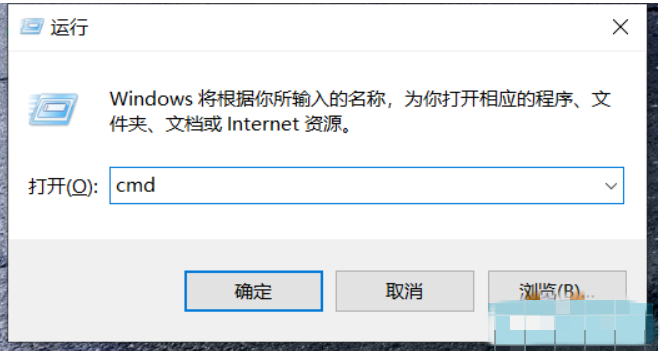
2、然後會出現下圖。
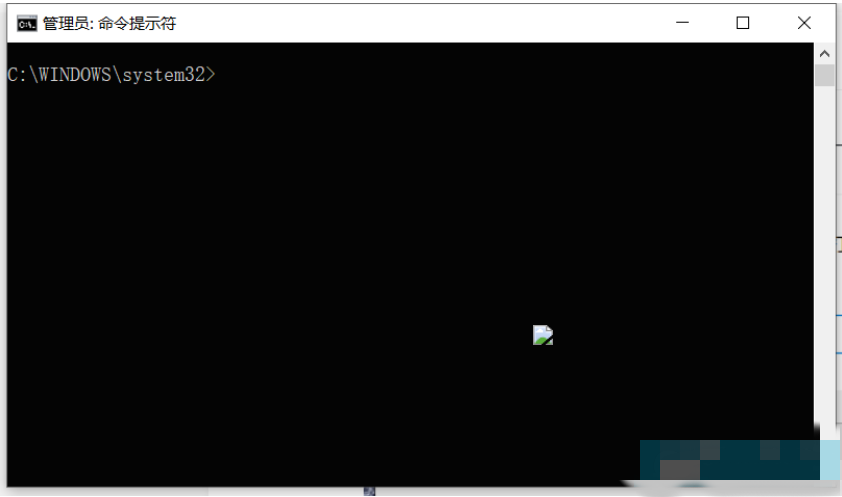
3、在視窗輸入指令:netsh wlan show profile 回車,即可取得所有連接過的wifi清單。
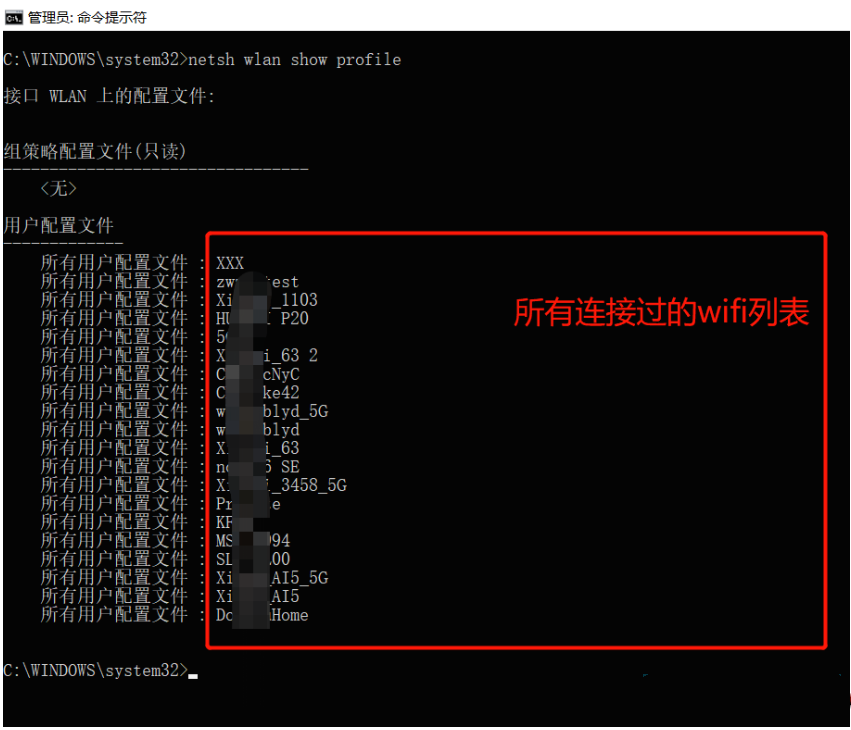
4、然後輸入netsh wlan show profile 名字 key=clear查看wifi密碼。例如上面第一個wifi(XXX)名稱輸入:netsh wlan show profile XXX key=clear即可查看WiFi密碼。
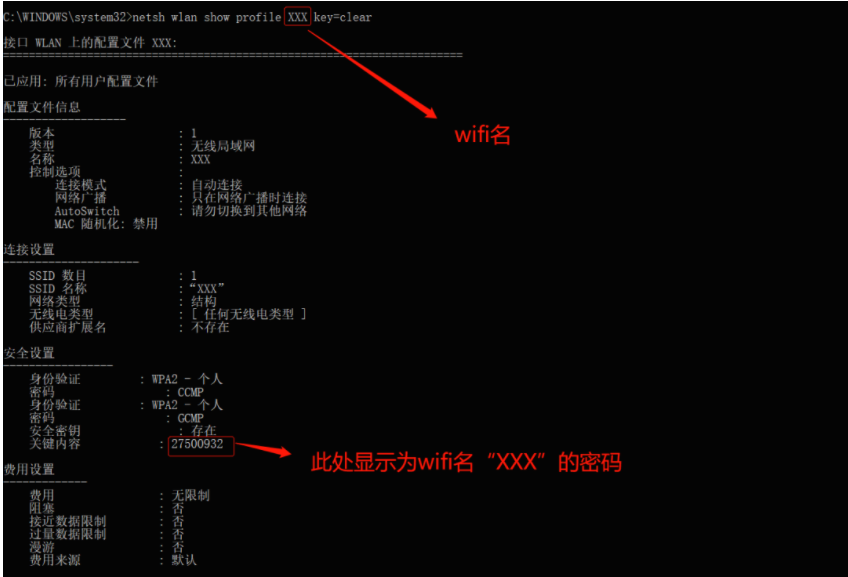
方法二:在設定介面查看WiFi密碼
1、在Windows 10 上,點選無線網路按鈕選擇網路設定按鈕,或選擇開始&按鈕,選擇設定按鈕,在設定介面選擇網路和Internet。
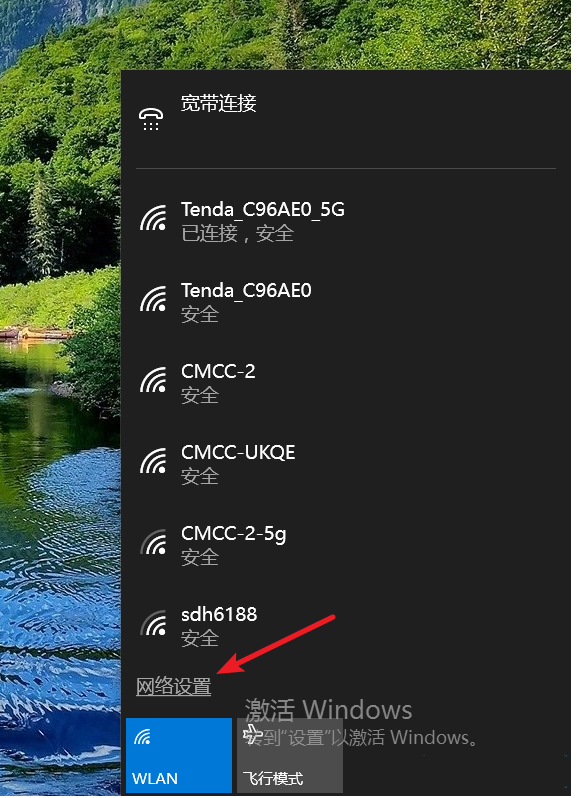
2、在網路和 Internet頁面選擇網路和共用中心按鈕。
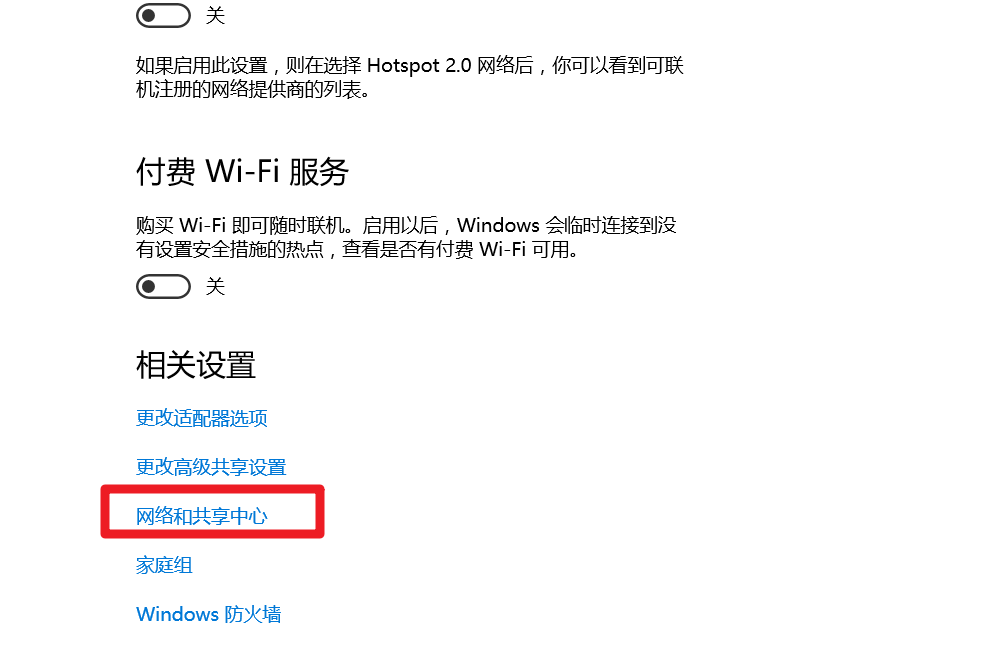
3、在網路和共享中心中的連線旁邊,選擇你的 WLAN 網路名稱。
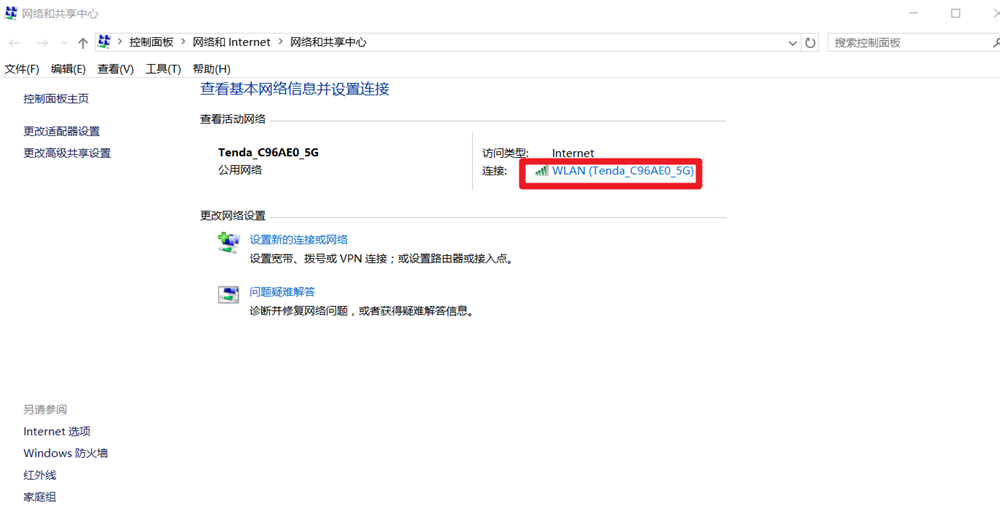
4、在彈出的視窗中選擇無線屬性按鈕。
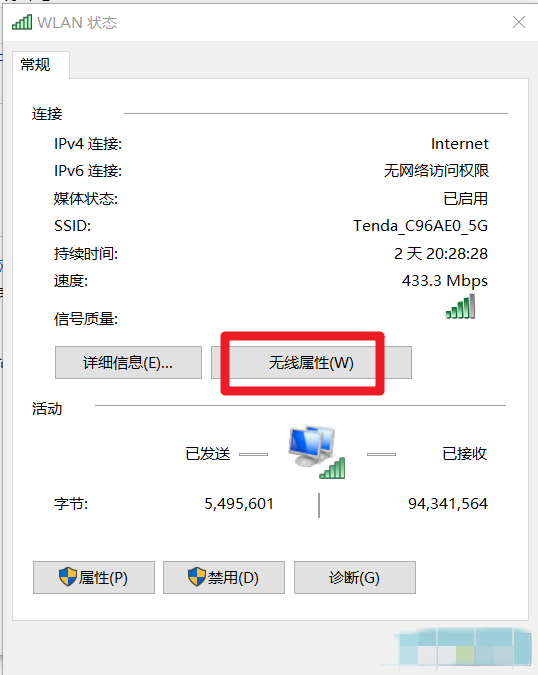
5、在彈出的新視窗中選擇安全按鈕。
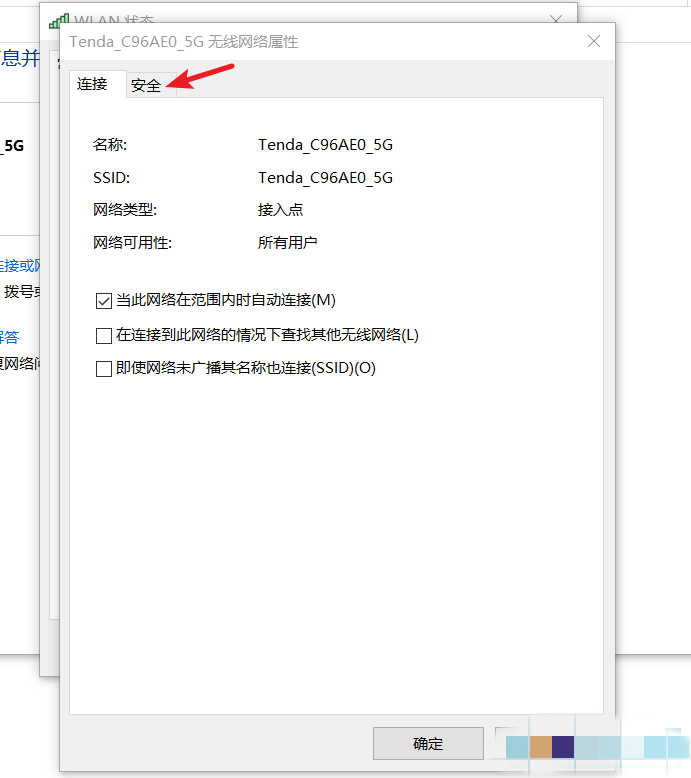
6、在安全性介面點選安全性按鈕,然後點選顯示字元&,便能夠查看WiFi&密碼。

#
以上是Win10查看wifi密碼方法的詳細內容。更多資訊請關注PHP中文網其他相關文章!
陳述:
本文轉載於:chromezj.com。如有侵權,請聯絡admin@php.cn刪除
上一篇:為什麼資料夾不能刪除下一篇:為什麼資料夾不能刪除

