win7系統關閉網路功能之後如何重新開啟
- WBOYWBOYWBOYWBOYWBOYWBOYWBOYWBOYWBOYWBOYWBOYWBOYWB轉載
- 2023-06-29 20:05:174849瀏覽
win7系統關閉網路功能之後如何重新開啟? 有用戶將電腦的網路功能關閉了,這時候我們的網路圖示上就會顯示一個紅色的叉號。需要我們重新去開通功能才可以使用,那麼這個網絡功能哪裡去開啟,很多小伙伴不知道怎麼詳細操作,小編下面整理了win7系統關閉網絡功能之後重新開啟指南,如果你感興趣的話,跟著小編一起往下看看吧!

win7系統關閉網路功能之後重新開啟指南
1、首先,我們點擊開始圖示搜尋控制面板並且點擊,點擊之後會跳出來一個新的窗口,我們在這個窗口上可以看到一個控制面板的選項,大家點選進入即可,然後點選選擇網路和Internet選項。
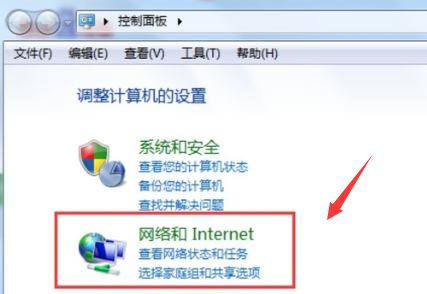
2、然後,我們進入新的介面,在這個介面我們可以看到一個網路和共享中心的選項,大家點選進入即可。
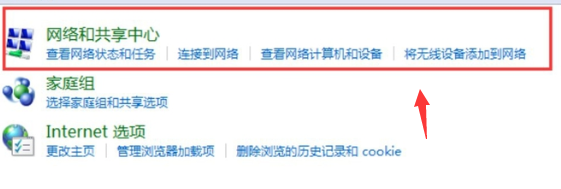
3、接下來,我們進入新的介面,可以找到一個選項來修改適配器設備,大家點擊即可進入。
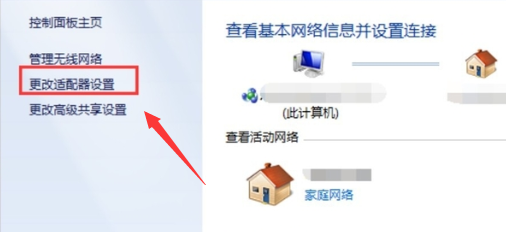
4、最後,我們可以看到無線網路被停用了,大家點擊滑鼠右鍵,會跳出來一個窗口,我們點擊啟用即可。
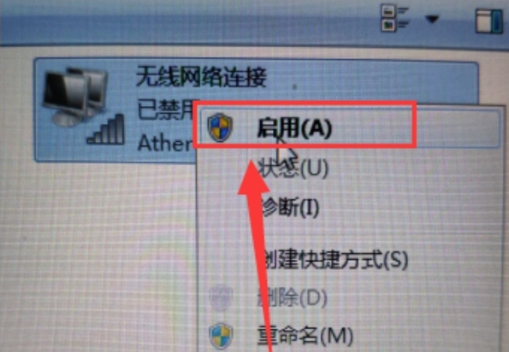 #
#
以上就是【win7系統關閉網路功能之後如何重新開啟-win7系統關閉網路功能之後重新開啟指南】全部內容了,更多精彩教學盡在本站!
以上是win7系統關閉網路功能之後如何重新開啟的詳細內容。更多資訊請關注PHP中文網其他相關文章!
陳述:
本文轉載於:chromezj.com。如有侵權,請聯絡admin@php.cn刪除
上一篇:win7系統日誌儲存位置怎麼更改下一篇:win7系統日誌儲存位置怎麼更改

