Win11找不到網路路徑怎麼辦
- WBOYWBOYWBOYWBOYWBOYWBOYWBOYWBOYWBOYWBOYWBOYWBOYWB轉載
- 2023-06-29 18:25:243089瀏覽
Win11找不到網路路徑怎麼辦? 在我們平常電腦的使用中,或多或少會遇到一些電腦問題,近期就要Win11的小夥伴們反映在進行網路共享的時候找不到網路路徑了,這該如何是好呢?很多小夥伴不知道怎麼詳細操作,小編下面整理了-Win11電腦找不到網路路徑的解決方法,如果你有興趣的話,跟著小編一起往下看看吧!

Win11電腦找不到網路路徑的解決方法
1、先右鍵底部網路圖標,開啟網路和internet設定。
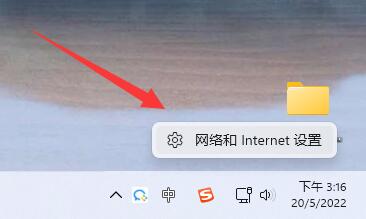
2、接著開啟進階網路設定。
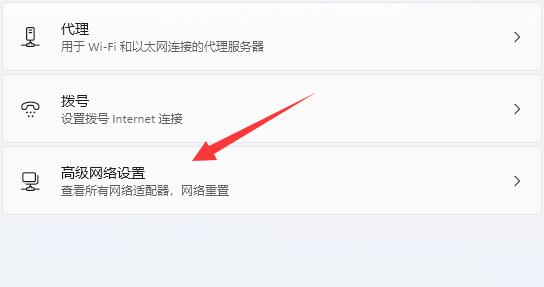
3、然後開啟下面的更多網路介面卡選項。
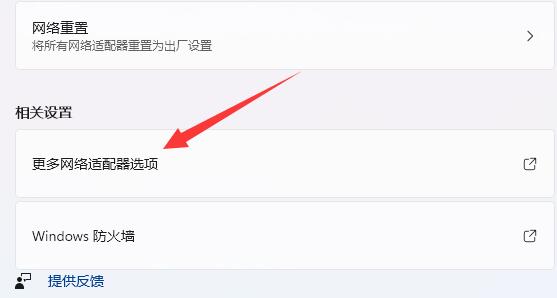
4、隨後右鍵連接的網絡,開啟屬性。
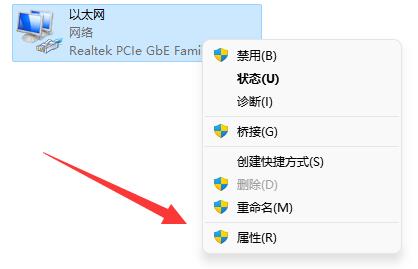
5、開啟後,勾選上下面所有的選項。
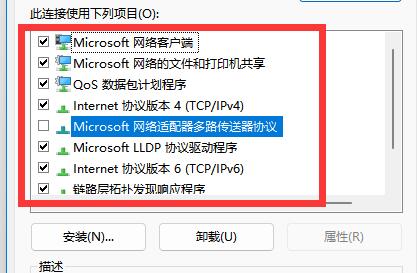
6、如果其中選項不全的話,點選左下角安裝。
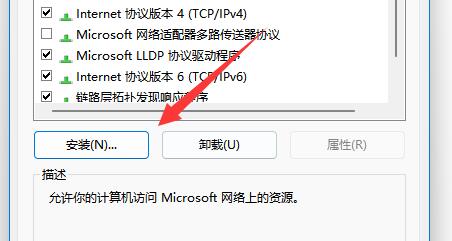
7、最後選擇客戶端和服務並新增即可。
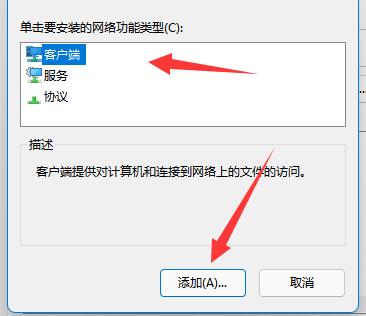
#
以上是Win11找不到網路路徑怎麼辦的詳細內容。更多資訊請關注PHP中文網其他相關文章!
陳述:
本文轉載於:chromezj.com。如有侵權,請聯絡admin@php.cn刪除

