win7如何禁止軟體隨意安裝應用
- 王林轉載
- 2023-06-29 17:04:012467瀏覽
win7如何禁止軟體隨意安裝應用程式? 我們在使用win7系統的時候,會下載一些應用,但是在我們下載應用的過程中,這些應用會捆綁一些軟體進行,我們應該如何禁止軟體隨意的安裝應用呢,很多小伙伴不知道如何操作,小編下面整理了win7禁止軟體隨意安裝應用步驟,有興趣的話,跟著小編一起往下看看吧!

#win7禁止軟體隨意安裝應用步驟
1、首先滑鼠右鍵點擊桌面上的“電腦”,在展開選單中選擇“管理”,如圖所示
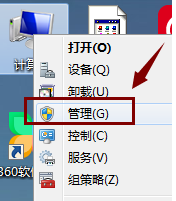
#2、在開啟的電腦管理視窗左側欄位找到“服務和應用程式”,點擊它展開,然後選擇“服務”項目:,如圖所示
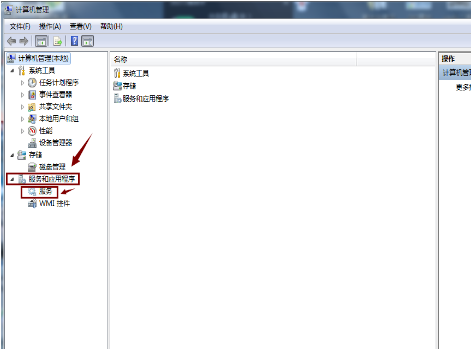
#3、在右欄服務頁面找到並右鍵點選「Windows Installer」服務選項,在彈出式選單中選擇「屬性」功能:,如圖所示
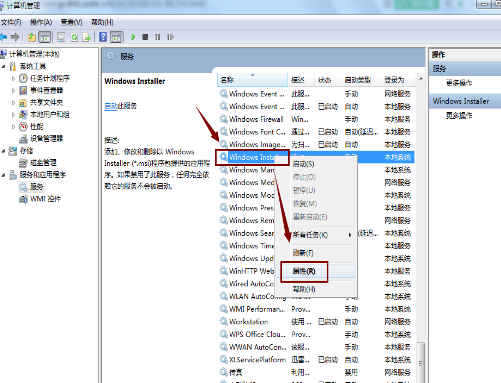
#4、開啟屬性設定視窗後,將“啟動類型”設定為“停用”,點選“應用”按鈕儲存設定即可:,如圖所示
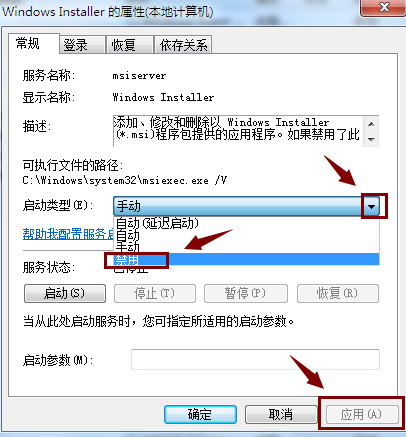
#以上就是【win7如何禁止軟體隨意安裝應用-win7禁止軟體隨意安裝應用步驟】全部內容了,更多精彩教程盡在本站!
以上是win7如何禁止軟體隨意安裝應用的詳細內容。更多資訊請關注PHP中文網其他相關文章!
陳述:
本文轉載於:chromezj.com。如有侵權,請聯絡admin@php.cn刪除

