Win11如何關閉Superfetch服務
- WBOYWBOYWBOYWBOYWBOYWBOYWBOYWBOYWBOYWBOYWBOYWBOYWB轉載
- 2023-06-29 16:09:372103瀏覽
Win11如何關閉Superfetch服務? Superfetch服務是幫助程式建立快取的服務,可以在開機啟動時最佳化初始化速度。如果關閉了Superfetch服務可能只是會稍微讓開機初始化時間多一點,不會對正常使用造成影響。那Win11要怎麼關閉Superfetch服務?下面我們就來看看這篇Win11停用Superfetch服務的攻略,希望可以幫你。

Win11停用Superfetch服務的攻略
1、使用服務應用程式
按Windows S啟動搜尋選單,在頂部的文字在欄位中輸入服務,然後按一下相關搜尋結果。
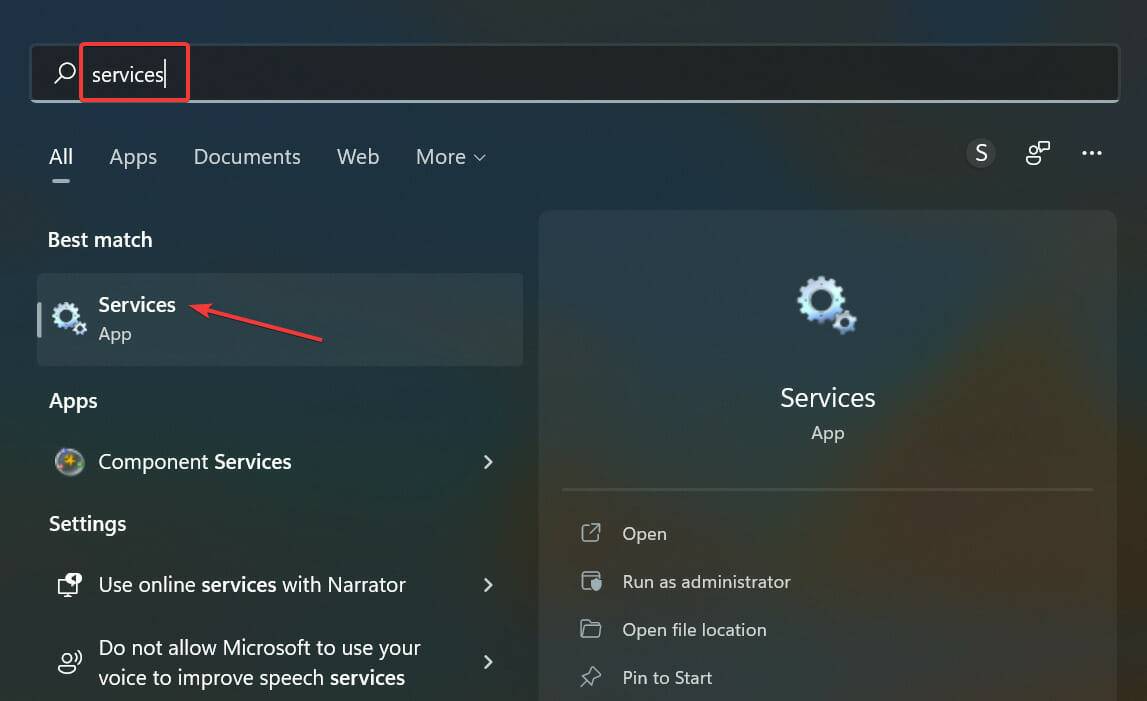
在此處找到SysMain條目,右鍵點擊它,然後從上下文選單中選擇屬性。或者,您可以雙擊該服務。
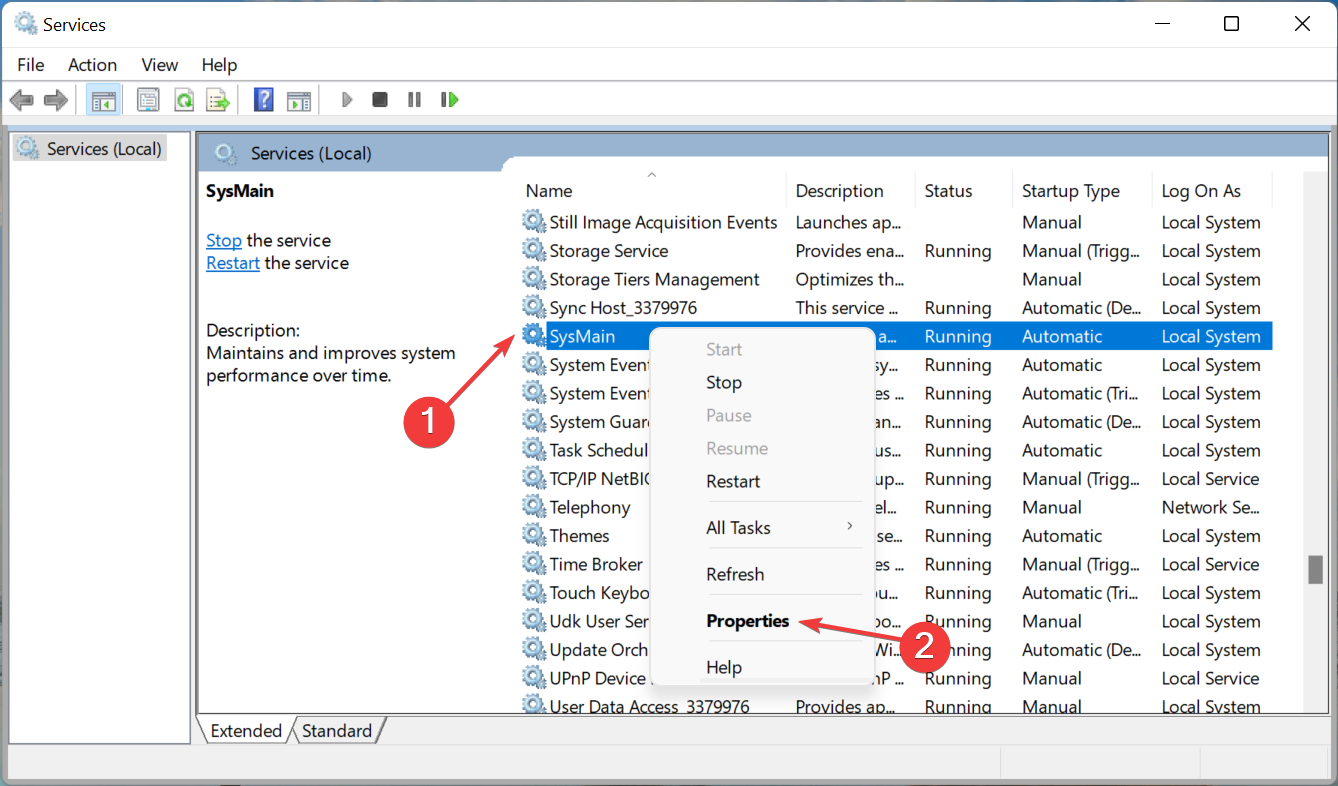
現在,點擊啟動類型下拉式選單,然後從選項清單中選擇停用。
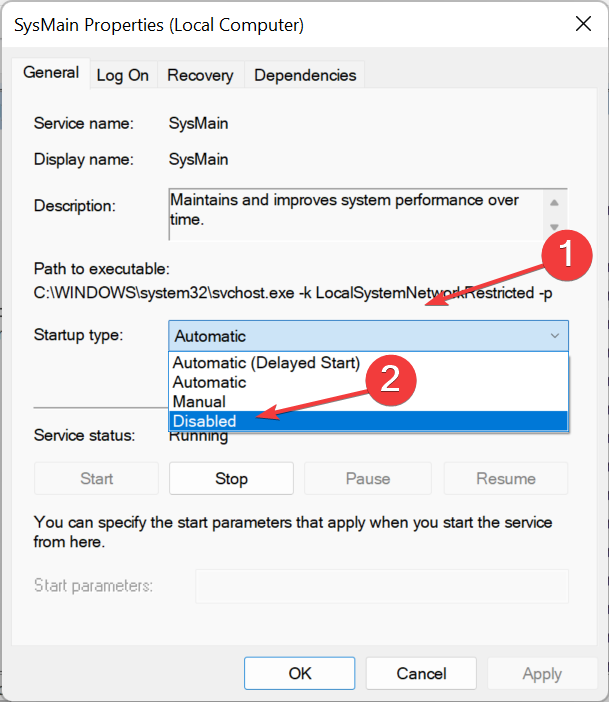
接下來,如果目前正在運行,請按一下服務狀態下的停止按鈕,然後按一下底部的確定以儲存變更。
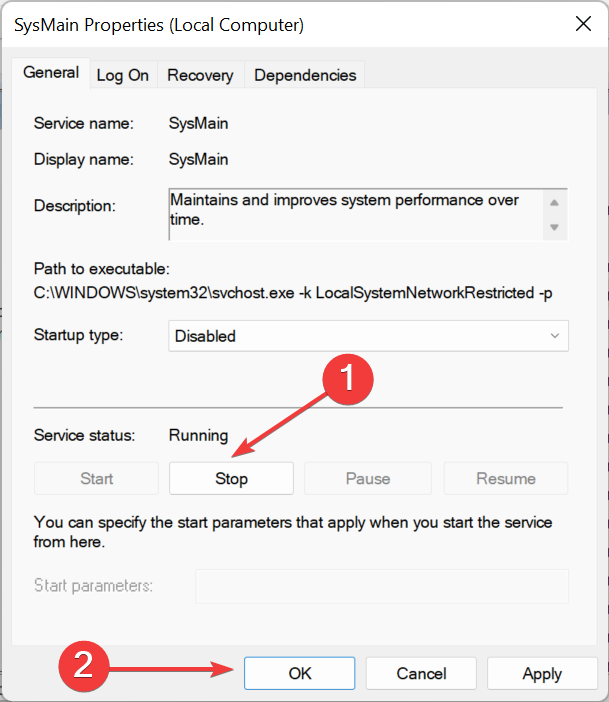
完成後重新啟動電腦以使變更生效。
停用 Superfetch 在 Windows 11 中最簡單的方式可能是這個。它易於執行,不需要任何複雜的命令或修改可怕的註冊表。但是,如果您想更快地進行更改,請轉到下一個方法。
2、使用命令提示字元停用Superfetch
按Windows S啟動搜尋選單,在文字欄位中輸入終端,右鍵點選相關搜尋結果,然後從上下文選單中選取以管理員身份運行。
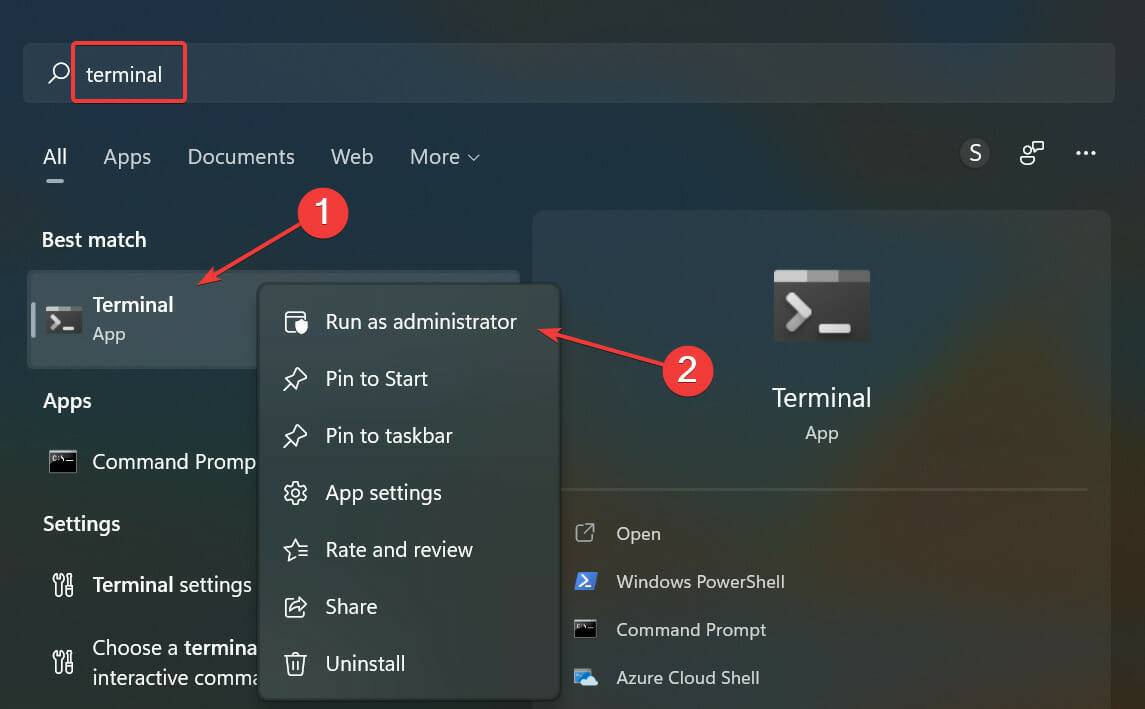
在彈出的UAC(使用者帳號控制)提示中點選是。
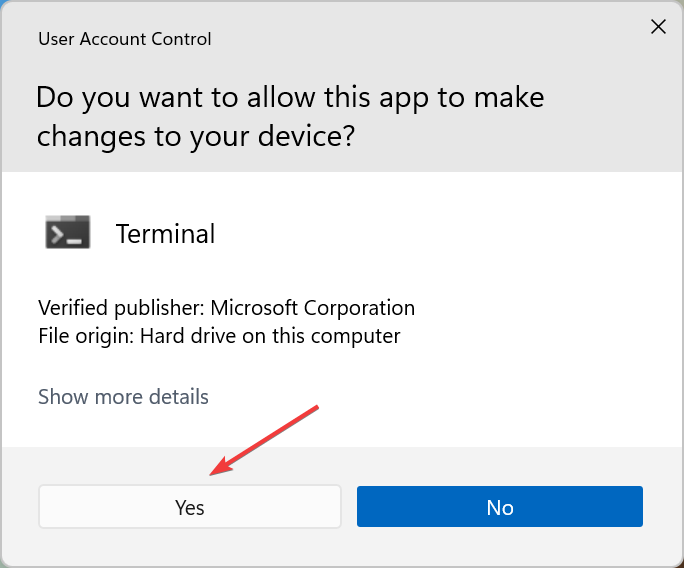
點擊頂部的向下箭頭並選擇命令提示字元。或者,您可以透過在新分頁中同時按下Ctrl 和Shift 2來啟動命令提示字元。
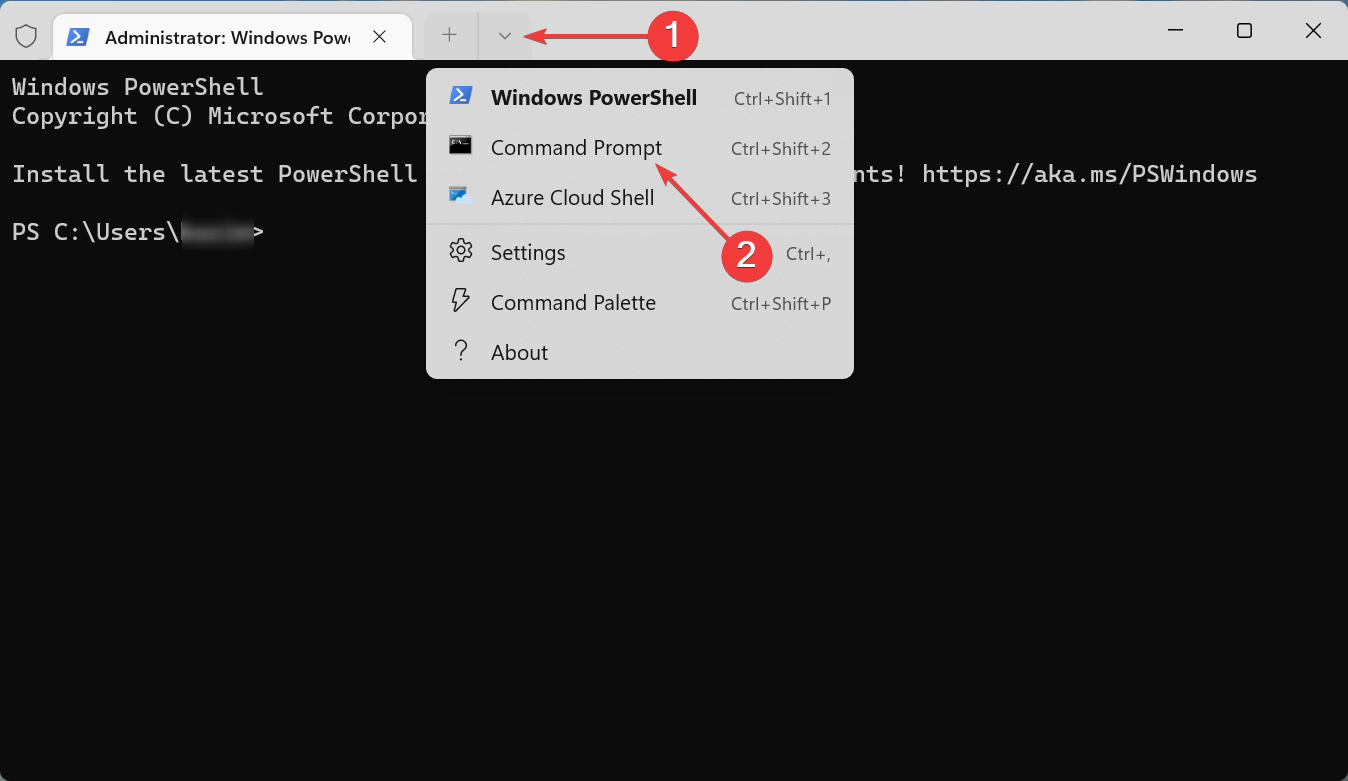
現在,貼上以下指令並點選Enter停止服務:net.exe stop sysmain
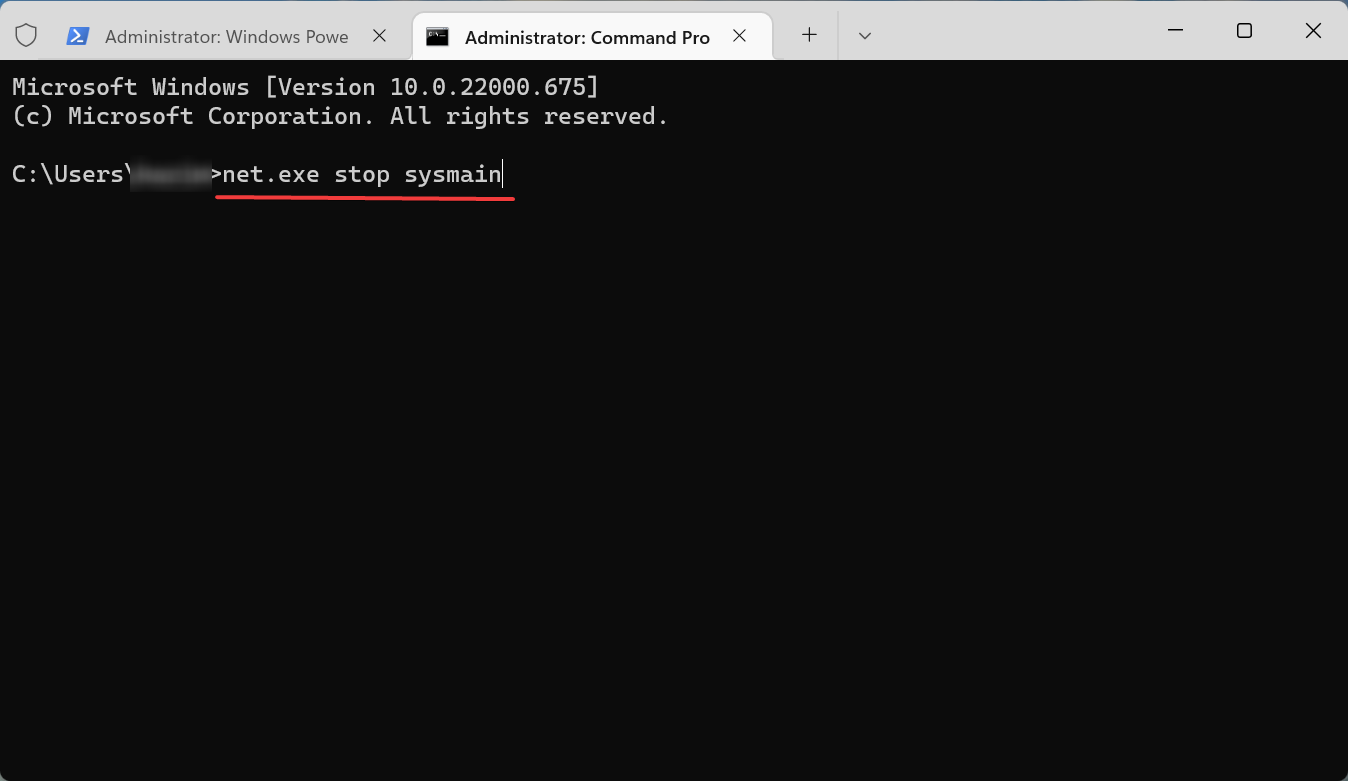
# 接下來,執行以下命令以停用Superfetch在啟動時載入:sc config sysmain start=disabled
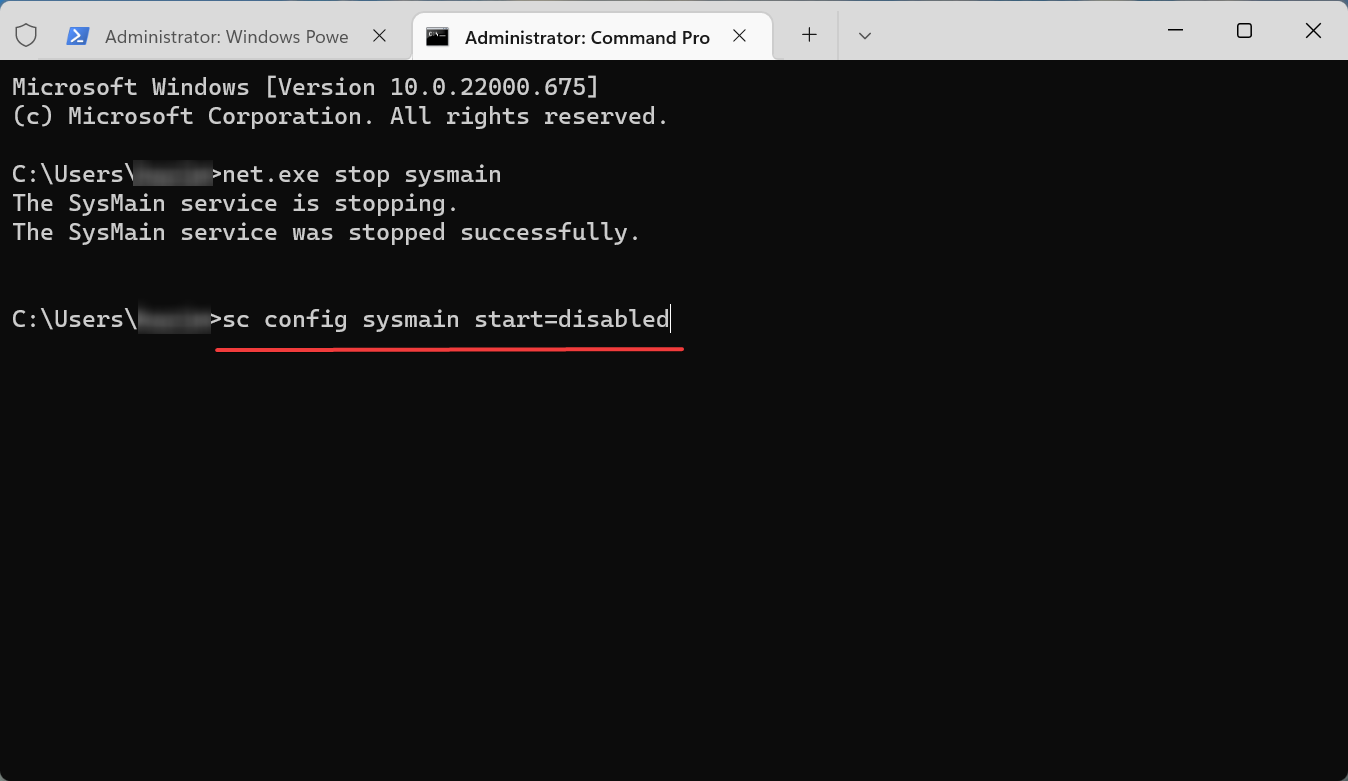
# 對於喜歡使用命令列執行任務的人來說,前面列出的兩個命令將有助於在Windows 11 上輕鬆擺脫CMD 中的Superfetch。
3、使用登錄編輯程式
按Windows R啟動執行指令,在文字欄位中輸入regedit,然後點選OK或點選Enter啟動登錄編輯程式。
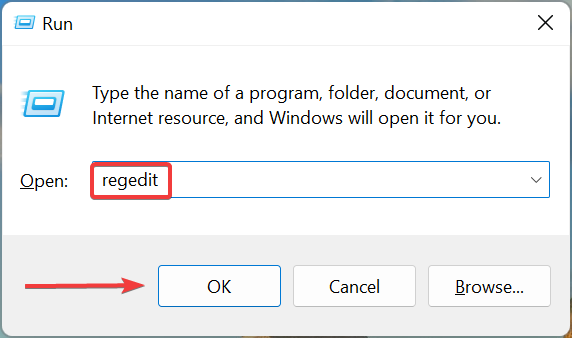
在彈出的UAC提示中按一下是。
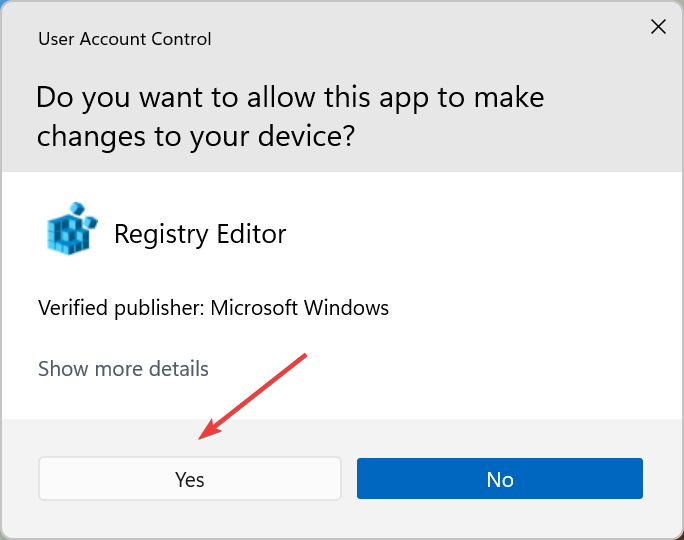
現在,將以下路徑貼到頂部的網址列中,然後點擊Enter或您可以使用左側的導覽窗格跟隨它:ComputerHKEY_LOCAL_MACHINESYSTEMCurrentControlSetControlSession ManagerMemory ManagementPrefetchParameters#PrefetchParameters
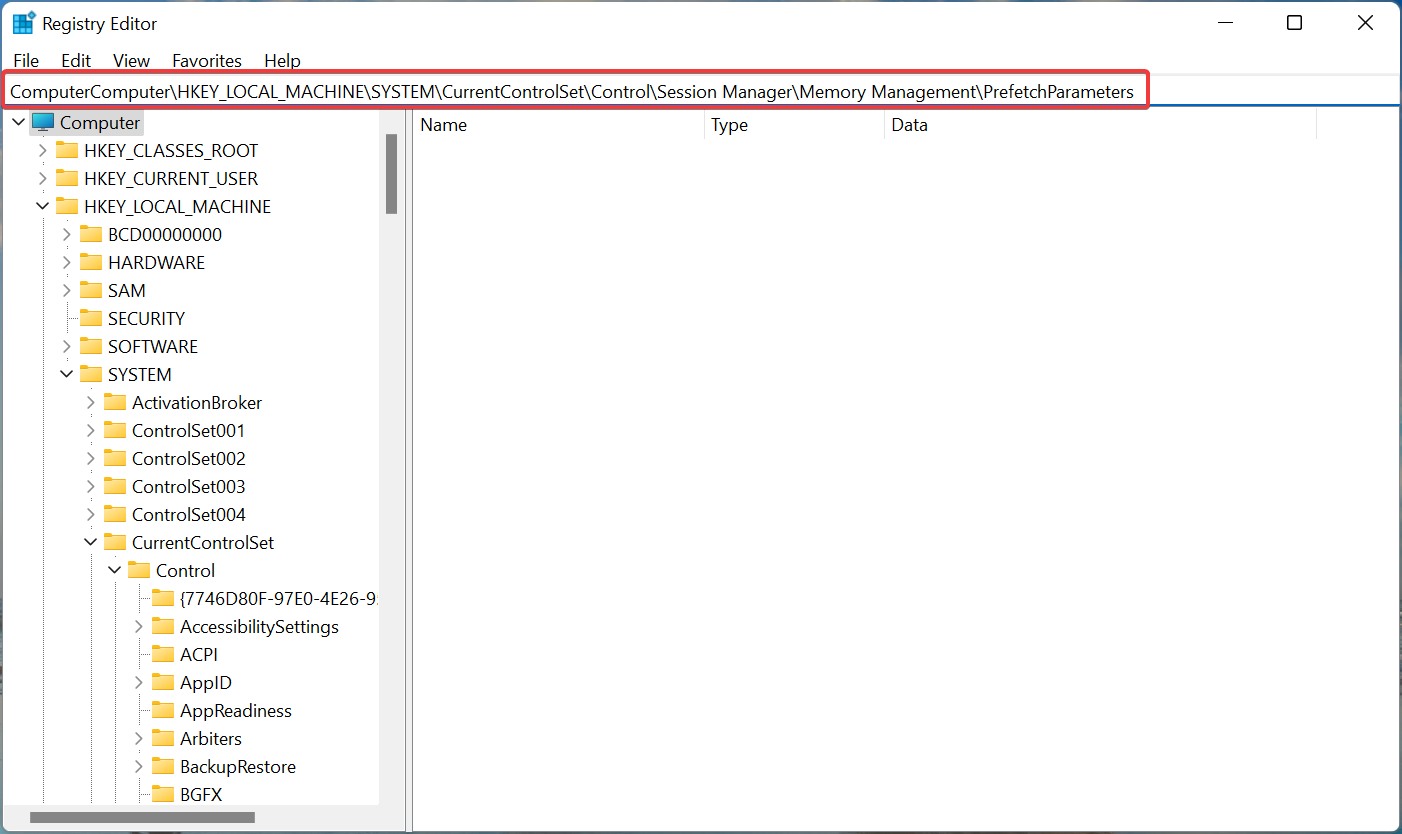
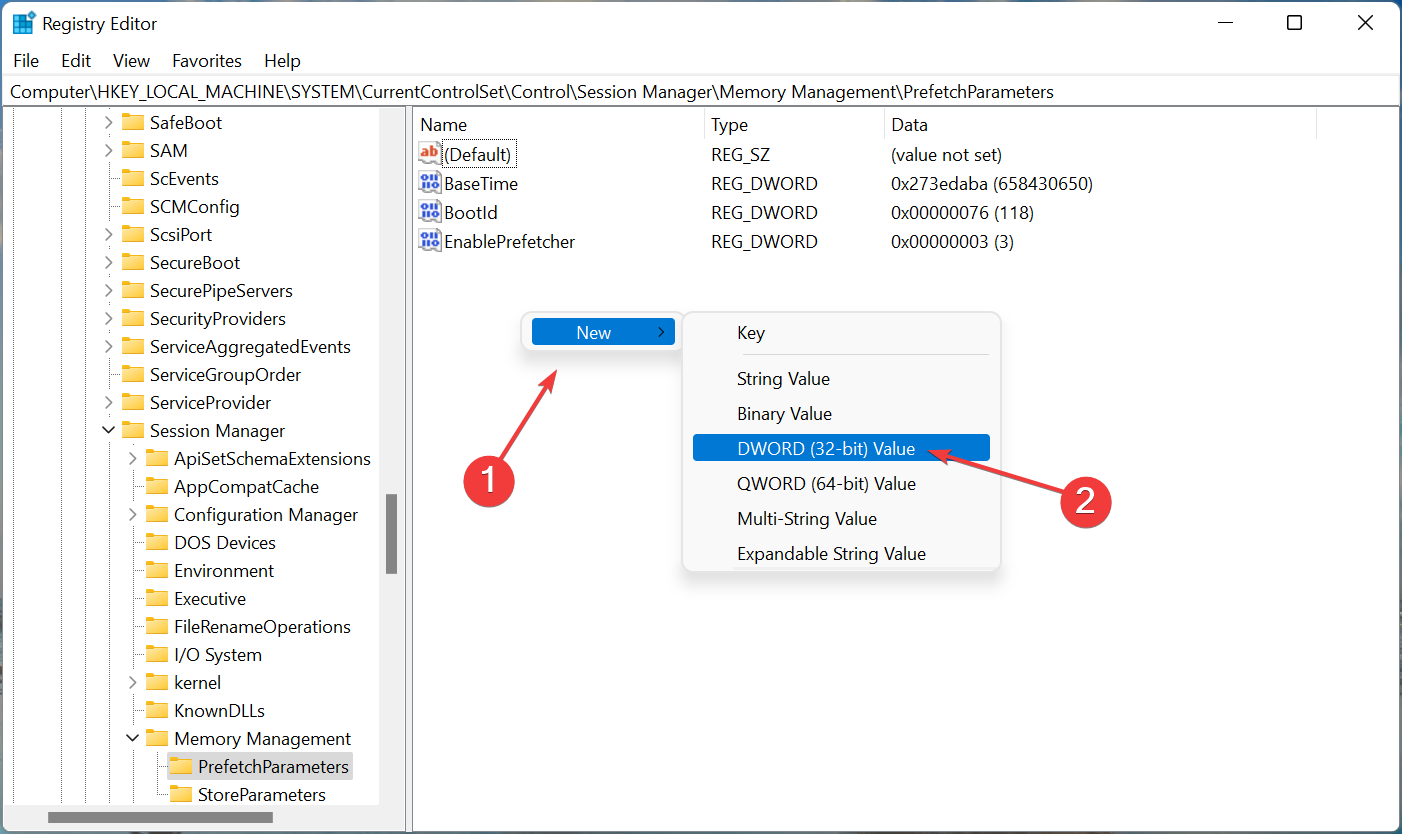
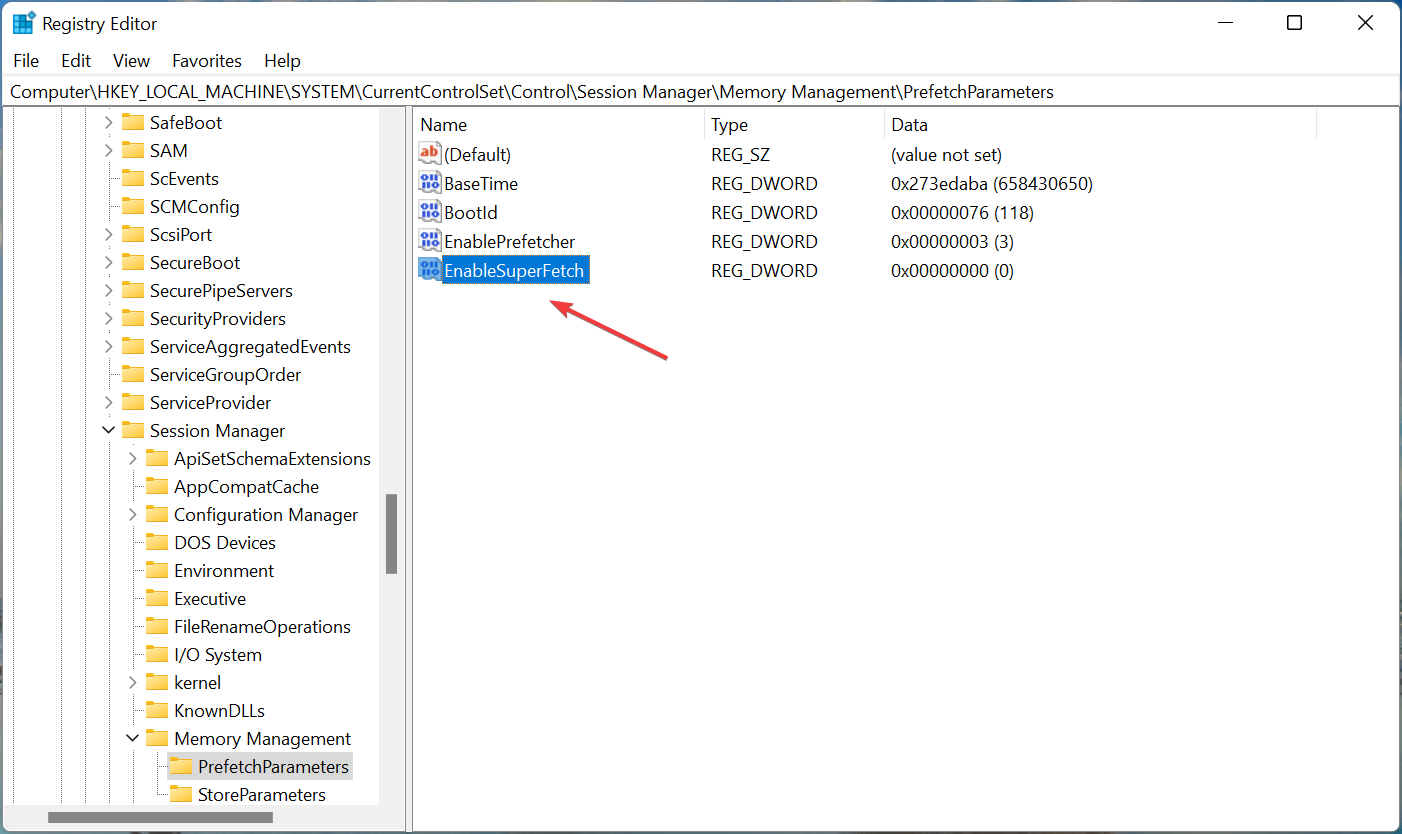
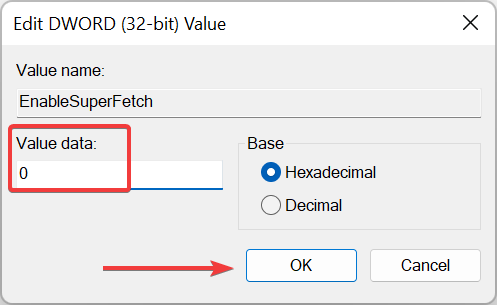
以上是Win11如何關閉Superfetch服務的詳細內容。更多資訊請關注PHP中文網其他相關文章!

