Win10待機喚醒花屏如何解決
- 王林轉載
- 2023-06-29 15:40:032579瀏覽
Win10待機喚醒花屏如何解決? 我們在使用電腦的過程中難免會遇到各種各樣的問題,而最近不少小伙伴都在說自己的電腦從待機狀態喚醒之後就出現花屏的情況,如果我們遇到這樣的問題該如何解決呢?很多小夥伴不知道如何操作,小編下面整理了Win10待機喚醒花屏的解決步驟,有興趣的話,跟著小編一起往下看看吧!

Win10待機喚醒花螢幕的解決步驟
1、我們先重新啟動電腦,正常的開啟電腦介面。此問題幾乎都是顯示卡驅動的原因所導致的問題。
2、然後使用驅動精靈或驅動人生,掃描偵測顯示卡驅動,然後將顯示卡驅動降級,安裝為公版驅動穩定版。
3、或到微軟官網上,下載win10的驅動程式進行安裝。
4、然後暫時關閉快速啟動選項,在開始功能表中找到【設定】。
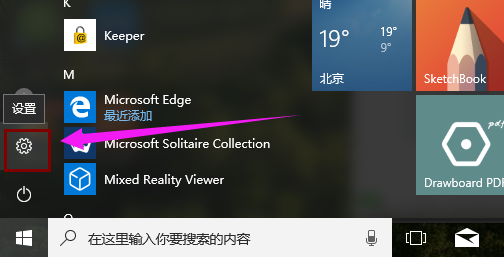
5、選擇【系統選項】進入。
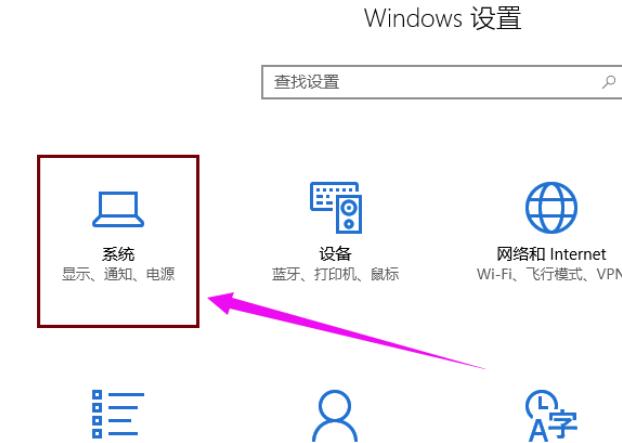
6、在【電源與睡眠】介面中,找到並進入【其他電源設定】。
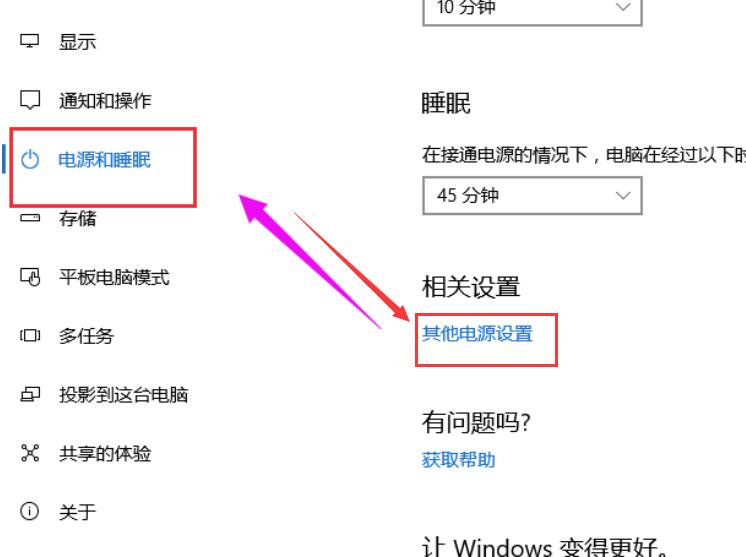
7、進入電源設定後,在左邊欄位上,找到【選擇電源按鈕的功能】。
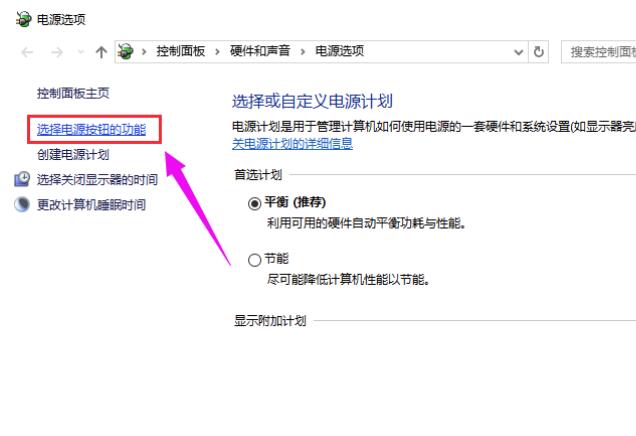
8、然後點選上方的【變更目前無法使用的設定】。
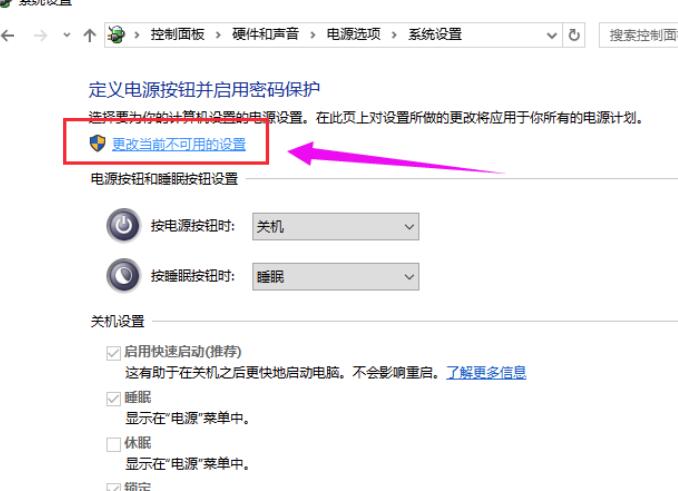
9、將此選項【啟動快速啟動】取消勾選,然後點選下方的【儲存修改】。
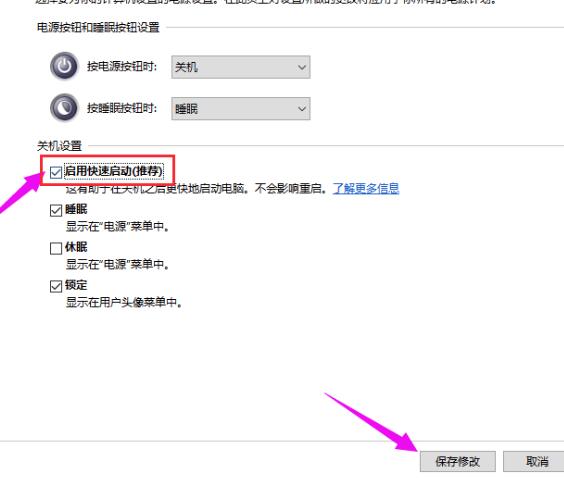
以上就是【Win10待機喚醒花屏如何解決-Win10待機喚醒花屏的解決步驟】全部內容了,更多精彩教程盡在本站!
以上是Win10待機喚醒花屏如何解決的詳細內容。更多資訊請關注PHP中文網其他相關文章!
陳述:
本文轉載於:chromezj.com。如有侵權,請聯絡admin@php.cn刪除

