Windows11如何調整音量的左右聲道
- WBOYWBOYWBOYWBOYWBOYWBOYWBOYWBOYWBOYWBOYWBOYWBOYWB轉載
- 2023-06-29 13:37:585804瀏覽
Windows11如何調整音量的左右聲道? 近期有用戶在使用電腦聽歌時,發現音訊上的左右聲道不平衡,聽起來有點奇怪,那麼對於這一情況應該如何重新設定左右聲道呢?很多小夥伴不知道怎麼詳細操作,小編下面整理了Win11平衡左右音頻聲音的技巧,如果你有興趣的話,跟著小編一起往下看看吧!

Win11平衡左右音訊聲音的技巧
第 1 步:同時按下鍵盤上的Win R鍵以啟動執行指令視窗。
第 2 步:在執行命令搜尋列中,鍵入mmsys.cpl並按下Enter 鍵以開啟控制面板中的聲音對話方塊。
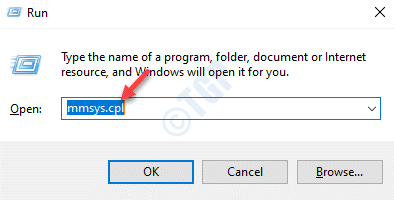
第 3 步:接下來,在聲音視窗中的播放標籤下,轉到揚聲器/耳機 。
現在,點選右下角的屬性 按鈕。
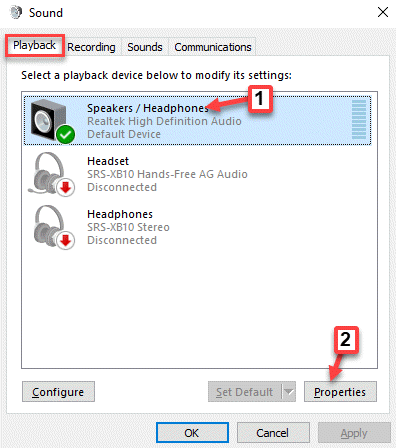
第 4 步:在開啟的揚聲器/耳機屬性視窗中,轉到等級標籤。
在這裡,轉到揚聲器/耳機字段,然後點擊平衡按鈕。
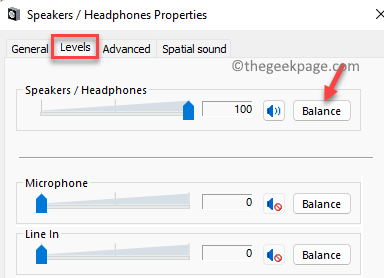
第 5 步:現在,在開啟的小平衡視窗中,根據您的要求調整左 (L)和右 (R)音量設定。
按OK儲存變更。
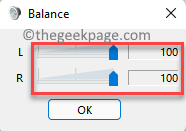
第 6 步:最後,在揚聲器/耳機屬性視窗下的等級部分中,按應用 ,然後按確定以應用變更並退出。
以上是Windows11如何調整音量的左右聲道的詳細內容。更多資訊請關注PHP中文網其他相關文章!
陳述:
本文轉載於:chromezj.com。如有侵權,請聯絡admin@php.cn刪除

