word文件不能編輯怎麼解鎖
- zbt原創
- 2023-06-19 10:52:0129019瀏覽
word文件不能編輯解鎖方法:1、在Word文檔的工具列中找到“審閱”-“限制編輯”,在彈出對話框點擊“停止保護”選項,然後在彈出的界面中,輸入原本設定的密碼,點擊“確定”即可自由編輯;2、在Word文檔裡依序點擊文件”-“另存為”,選擇另存後的儲存路徑,在彈出的對話框裡,點擊“儲存類型” ,然後選擇“純文字txt”,最後點擊“確定”即可;3、使用百事牛Word密碼恢復工具解除。

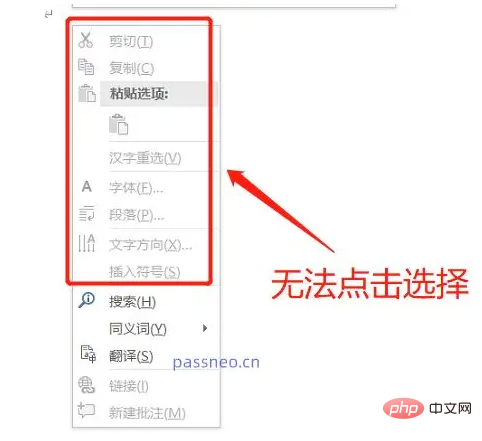
方法一:
如果知道Word的限制密碼,想要撤銷保護,只需要在Word文件的工具列中找到【審閱】-【限制編輯】。
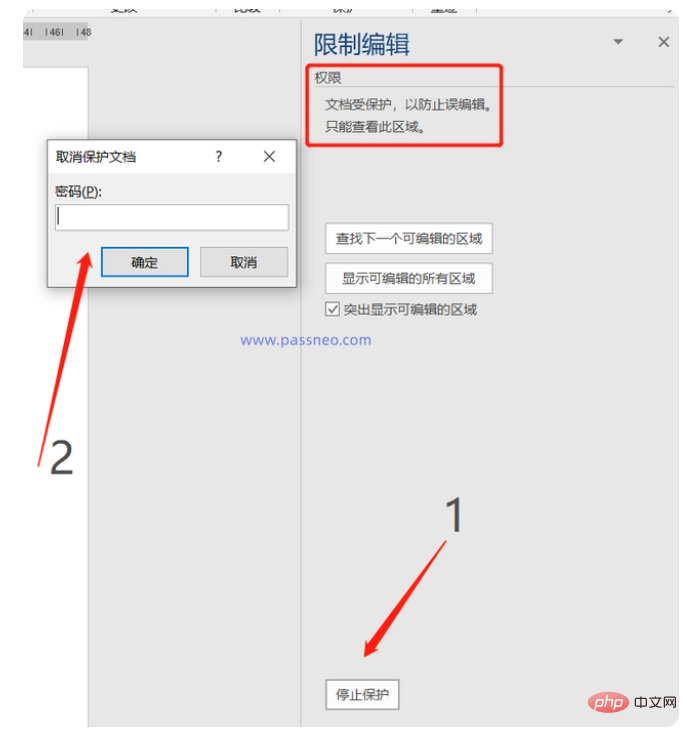
方法二:##那要是忘了自己設定的密碼,或是不知道密碼,我們又如何撤銷限制保護呢?
可以確定的是,Word文檔中並沒有提供找回密碼功能,就算是作者本人也不能不輸入密碼就刪除保護。
所以忘記密碼的情況下,如果Word文檔只是單純的文字,沒有圖表,對格式也沒有要求,我們可以將Word文檔另存為txt純文本格式,另存後的txt文本就不會有限制編輯的保護了。
具體方法如下:
在Word文檔裡,依序點選【檔案】-【另存為】,然後在右側選擇另存後的儲存路徑。
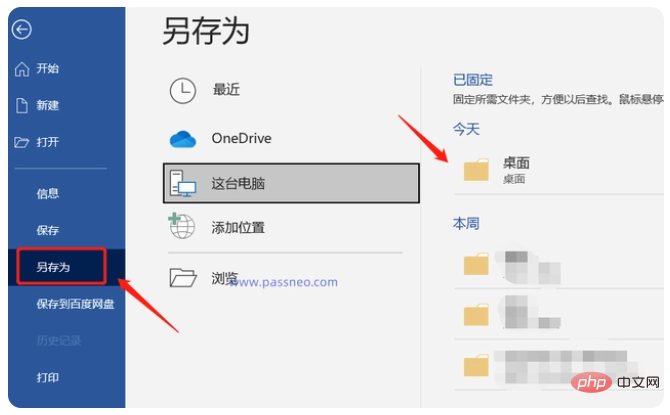 在彈出的對話方塊裡,點選【儲存類型】,然後選項【純文字txt】,再點選下方【儲存】選項。
在彈出的對話方塊裡,點選【儲存類型】,然後選項【純文字txt】,再點選下方【儲存】選項。
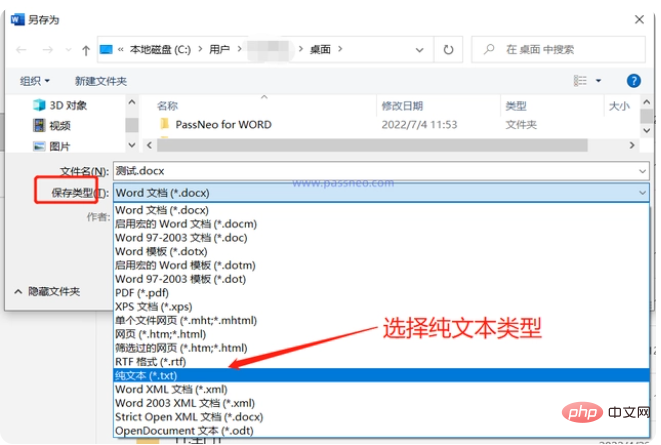
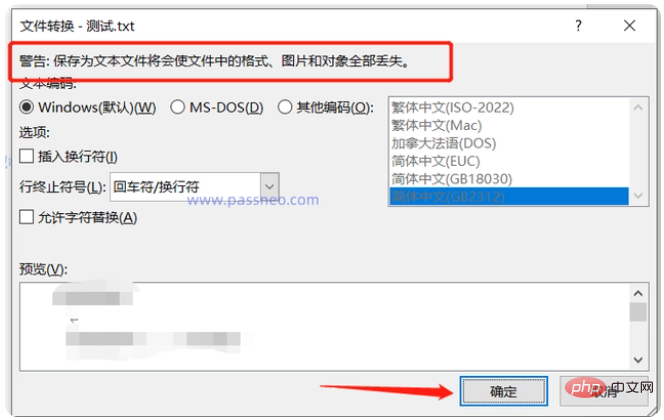
隨後,會出現提示“純文本將會丟失格式、圖片等”,如果沒有這方面顧慮,點擊下方【確定】,Word文檔就另存為新的txt格式文本,也就沒有限制保護了。
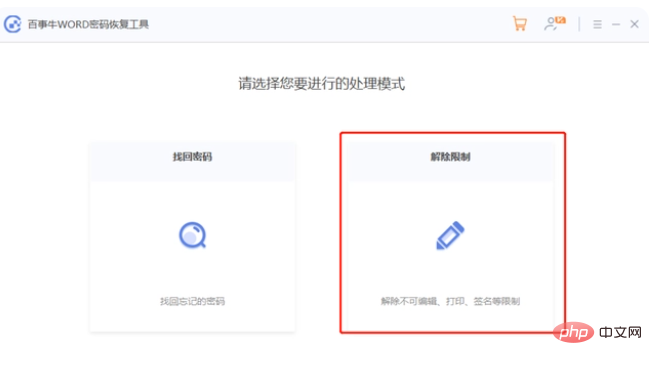 方法三:
方法三:
以上是word文件不能編輯怎麼解鎖的詳細內容。更多資訊請關注PHP中文網其他相關文章!
陳述:
本文內容由網友自願投稿,版權歸原作者所有。本站不承擔相應的法律責任。如發現涉嫌抄襲或侵權的內容,請聯絡admin@php.cn

