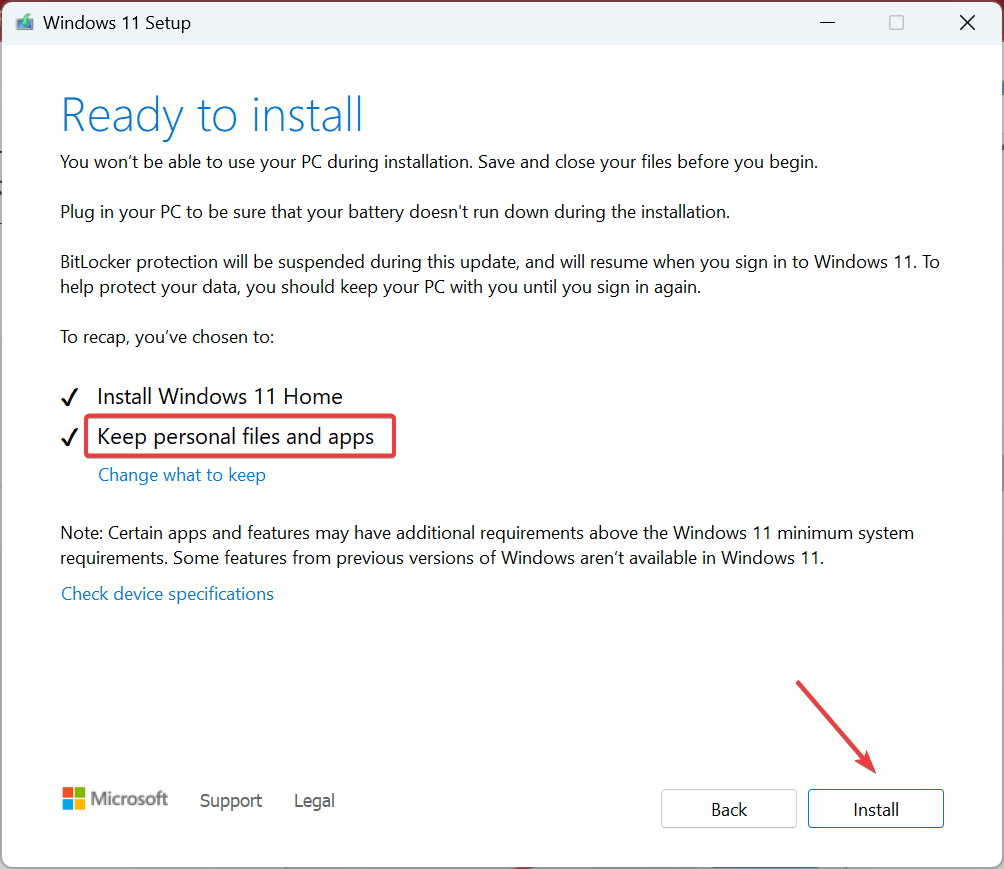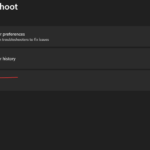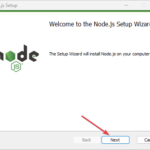0x80092004:如何修復此Windows更新錯誤
- 王林轉載
- 2023-06-06 23:21:165413瀏覽
安全性與效能是任何裝置的兩個重要方面,這同樣適用於Windows。但是Windows更新錯誤通常會成為障礙,阻止使用者安裝最新的安全性修補程式和驅動程式更新。許多人報告的其中之一是0x80092004。
.Net Framework 0.80092004 和 3.5 的4x8錯誤很常見,但其他更新也會受到影響。最近幾個月,它的發生量大幅增加,KB5022729受到的打擊最嚴重。因此,讓我們找出有關錯誤的所有資訊!
什麼是錯誤碼0x80092004?
錯誤代碼0x80092004指示「找不到物件或屬性」。簡而言之,Windows找不到正確的加密值,進而拒絕了更新。以下是幾個原因:
- 更新問題:當錯誤廣泛影響特定更新時,它表明更新本身有問題。也許微軟在發布之前沒有驗證事情或遺漏了一些方面。
- 損壞的系統檔案: 更新過程出現問題的常見原因之一是PC上的系統檔案損壞。這也會影響效能並觸發一系列其他錯誤,包括藍色畫面死機。
- 更新元件中的設定錯誤:Windows 更新元件在更新作業系統中起著至關重要的作用,此處的任何設定錯誤或損壞的檔案都可能導致錯誤。
- 軟體分發資料夾的問題:雖然很少見,但當您收到更新錯誤時,這也可能是根本原因。
如何修正錯誤0x80092004?
在我們進入稍微棘手的解決方案之前,這裡有一些可以嘗試的解決方案:
- 重新啟動電腦。
- 斷開任何其他驅動器與PC的連接,並驗證是否已修復0x80092004錯誤。
如果都不起作用,請轉到下面列出的解決方案。
1. 執行 Windows 更新疑難排解
- 按 開啟“設定”,然後按一下右邊的“疑難排解”。 WindowsI

- 點擊其他疑難排解。

- 點選「Windows 更新」旁邊的「執行」按鈕。

- 等待疑難排解程式確定問題並進行建議的變更(如果有)。

當涉及Windows問題時,內建的專用疑難排解通常應該是主要方法,它們幫助許多人解決了0x80092004錯誤。這些識別問題(Microsoft 已知)並進行所需的變更。
2.修復損壞的系統檔案
- 按 開啟執行,鍵入 cmd,然後點選 。 WindowsRCtrlShiftEnter

- 在 UAC 提示字元下訂單擊“是”。
- 單獨貼上以下命令並在每個命令之後點擊:Enter
<strong>DISM /Online /Cleanup-Image /CheckHealth</strong><strong></strong><strong></strong> -
<strong></strong>
<strong></strong>
- 下載並安裝 Fortect。
- 啟動應用程式以啟動掃描程序。
- 等待它偵測到所有穩定性問題。
- 按下「開始修正」按鈕解決所有問題。
- 重新啟動電腦以查看是否應用了所有變更。
繼續此過程後,您的電腦應該可以完美運行,並且您將不再遇到與Windows 更新相關的錯誤
3. 清除軟體分發資料夾
- 按下開啟檔案總管,將下列路徑貼到網址列中,然後點選:Windows##E##EnterC:\Windows\SoftwareDistribution
<strong></strong> 現在,按在此處選擇所有文件,然後點擊清除它們。 Ctrl
現在,按在此處選擇所有文件,然後點擊清除它們。 Ctrl -
ADelete
 #選擇適當的回應,以防出現確認提示。
#選擇適當的回應,以防出現確認提示。 - 4.卸載錯誤的更新
- 設定
- ”,從導覽窗格中前往“Windows 更新”,然後按一下「更新歷史記錄」。 WindowsI
 向下捲動並點選 卸載更新
向下捲動並點選 卸載更新 - 。 <strong></strong>
 點擊上次安裝的更新旁邊的 卸載
點擊上次安裝的更新旁邊的 卸載 - 。大多數情況下,是 KB5022502 觸發了錯誤。 <strong></strong>
 再次按一下確認提示中的 卸載
再次按一下確認提示中的 卸載 - ,然後等待該程序完成。 <strong></strong>
 完成後,以管理員身分啟動命令提示字元並執行以下命令:
完成後,以管理員身分啟動命令提示字元並執行以下命令: - dism/online /cleanup-image /StartComponentCleanup
<strong></strong> #最後,再次檢查引發錯誤的更新,它現在應該已安裝。
#最後,再次檢查引發錯誤的更新,它現在應該已安裝。 - 通常,這是一個有問題的先前安裝的版本,不允許安裝較新的版本。快速解決方法是識別並卸載更新以修復0x80092004。
5. 執行就地升級
提示此處列出的步驟是在 Windows 11 上執行就地升級。如果您正在執行上一個迭代,請下載 Windows 10 媒體建立工具,然後執行它來修復 PC。
- Windows 11 ISO
- 。 <strong></strong>
 雙擊下載的 ISO 文件,然後在提示中點擊 開啟
雙擊下載的 ISO 文件,然後在提示中點擊 開啟 - 。 <strong></strong>現在,執行 安裝程式.exe
- 檔。 <strong></strong>
 點選 下一步
點選 下一步 - 繼續。 <strong></strong>
 點選 「接受」
點選 「接受」 - 以同意微軟的授權條款。 <strong></strong>
 最後,驗證安裝程式是否為“保留個人檔案和應用程式”,然後按一下“ 安裝
最後,驗證安裝程式是否為“保留個人檔案和應用程式”,然後按一下“ 安裝 - ”以開始修復過程。 <strong></strong>
 就地升級基本上會重新安裝 Windows,而不會影響儲存的應用程式和檔案。該過程需要幾個小時,但通常是任何錯誤(包括0x80092004)的最佳故障排除方法。
就地升級基本上會重新安裝 Windows,而不會影響儲存的應用程式和檔案。該過程需要幾個小時,但通常是任何錯誤(包括0x80092004)的最佳故障排除方法。
在遇到這類問題時,您也可以隨時從 Microsoft 更新目錄中手動安裝受影響的更新。只需識別 KB 編號,搜尋它,下載安裝程序,然後安裝更新。
 提示如果這裡沒有任何效果,則更新可能被竊聽,理想的方法是等待Microsoft修復問題。您不需要重新安裝Windows,除非你絕對確定問題出在PC。
提示如果這裡沒有任何效果,則更新可能被竊聽,理想的方法是等待Microsoft修復問題。您不需要重新安裝Windows,除非你絕對確定問題出在PC。
在離開之前,請先查看一些快速提示以提高 Windows 效能以及要強制執行的最佳安全設定。
相關文章
-

修正Windows 11/10 上的Windows 更新錯誤0x80240019
1]執行Windows更新疑難排解此解決方案請您執行內建的 Windows 更新疑難排解,看看這是否有助於解決Windows 更新錯誤0x80240019。自動化精靈旨在協助 PC 使用者解決其 Windows 11/10 系統上的更新錯誤或問題。 2...
-

如何在Windows 11 上停用效率模式
效率模式(也稱為省電模式或低功耗模式)是Windows 11 中提供的一項功能,可透過節省電池電量和最大程度地減少資源使用量來幫助優化設備的性能。啟用後,效率模式將釋放在背景執行的非活動應用程式使用的資源,並為其...
-

繞過Windows11 系統要求的3 種方法
自從Windows宣布其最新的Windows 11升級以來,一些升級其作業系統的用戶一直在抱怨相容性問題。這是因為嚴格的 Windows 11 系統需求。如果你的裝置不符合Windows 11 的最低系統需求,你可以在本指南中找到可以...
-

如何移動Windows 11 工作列位置
自首次推出以來,Windows作業系統一直試圖為用戶提供大量的自訂。最新 Windows 11 版本中的一項重大變更是工作列的中心對齊方式。但是,如果您希望將工作列放在頂部或側面怎麼辦?在本快速指南中,我們將向您展...
-
了解Windows 11:使用iPhone 更輕鬆
通用搜尋在工作列上選擇搜尋 或按Windows 標誌鍵 S,然後鍵入要尋找的內容。可取得本機和分享網站或 Web 中人員、電子郵件、文件的個人化搜尋結果。桌面組 使用桌面整理不同任務,或用於生活的不同部分,範例...
以上是0x80092004:如何修復此Windows更新錯誤的詳細內容。更多資訊請關注PHP中文網其他相關文章!


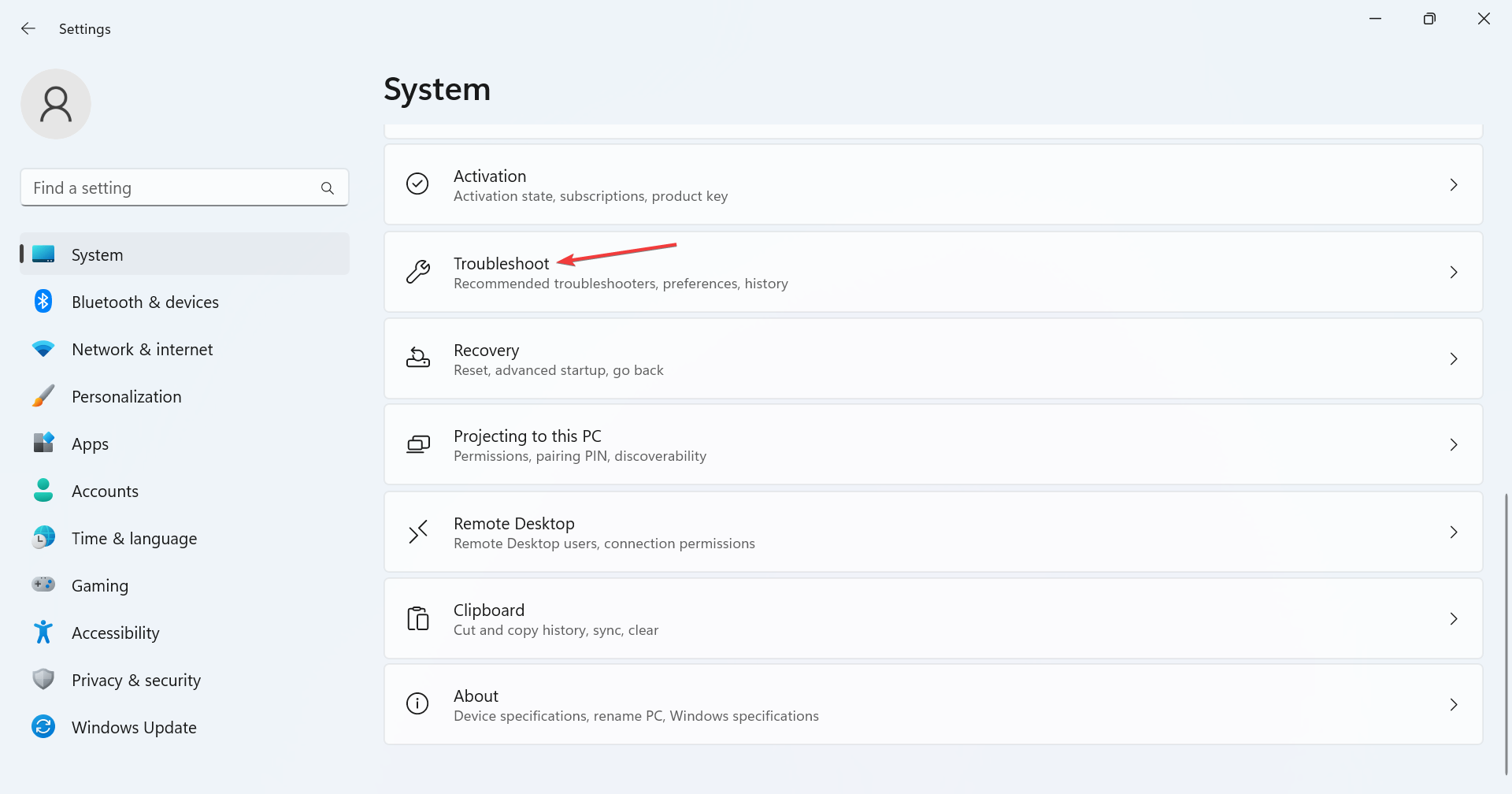
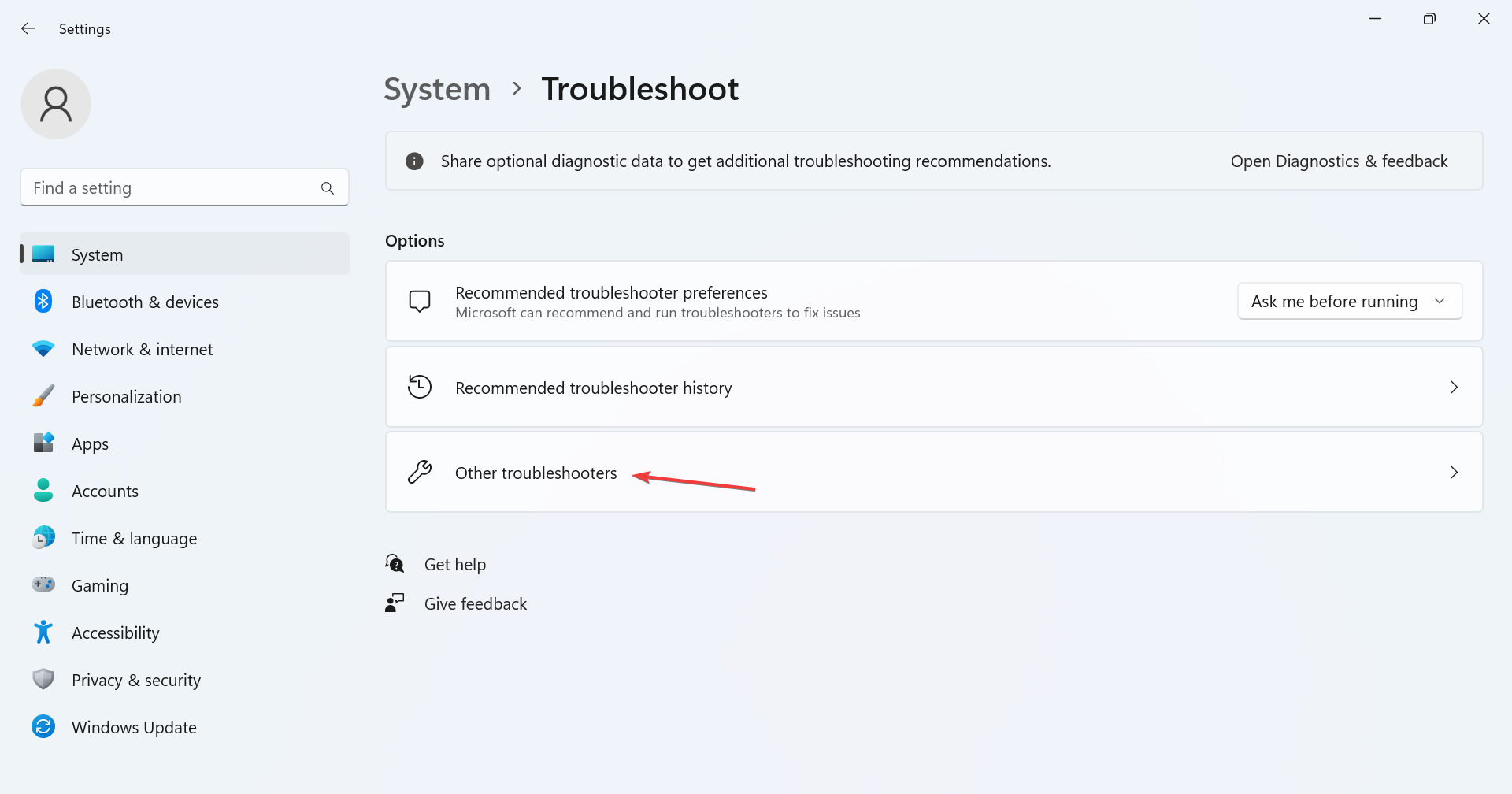
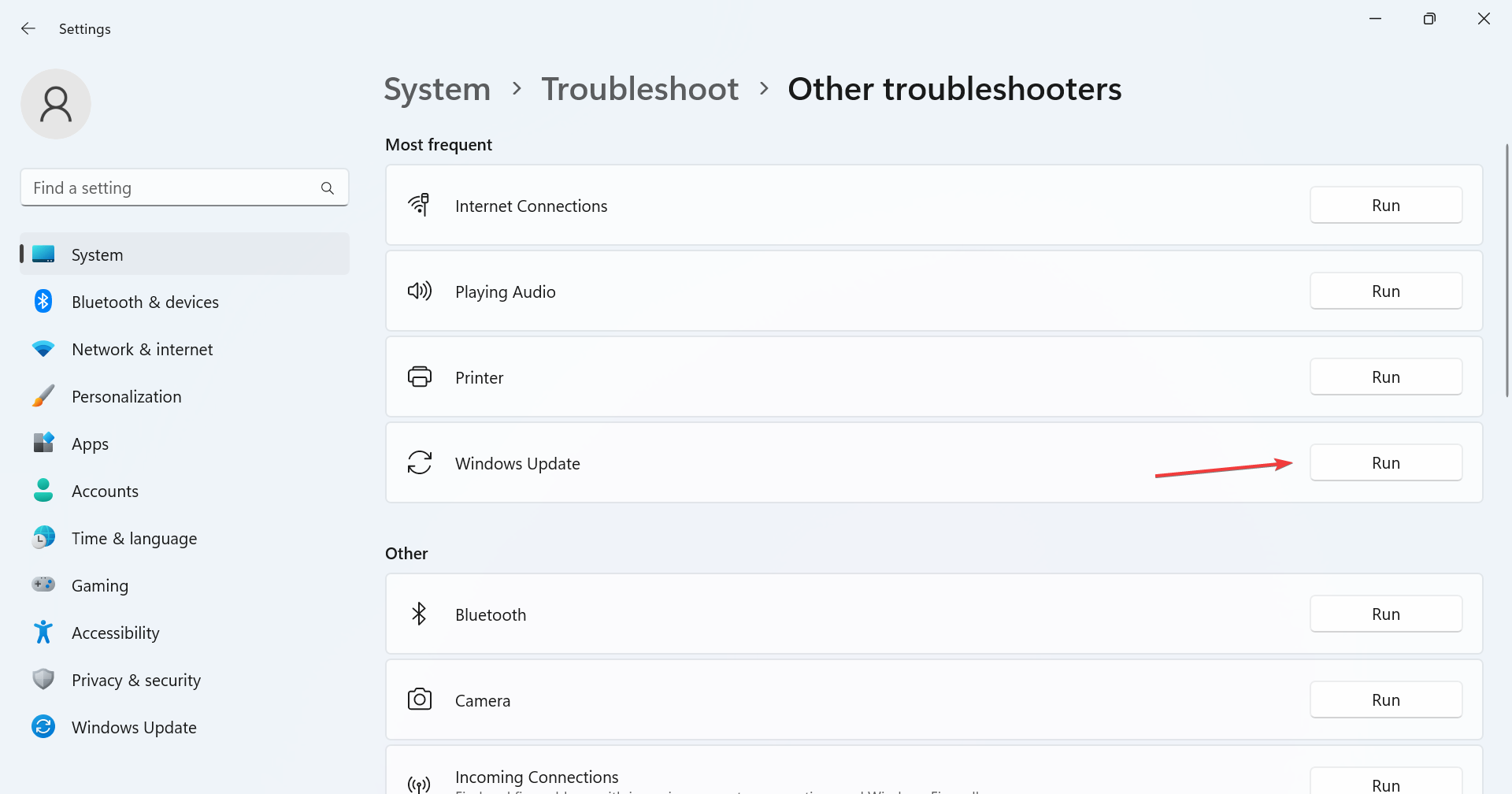
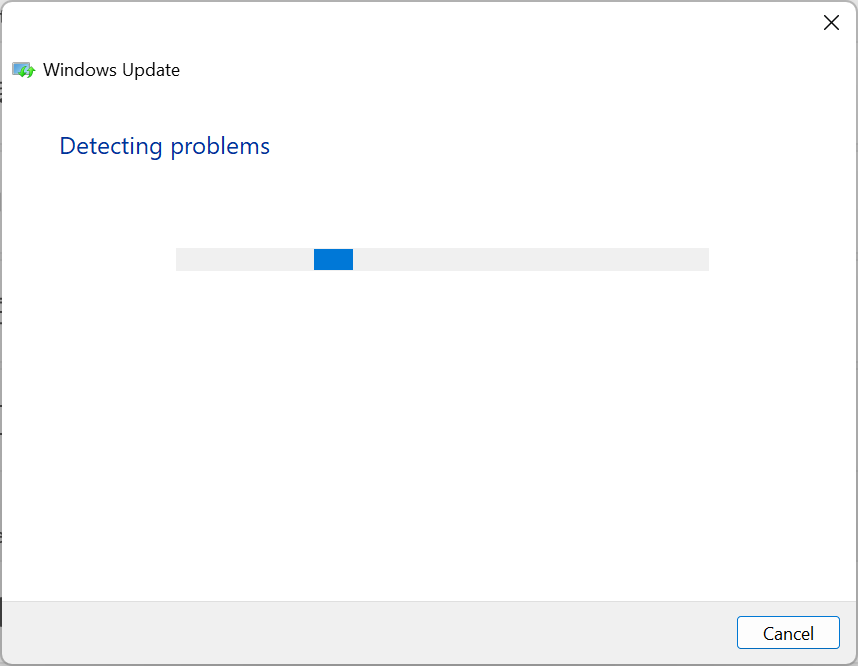
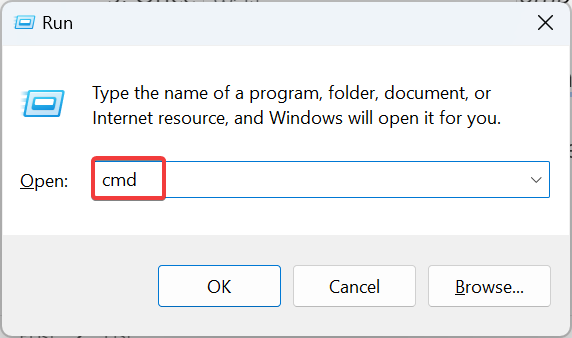
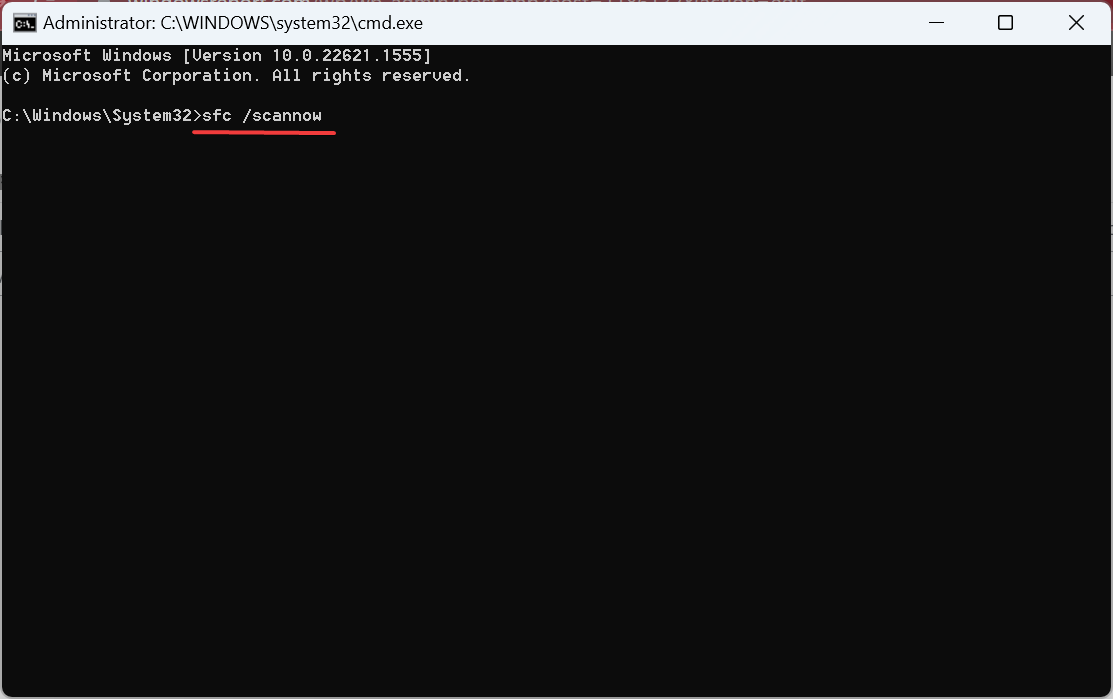
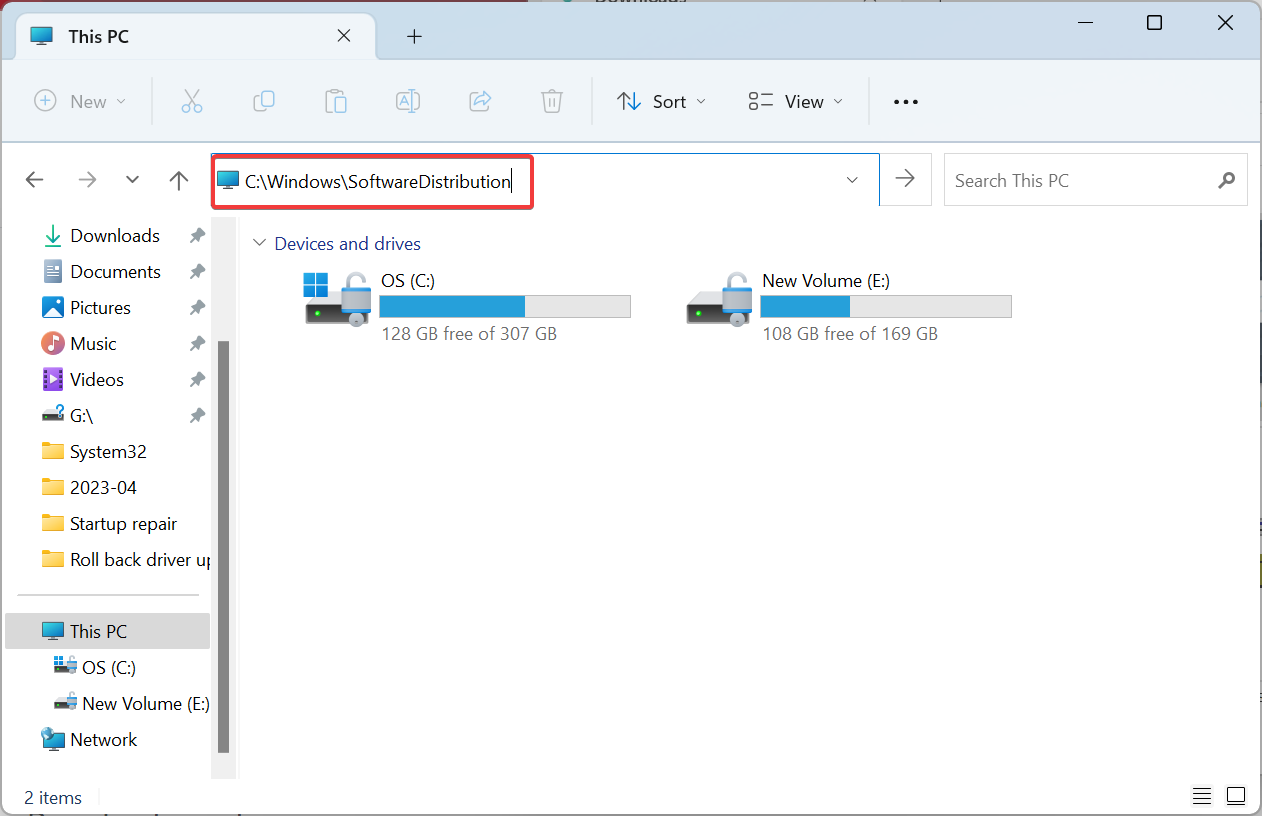 現在,按在此處選擇所有文件,然後點擊清除它們。
現在,按在此處選擇所有文件,然後點擊清除它們。  #選擇適當的回應,以防出現確認提示。
#選擇適當的回應,以防出現確認提示。 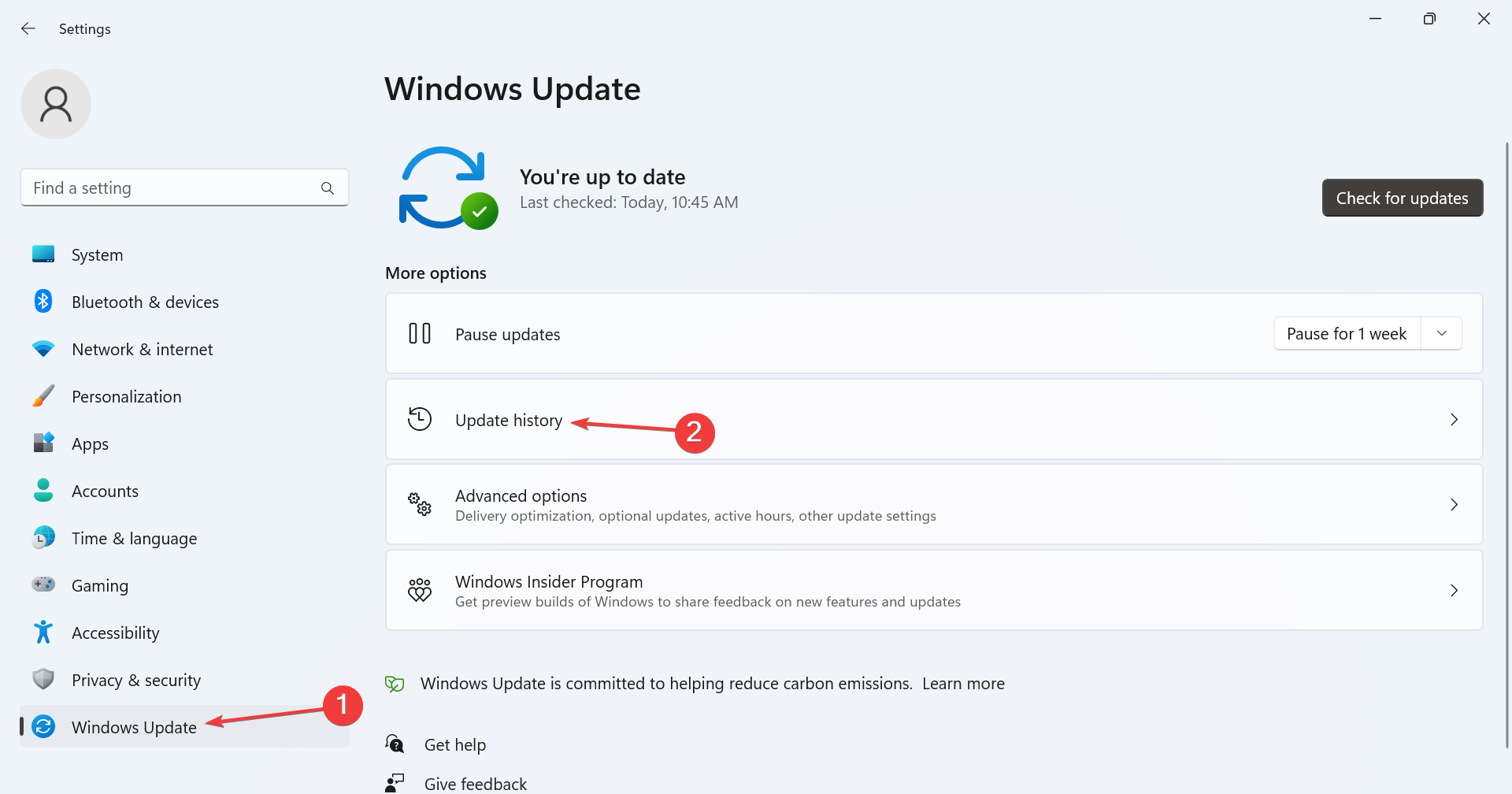 向下捲動並點選
向下捲動並點選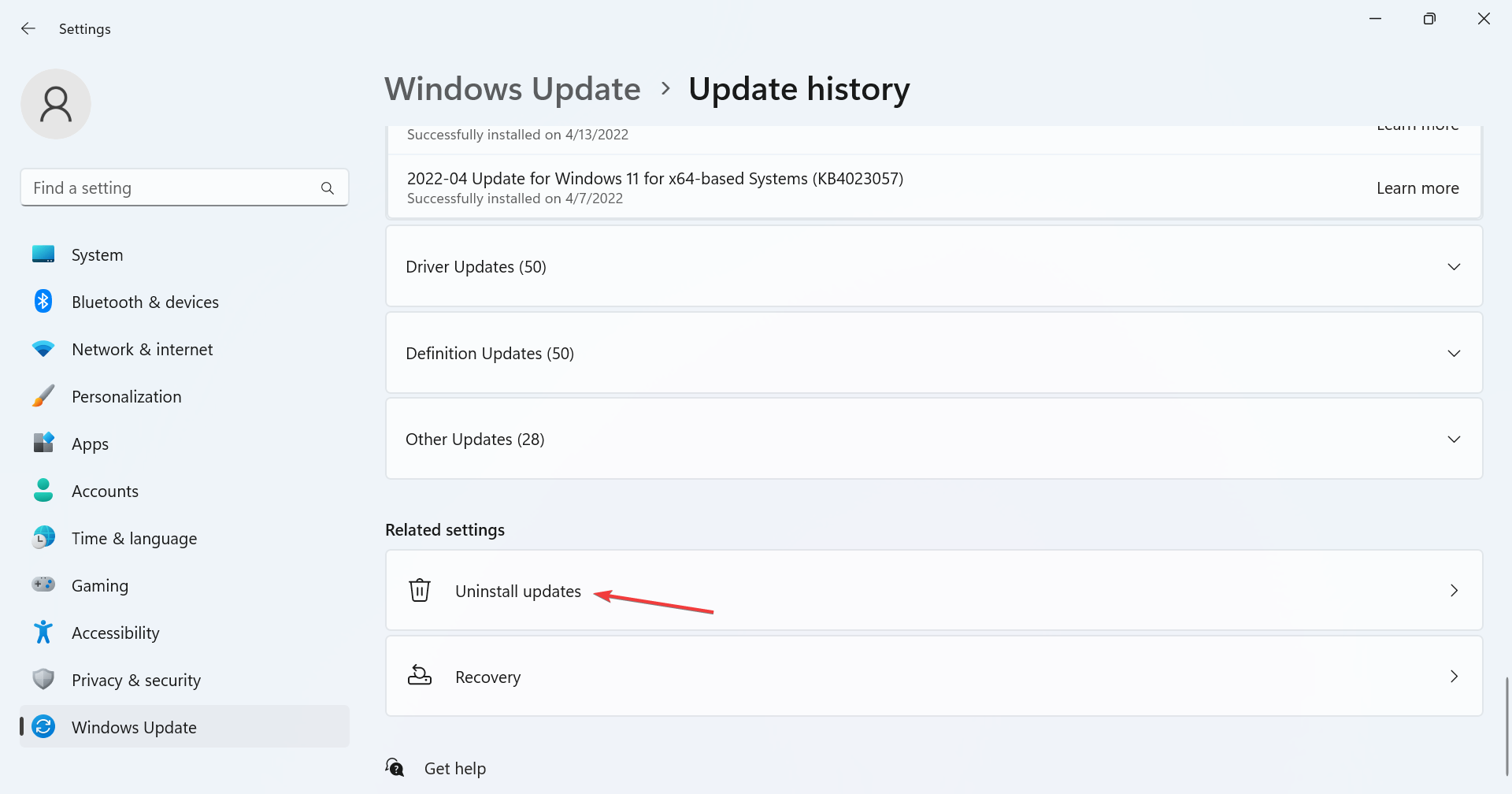 點擊上次安裝的更新旁邊的
點擊上次安裝的更新旁邊的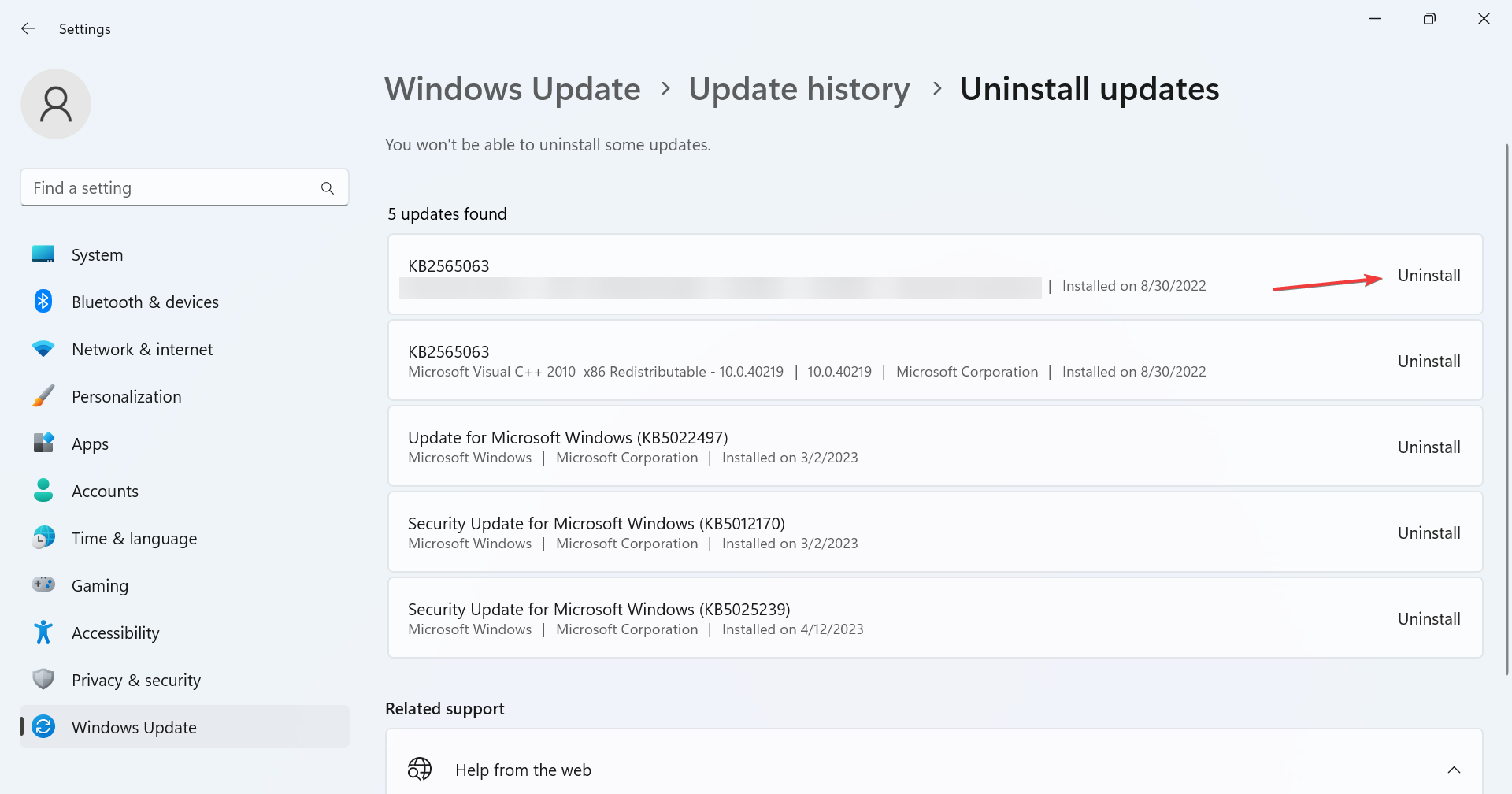 再次按一下確認提示中的
再次按一下確認提示中的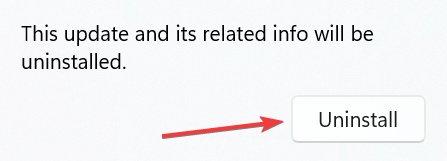 完成後,以管理員身分啟動命令提示字元並執行以下命令:
完成後,以管理員身分啟動命令提示字元並執行以下命令: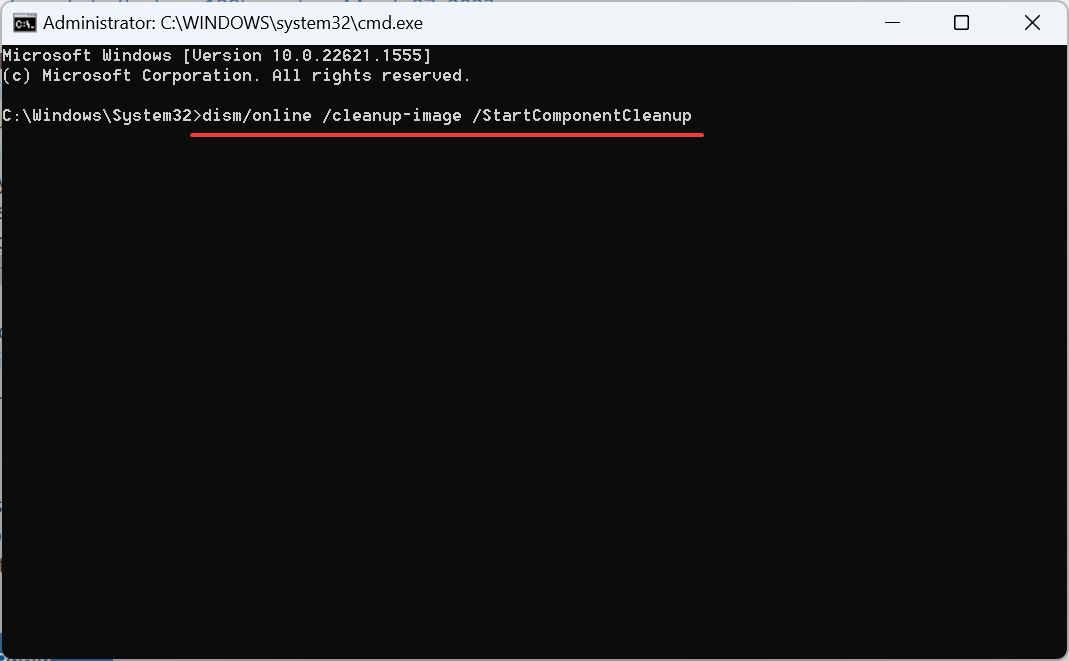 #最後,再次檢查引發錯誤的更新,它現在應該已安裝。
#最後,再次檢查引發錯誤的更新,它現在應該已安裝。 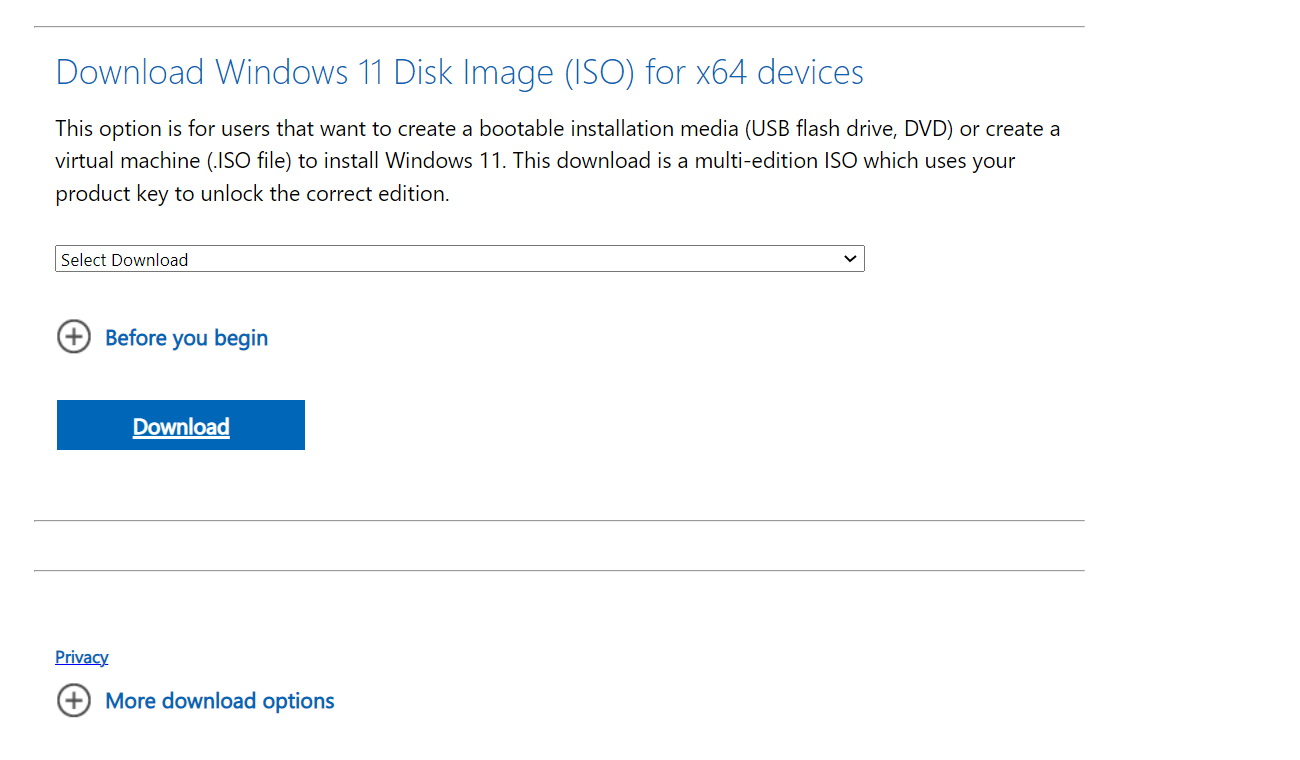 雙擊下載的 ISO 文件,然後在提示中點擊
雙擊下載的 ISO 文件,然後在提示中點擊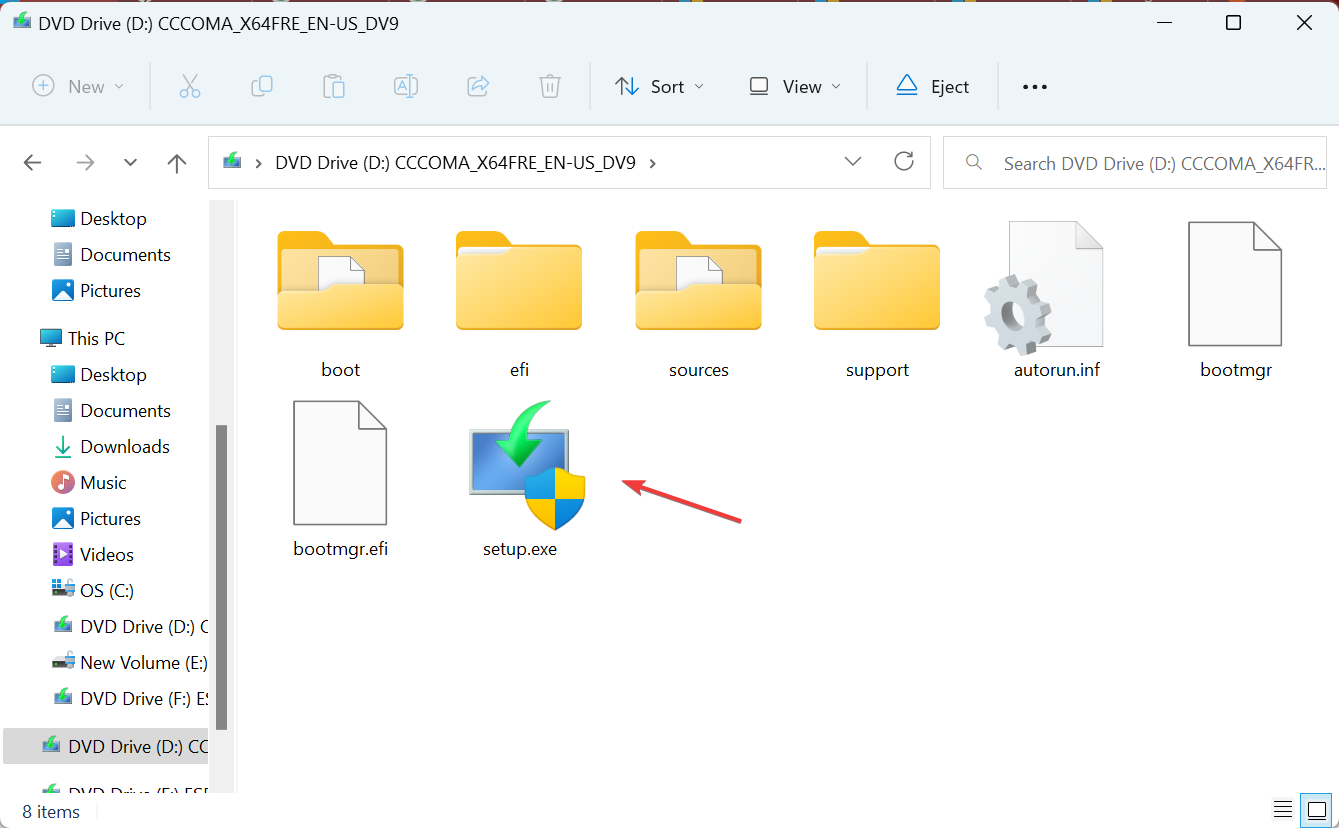 點選
點選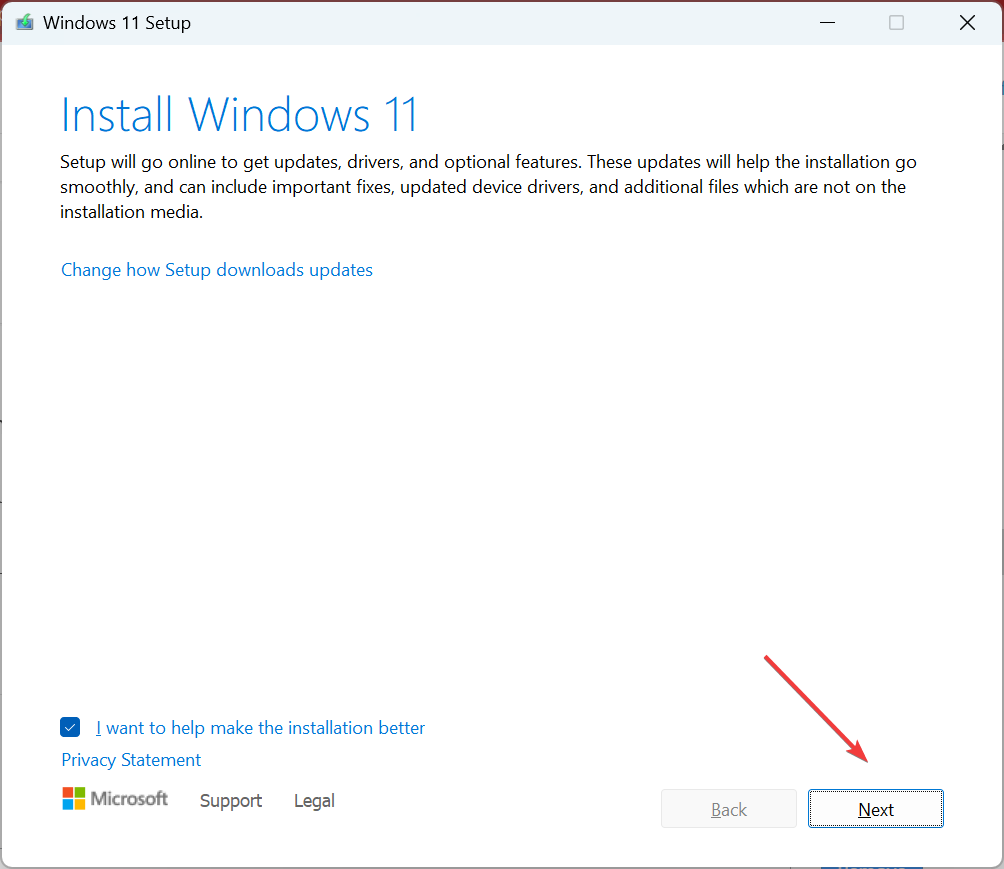 點選
點選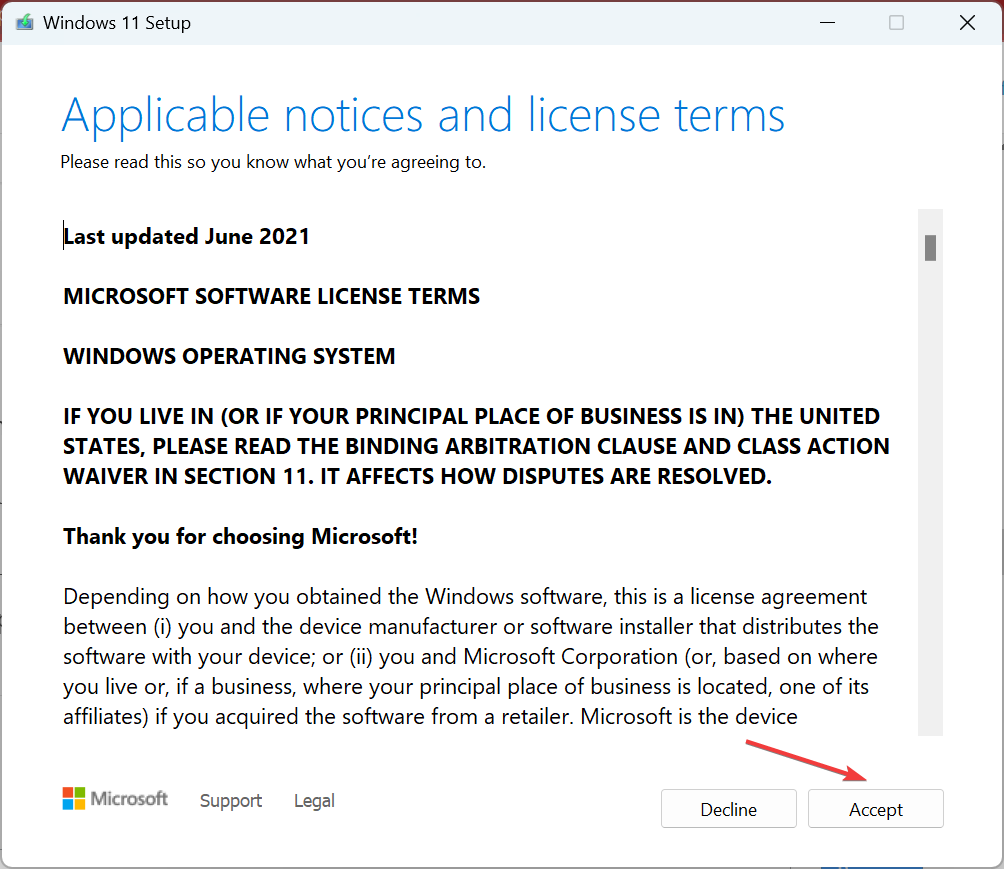 最後,驗證安裝程式是否為“保留個人檔案和應用程式”,然後按一下“
最後,驗證安裝程式是否為“保留個人檔案和應用程式”,然後按一下“