什麼是工作列中的圖示分組?
圖示分組是 Windows 10 中引入的一項新功能。啟用該功能後,應用程式的所有實例將被分組到一個工作列圖示下,而無論您開啟了多少個視窗。
將滑鼠懸停在該圖示上將允許您查看和選擇其中一個打開的實例。此功能背後的想法是更好地管理任務欄,並幫助通常在桌面上打開多個視窗的用戶保持其井井有條。
Windows 引進了在 Windows 10 中對所有工作列圖示進行分組的功能。但是,您可以透過在工作列設定中選擇從不組合來在作業系統的上一個迭代中停用此功能。
已在 Windows 11 中刪除了此選項,不再允許在工作列中停用圖示分組的選項。值得慶幸的是,您現在可以使用幾種變通方法來停用此選項,以獲得讓人想起 Windows 10 天的工作列。
Windows 11 是否有從不合併工作列圖示功能?
遺憾的是,Windows 11 在自訂工作列時不再具有「從不合併」選項。此功能已被刪除,以支援 Windows 11 的新簡約外觀,該外觀透過圖示分組增強。
停用群組圖示可能對您有用,但不利於 Microsoft 為 Windows 11 採用的整體材質設計。因此,從不合併 功能現已從 Windows 11 的工作列自訂中刪除。
如何以 3 種方式取消圖示 Windows 11 工作列的分組
我們建議您確認您已安裝來自 Microsoft 最新的更新。此外,我們建議您建立登錄備份,以備將來需要還原時使用。
您可以使用我們提供的本教學來備份您的註冊表。然後,您可以根據自己的喜好和要求參考以下方法之一。
方法1:使用付費應用程式取消組合圖示
您可以使用付費應用程式取消工作列中的圖示分組。這消除了您自己編輯文件的麻煩,並允許您透過點擊取消組合工作列圖示。使用下列任一種工具在工作列中取消對圖示的分組。
選項1:使用StartAllBack
- 開始全部返回| 網站連結
StartAllBack 是許多喜歡舊Windows 10 UI 和介面的使用者使用的知名工具。如果您想要先前的開始功能表和工作列,那麼 StartAllBack 為您提供了大量的功能。
可悲的是,該程式的價格為 5.99 美元,這對某些用戶來說可能會破壞交易。但是,如果您是一個非常想念 Windows 10 的人,那麼至少您可以透過超過 22 種不同的主要自訂選項來選擇您的錢。
您可以使用 StartAllBack 自訂和變更 Windows 11 的以下方面。
- 工作列
- 檔案管理器
- 控制面板
- 上下文選單
- 開始選單
通用UI 元素
要開始使用,請造訪上面的連結並將StartAllBack 下載到您的PC。使用螢幕上的指示安裝和啟動應用程式。完成後,請依照以下步驟取消對工作列圖示的分組。 在您的 PC 上啟動 StartAllBack 並點擊
在您的 PC 上啟動 StartAllBack 並點擊
。
點擊組合工作列按鈕 旁邊的下拉式選單:並選擇
旁邊的下拉式選單:並選擇
。

就是這樣!您的工作列將自動刷新,您的圖示現在應該被取消分組,如下所示。
- 您現在可以繼續探索您的新工具並找到其他方法來根據自己的喜好自訂 Windows 11。 選項2:使用Stardock 的Start11
- | 網站連結
- Start11 is a tool similar in nature that enables you to customize various aspects of Windows 11.。您可以在試用了 Start11 30 天后,購買最適合您需求的授權。以下是該工具目前可供您使用的主要功能。
- 自訂開始功能表樣式
- 自訂開始按鈕
- 工作列對齊、位置、取消分組等。
增強的 Windows 搜尋
###編輯預設熱鍵、捷徑等##########存取上面的連結並將 Start 1 下載到您的 PC。如果您確信該工具,您可以選擇試用版或購買許可證。下載後,使用安裝程式在您的系統上安裝 Start11。 ###安裝後,啟動 Start11 並點選Taskbar。

開啟 讓 Start11 增強工作列的切換開關。

點選並選擇 從不。

點選 重新啟動資源管理器。

您會注意到圖示尚未取消分組。只需最小化和最大化打開的窗口,更改就會發生在您的任務欄中。

就是這樣!您現在將使用工作列取消組合圖示。
方法2:免費取消組合圖示
Explorer Patcher 是另一個工具,可用於取得舊的 Windows 10 工作列以及工作列中未分組的圖示。該工具仍處於發布的早期階段,但非常全面且運作良好。
您可以在工作列中找到包括 Wi-Fi、藍牙、天氣和搜尋等圖示。使用Explorer Patcher工具,可以取消PC上圖示的組合。
- 探險家補丁 | 下載鏈接
訪問上面的鏈接,然後點擊 最新版本下方的資產。

點擊ep_setup.exe檔案將其下載到本機儲存。

下載後,請雙擊並執行該應用程式。請遵循螢幕上的指示進行操作,Explorer Patcher 將在幾秒鐘內安裝到您的電腦上。

您的工作列現在將自動還原為舊的 Windows 10 樣式,而且圖示現在應該會自動取消分組。我們現在可以自訂您的任務欄以滿足您的要求。右鍵點選工作列並選擇屬性 ,以防安裝完成後視窗未啟動。

注意:不要選擇任務欄設定。此選項會將您重新導向至 Windows 工作列設定。
確保它在Taskbar style*:旁邊顯示Windows 10。如果沒有,請按一下它並選擇Windows 10。

預設情況下,您的開始功能表將會居中。這可以更改為適合您當前左側的“開始”按鈕。點擊設定應用程式中的更多工作列選項。

現在點選 底部 的工作列行為。

點擊工作列對齊旁邊的下拉式選單,然後選擇左。

您現在可以測試「開始」選單,它現在應該在螢幕左側啟動。我們現在將自訂您希望在工作列右下角看到的圖示。返回我們之前打開的屬性窗口,然後點擊自訂通知區域圖示。

您現在將看到有權出現在工作列中的第三方圖示清單。點擊圖示旁的下拉式選單,然後選擇隱藏圖示和通知 以將其從工作列中完全隱藏。

如果現在您希望從工作列中刪除系統圖標,請點擊開啟或關閉系統圖標。

點擊要停用的圖示旁的下拉式選單,然後選擇關閉。
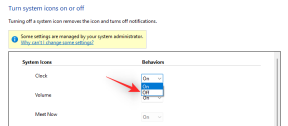
完成後點選「確定」。

再點選確定 。資源管理器修補程式現在將自動重新啟動您的 Windows 資源管理器,並且變更現在應該反映在您的工作列中。返回屬性視窗並點擊這些選項中的任何一個來為您的工作列開啟它們各自的功能。
- 顯示搜尋按鈕
- 顯示任務檢視按鈕
- 顯示桌面按鈕
- 自動隱藏工作列

#點擊開始按鈕樣式 ,然後選擇您喜歡的開始按鈕圖示。

點選主工作列上的合併工作列圖示:然後選擇從不合併(預設)。

隨後,如果您有多顯示器設置,則對下一個選項執行相同的操作。
 最後,點擊並從工作列圖示大小中選擇您的圖示大小:。
最後,點擊並從工作列圖示大小中選擇您的圖示大小:。

點選重新啟動檔案總管 (*) ,Windows 資源管理器將會在您的系統上重新啟動。現在,所有變更都應反映在您的 PC 上,並且您的工作列圖示現在應該被取消分組。

這就是您可以在 Windows 11 上免費取消組合工作列圖示的方式。

此時,我們建議您查看「屬性」視窗中的其他選項。 Explorer Patcher 預設會修改您的上下文功能表和 UI 以符合您的預設工作列的整體外觀。您可能不喜歡其中的一些更改,因此您可以使用左側邊欄自訂 Explorer Patcher 的更改以滿足您的喜好。
方法 3:手動取消組合圖示
這將需要一些解決方法和註冊表駭客,但最後,您應該得到一個如下所示的任務欄。每個圖示都可以透過開啟和關閉搜尋、任務檢視等功能進行存取。
唯一缺少的是時鐘,如果這對您來說是一個破壞者,那麼此時您唯一的選擇是嘗試 StartAllBack 或 Explorer Patcher。但是,您可以使用下面提到的解決方法在工作列中取得時鐘。
注意:本教學仍需要第三方應用程式 (OpenShell)。如果您想規避該要求,那麼不幸的是,您將失去整個「開始」功能表。
第1 步:安裝OpenShell
- #開殼| 下載鏈接
訪問上面的鏈接,然後點擊最新版本下方的“資產” 。

現在點擊並下載頂部 的OpenShellSetup.exe檔案。

下載後,請雙擊並在您的系統上啟動該應用程式。

該設定現在將在您的系統上啟動。點選下一步 開始。

勾選方塊以接受授權協議,完成後點選下一步 。

我們只需要安裝的 Open-Shell 選單元件。該程式有一段時間沒有更新,因此大多數其他選項已被棄用並且目前無法正常工作。點擊以下元件旁邊的下拉式選單,然後選擇整個功能將不可用。
- 經典探索者
- 經典的IE
- 開殼更新

下一步。

安裝# 開始安裝。

安裝完成後點選完成。

開啟 Shell 選單設定。

確定 以儲存您的首選項。

Windows R鍵盤,輸入以下內容,然後按下Ctrl Shift Enter鍵盤。
regedit

HKEY_CURRENT_USER\Software\Microsoft\Windows\CurrentVersion\Policies\Explorer

透過點選相同的方式選擇左側的資源管理器。 現在右鍵點擊您的右側,選擇New,然後點擊DWORD (32-bit) Value。

將值命名如下,然後按下Enter以套用變更。
NoTaskGrouping

#雙擊新建立的DWORD 值並輸入1作為其數值數據。

最後,點選OK。

我們現在可以還原您的經典工作列。為確保變更按預期進行,請不要重新啟動您的 PC或Windows資源管理器。
第 3 步:恢復經典工作列
我們現在將在您的 PC 上還原經典工作列。請按照以下步驟幫助您完成流程。
右鍵點選您的工作列並選擇工作列設定。

向下捲動並點選任務欄行為。

點擊工作列對齊旁邊的下拉式選單,然後選擇左。

立即關閉「設定」應用程序,然後按Windows R。輸入以下內容,然後按下Ctrl Shift Enter鍵盤上的。
regedit
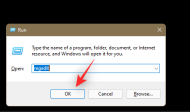
現在使用左側的鍵導航到以下路徑。您也可以在螢幕頂部的網址列中複製貼上相同的內容。
HKEY_LOCAL_MACHINE\SOFTWARE\Microsoft\Windows\CurrentVersion\Shell\Update\Packages


# #Packages,右鍵點選右側,選擇New
DWORD (32-bit) Value。

Enter鍵盤上的。 UndockingDisabled

#雙擊新建立的值並將其值資料
設為1  。
。
完成後點選確定

捲動到底部並點擊並選擇Windows Explorer。選擇後,點選 右下角的重新啟動。

一旦您的資源管理器重新啟動,您的 PC 上應該會有經典的工作列。右鍵點選任務欄,然後按一下顯示 Cortana 按鈕。 Cortana 無法使用此圖標,因此啟用它沒有任何意義。

您的經典工作列現在已恢復。幾秒鐘後,一旦 Windows 識別並遵守其登錄值的更改,工作列中的圖示將自動重新組合。

但是,如果這沒有發生,請按照我們上面所做的那樣重新啟動您的Windows 資源管理器,並且更改應該會反映在您的任務欄中。
第 4 步:恢復時鐘
您會注意到,您可以透過點擊 右下角的向上箭頭來存取操作中心。 你唯一失去的就是時鐘。您可以透過使用桌面上的專用小工具或使用工作列中的 Rainmeter 皮膚來恢復相同的內容。
我們建議使用 Rainmeter 皮膚,因為它始終可見,並且在自訂其外觀時允許更多控制。您可以逐個像素地調整皮膚的位置,這應該使您能夠在任務欄中完美地對齊它。
使用我們提供的這份綜合教學來幫助您在工作列中設定 Rainmeter 皮膚。我們為您挑選了一些時鐘雨表皮膚,可以在下面找到。我們希望您能找到一款您喜歡並符合您美學的產品。
這是我目前的設置,以幫助您完成此過程。
就是這樣!現在您應該在 Windows 11 中有一個工作工作列和開始功能表,您的圖示不再分組。
工作列中缺少我的圖示;該怎麼辦?
這是手動取消圖示分組時的常見問題,如下所示。

通常情況下,啟動後幾分鐘,工作列會自動刷新並開始顯示圖示。但是,如果這沒有發生,那麼您可以使用以下技巧觸發相同的操作。請按照步驟幫助您完成流程。
按下Windows R鍵盤上的以啟動「執行」對話方塊。

將以下內容複製並貼上到「執行」對話方塊中,然後敲擊Enter鍵盤。
shell:::{05d7b0f4-2121-4eff-bf6b-ed3f69b894d9}

#你的任務欄現在會有點小故障。重複上述步驟,在運行視窗中執行shell指令三到四次。在您第四次嘗試時,圖示應該在您的工作列中可用。

這個 shell 指令可以幫助我們開啟舊版的 Windows 中的通知區域圖示控制面板。可悲的是,微軟現在似乎已經鎖定了這個設定面板,這就是為什麼當你執行上面的命令時什麼都沒有發生的原因。
常見問題
有如此多的變更和第三方應用程式需要處理,在取消對工作列中的圖示進行分組時,您肯定會遇到一些問題。以下是一些常見問題,可以幫助您快速了解最新資訊。
使用註冊表駭客是否安全?
修改或建立登錄值可能會對 PC 效能造成損害,因此永遠無法確保其安全性。這種情況會發生當您編輯或修改系統的關鍵元件的登錄項目時。
此解決方法中使用的 hack 修改了 Windows Explorer 的行為以及一些第三方調整。儘管這種解決方案可能會導致某些圖示的功能受損,並帶來一些錯誤和故障,但它不會對您的作業系統或個人電腦造成永久性的損害。
此外,可以使用以下教學課程輕鬆恢復此註冊表駭客,因此您可以安全地使用此駭客來停用 Windows 11 中的圖示分組。
為什麼微軟刪除了「從不合併」?
許多專家認為,儘管沒有官方消息,但微軟可能正在基於當前任務欄美學推動進步。由於 Windows 11 使用帶有沒有標籤的圖示的居中工作列,因此將它們取消分組只會在工作列中建立圖示的副本。
如果您在桌面上開啟了多個窗口,新增標籤可以非常快速地填滿您的工作列。另一個促成因素可能是Alt Tab現在也顯示開啟的選項卡的行為的變化。這個新功能反過來可能會破壞具有未分組圖示的任務欄,所有開啟的標籤最終可能會顯示在工作列中。
這只是暫時的猜測,如果您希望恢復此功能,那麼我們建議您使用以下連結向支援團隊提交工單。
- 微軟支援
這個技巧是否適用於 Windows 11 的未來更新?
我們高度懷疑在工作列中取消組合圖示的手動技巧將停止使用未來的 Windows 更新。 Windows 11 對方式進行了一些重大更改和大修,這可能會改變您的 Windows 資源管理器、開始功能表和工作列進程的處理方式。這將最終更改註冊表路徑,進而導致上述解決方法不再起作用。
付費應用程序,特別是第三方應用程序,總是確保其與即將推出的 Windows 更新相容。這也是 Insider Dev 頻道存在的原因之一。
在新更新發布的前幾天,如果您使用的是第三方應用程序,可能會獲得支援。只需將您的應用程式更新到最新版本,即可讓一切恢復正常。
以上是如何使用登錄機碼破解(以及另外 2 種方法)取消 Windows 11 工作列上的圖示組合的詳細內容。更多資訊請關注PHP中文網其他相關文章!

熱AI工具

Undresser.AI Undress
人工智慧驅動的應用程序,用於創建逼真的裸體照片

AI Clothes Remover
用於從照片中去除衣服的線上人工智慧工具。

Undress AI Tool
免費脫衣圖片

Clothoff.io
AI脫衣器

AI Hentai Generator
免費產生 AI 無盡。

熱門文章

熱工具

Atom編輯器mac版下載
最受歡迎的的開源編輯器

Safe Exam Browser
Safe Exam Browser是一個安全的瀏覽器環境,安全地進行線上考試。該軟體將任何電腦變成一個安全的工作站。它控制對任何實用工具的訪問,並防止學生使用未經授權的資源。

禪工作室 13.0.1
強大的PHP整合開發環境

SublimeText3 英文版
推薦:為Win版本,支援程式碼提示!

記事本++7.3.1
好用且免費的程式碼編輯器





