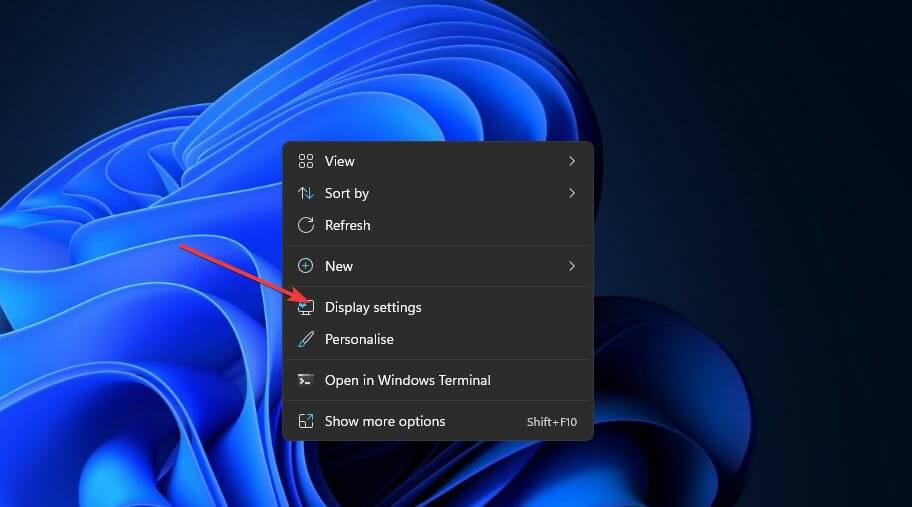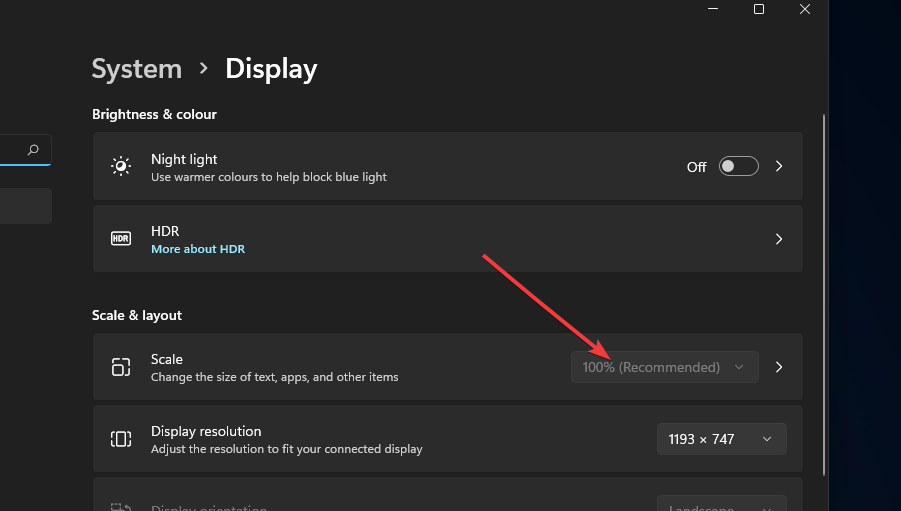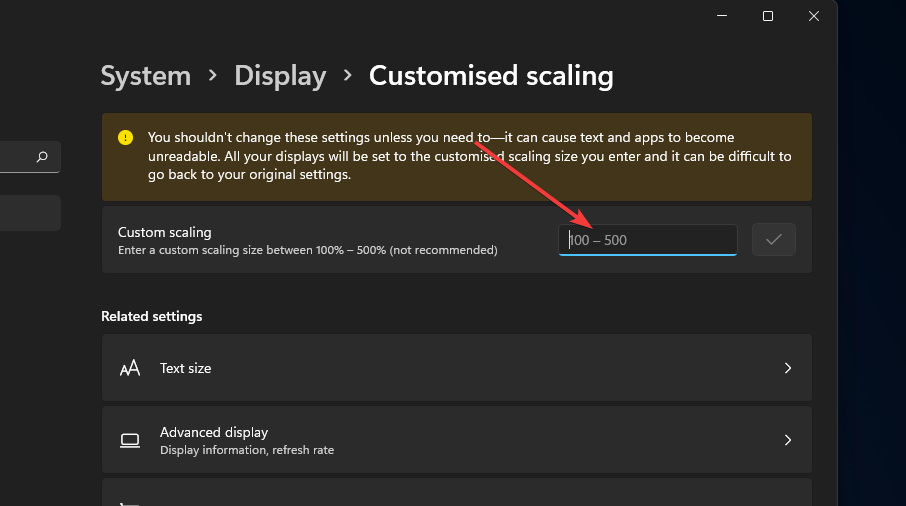如何在 Windows 11 中變更工作列大小
- 王林轉載
- 2023-06-03 17:04:487246瀏覽
Windows 11中的工作列並沒有給所有使用者留下深刻印象。有些人對任務欄感到不滿,因為他們不能用遊標調整其尺寸。
他們常常抱怨工作列沒有足夠的空間來放置他們想要的所有內容。他們一直可以透過拖曳工作列來新增另一個層級,從 Windows 95 到 Windows 10。
Windows 11的工作列確實沒有內建設定可以調整大小。您無法像在 Windows 10 中那樣透過用遊標拖曳工作列來展開工作列。 「設定」中也沒有任何工作列選項可以讓使用者調整其大小。
但是,您仍然可以透過調整登錄機碼在一定程度上變更工作列的大小。另外,當您調整 Windows 11 的縮放設定時,工作列的比例也會隨之改變。
Windows 11 中的工作列有何變化?
Windows 11 工作列的集中圖示是其前身最明顯的變化。在先前的平台中,圖示沿著工作列從左到右排列。所有 Windows 11 工作列捷徑都從中心定位。
集中式圖示讓 Windows 11 的工作列(和整個桌面)煥然一新。然而,集中式圖示是否真正增強了工作列是有爭議的。
有些使用者可能會注意到工作列上有一個新的小工具圖示。按一下該按鈕可開啟 Windows 11 的新小工具功能。這彷彿又回到了Windows Vista時期的小工具側邊欄。
還有一個Snap Group功能,可讓您為分組的應用程式視窗設定快照佈局。 Windows 11 工作列顯示 Snap Group 佈局的縮圖預覽,使用者可以按一下以開啟。
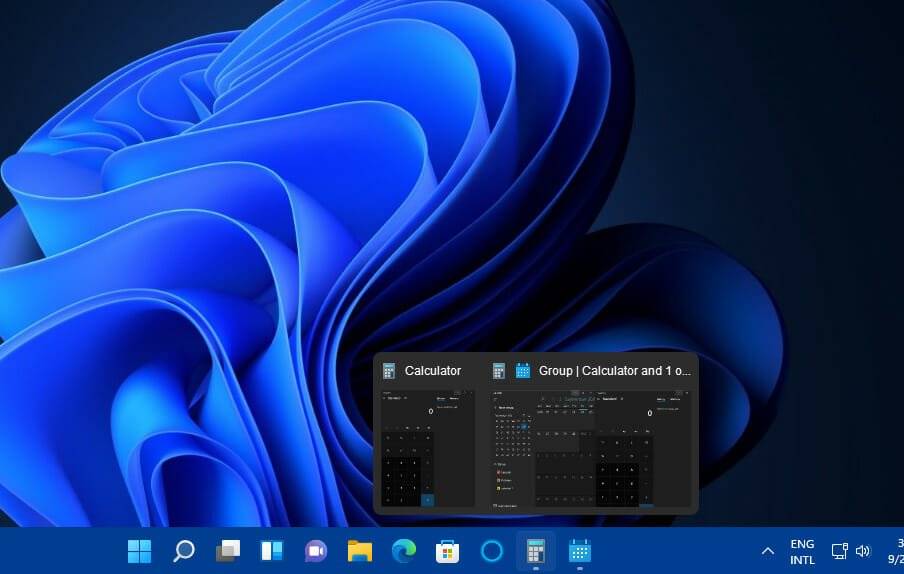
如前所述,有些人對新工作列遺失的內容感到遺憾。調整大小功能是缺少的一件事。此外,用戶不能將快捷方式拖放到工作列上以將它們添加到那裡。
其他人可能也會注意到,Windows 11 工作列的右鍵選單僅包含一個工作列設定捷徑。用於鎖定工作列、開啟工作管理員、新增工具列和設定按鈕的 Windows 10 選項現在都不見了。
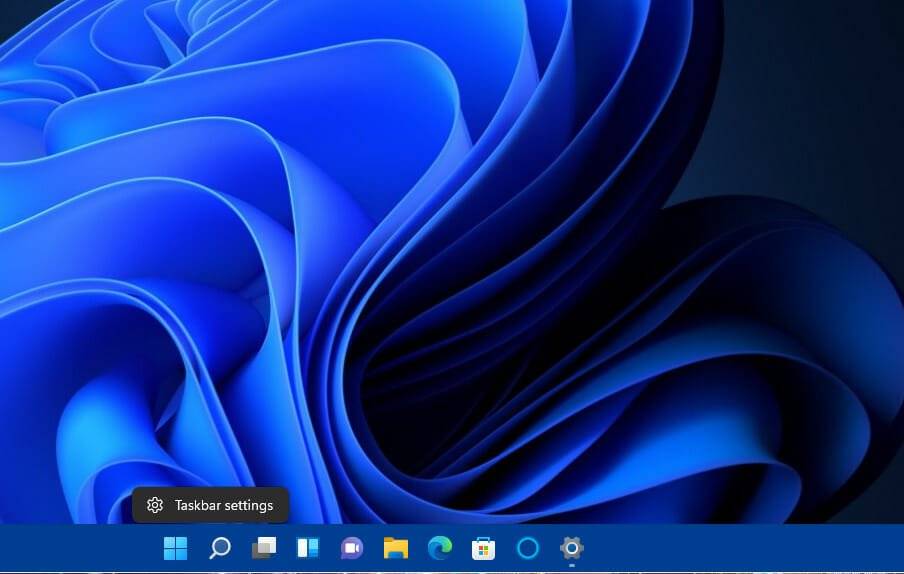
改進的工作列讓一些早期使用者感到失望,這是Windows 11中的情況。但是,那些只看到了該平台的預發布版本。 Microsoft 可能會在發布後的版本中還原缺少的 Windows 10 工作列功能。
如何輕鬆調整 Windows 11 工作列的大小?
我們將向您展示兩種簡單的方法來調整裝置上工作列的大小。您可以透過修改登錄編輯程式中的 DWORD 值或調整縮放選項來調整工作列的大小。
1.使用登錄編輯程式
在Windows 11裝置上,您可以輕鬆地使用內建的登錄編輯器工具來調整工作列的大小。您可以透過編輯 DWORD 值來選擇小型工作列或大型工作列。
1.首先,點選工作列的放大鏡按鈕。
2.在搜尋實用程式的文字方塊中鍵入regedit 。
3. 選擇第一個結果開啟 登錄編輯器工具。
4.接下來,在登錄編輯程式 視窗中開啟這個鍵 :<strong>HKEY_CURRENT_USER\Software\Microsoft\Windows\CurrentVersion\Explorer\Advanced</strong>
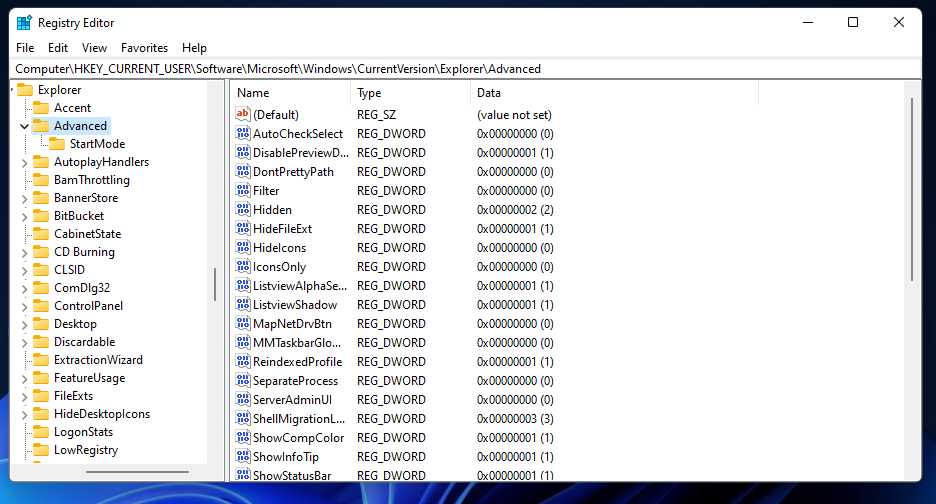
5. 右鍵點選進階 選項,然後選擇新。
6. 從剛剛開啟的上下文選單中選擇 DWORD(32 位元值)。
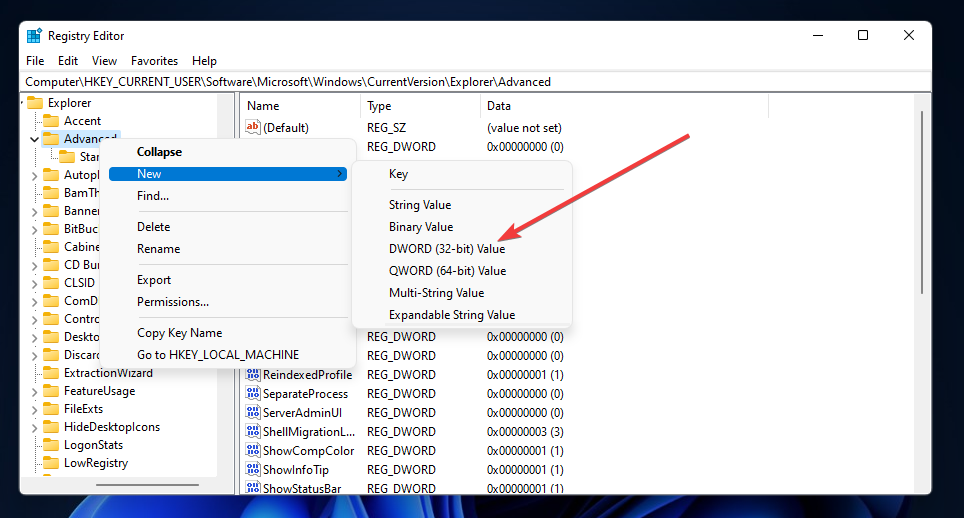
7.輸入 TaskbarSi# 作為新DWORD 的標題。
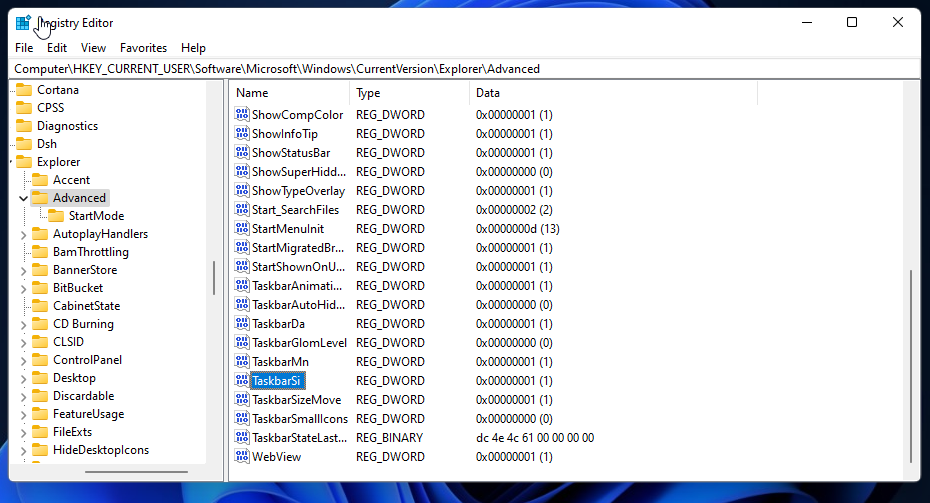
8.接下來,雙擊 TaskbarSi ,並直接在下方的螢幕截圖中彈出視窗。
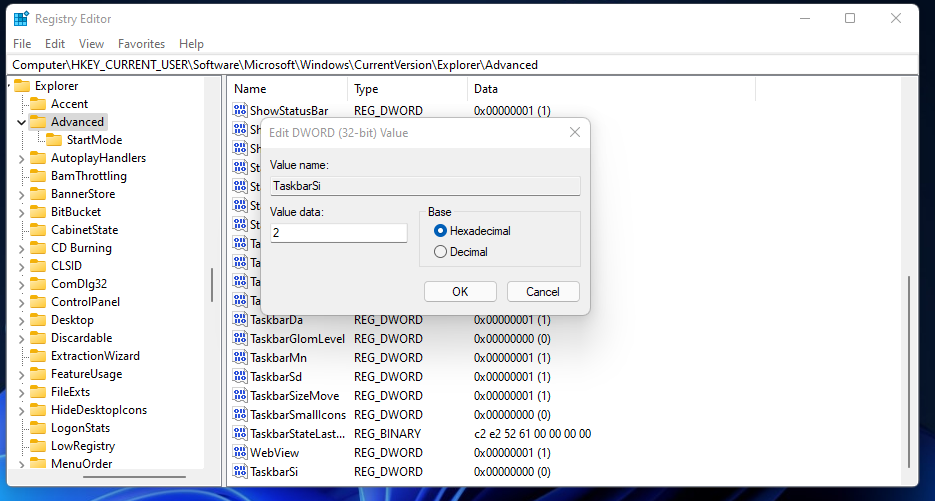
9. 然後在數值資料方塊中輸入 0 (小型工作列)或 2 (大工作列) 。
10. 做出選擇後,按一下「編輯 DWORD 」視窗中的「確定」選項。
11. 此後,重新啟動您的 PC。
筆記如果您在數值資料框中輸入2,您的工作列將與下方快照中的一樣。您可以透過在 TaskbarSi 的數值資料框中輸入1來還原預設的工作列大小。或者,右鍵單擊 TaskbarSi 並選擇Delete。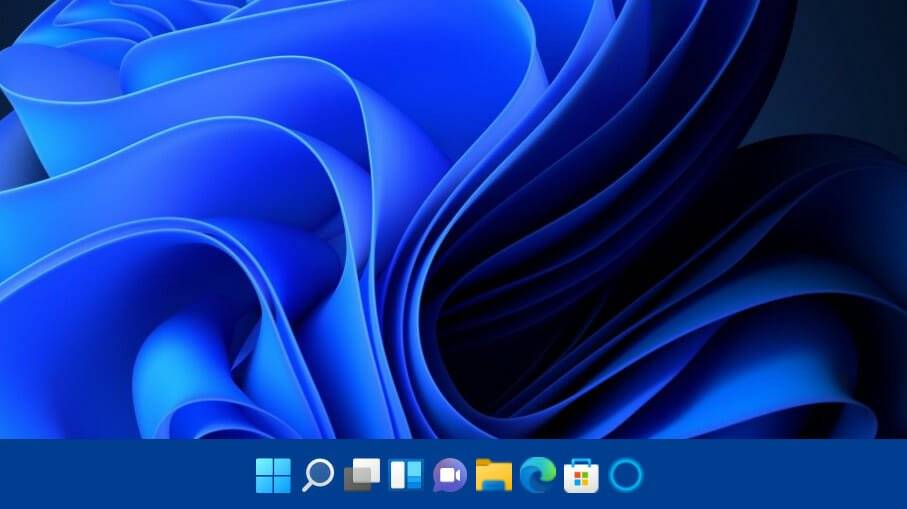
2.調整縮放設定
- 右鍵點選 Windows 11 的桌面以選擇顯示設定。

- 然後點選比例選擇框。

- 在那裡您可以選擇125%的 縮放選項,這將擴大工作列的比例。
-
或者,按一下「比例」方塊右側的小箭頭以顯示下列選項。

- 點擊自訂縮放方塊以在其中輸入一個值。
- 然後按下對勾按鈕進行確認。
- 退出 Windows 11(或重新啟動)以套用自訂縮放。
我還能如何自訂 Windows 11 的工作列?
大多數工作列選項都可以在Settings中找到。打開這些選項的快速方法是右鍵單擊任務欄並選擇任務欄設定以打開您可以在下面看到的視窗:
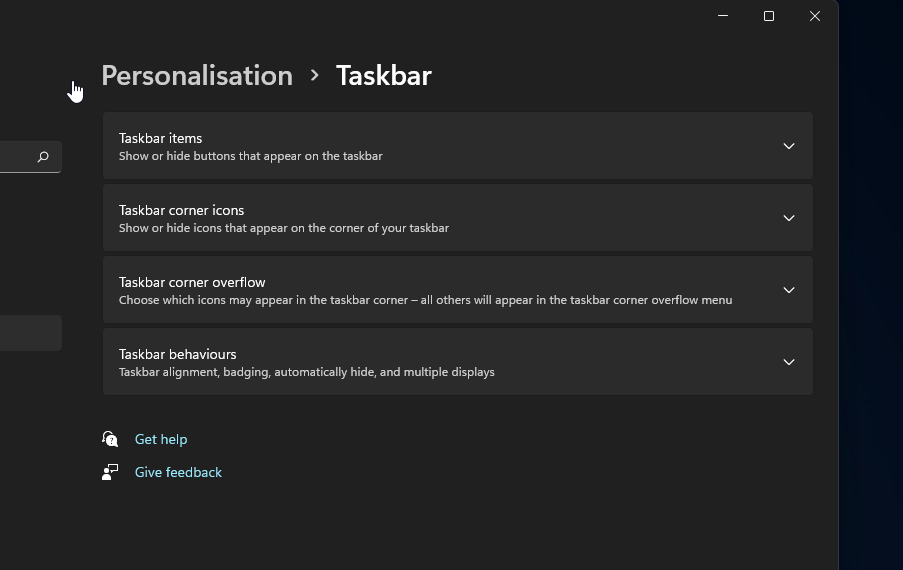
擊那裡的任務欄項目以展開用於切換項目的選項。在那裡,您可以選擇從工作列中刪除 Windows 11 的功能按鈕。
在此之下,您可以點選任務欄角 圖示和工作列角溢位選項類別。這些設定使您能夠開啟和關閉工作列角圖示。
如果要從先前的作業系統還原左側圖示工作列對齊,請按一下工作列行為。然後點擊任務欄對齊下拉選單以選擇左。
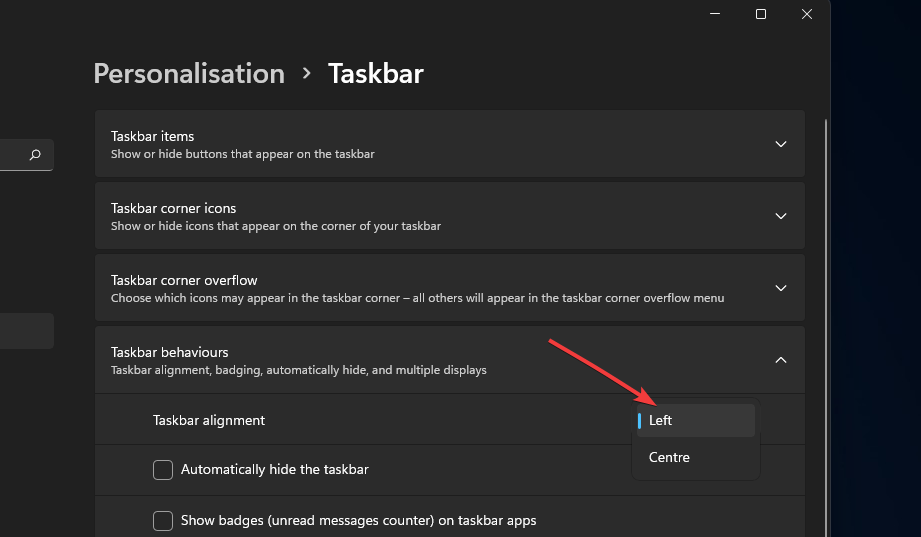
儘管目前的 Windows 11 工作列可能不是每個人都喜歡,但您仍然必須充分利用它。嘗試採用上述設定和方法重新調整大小和配置,以更好地符合您的偏好。
當然,Windows Insiders有機會向微軟提供Windows 11工作列狀態的回饋。如果您對此不滿意,請透過回饋中心告知 Microsoft。
您甚至可以在那裡為新的工作列功能提出建議。不要忘記,您也可以輕鬆地將回收站固定到 Windows 11 工作列。
有關更多自訂選項,您可以閱讀我們關於如何在 Windows 11 上使工作列透明的文章。
讓我們希望微軟在未來的 Windows 11 發布後版本中恢復工作列調整大小功能。在此之前,您可以使用上述方法調整 Windows 11 工作列的大小。
以上是如何在 Windows 11 中變更工作列大小的詳細內容。更多資訊請關注PHP中文網其他相關文章!