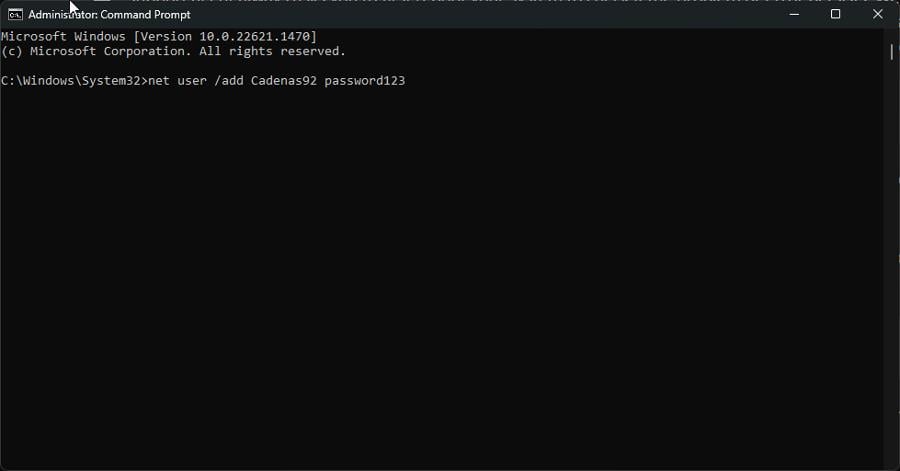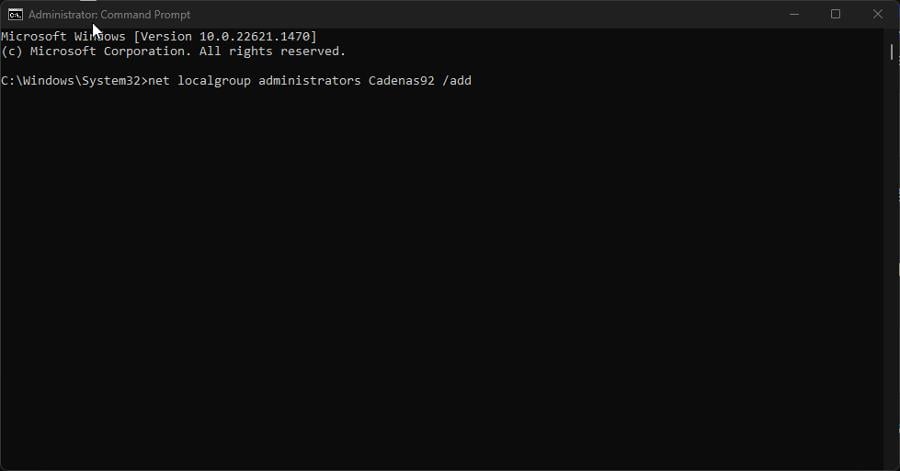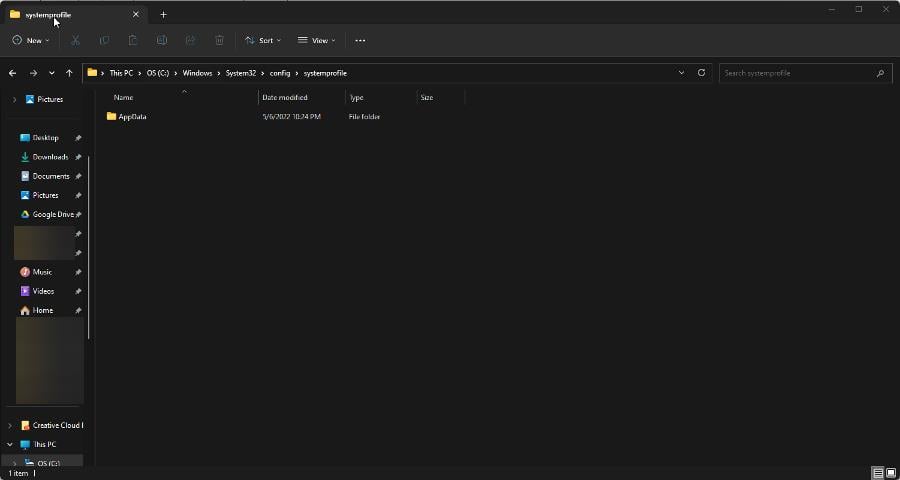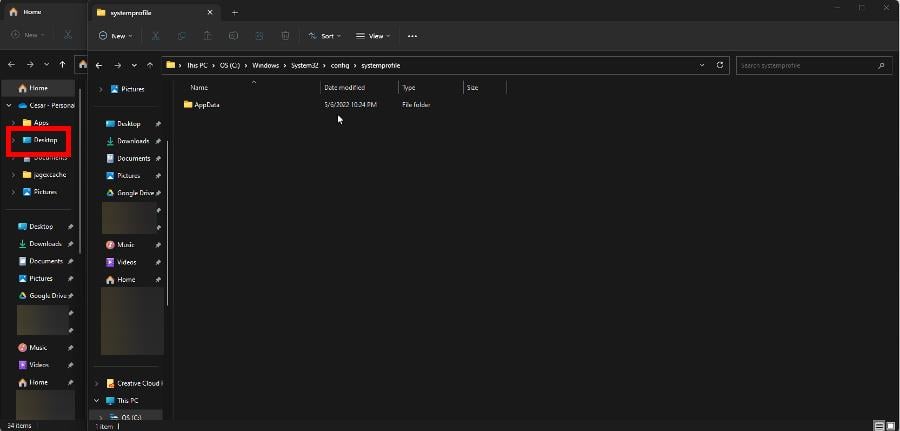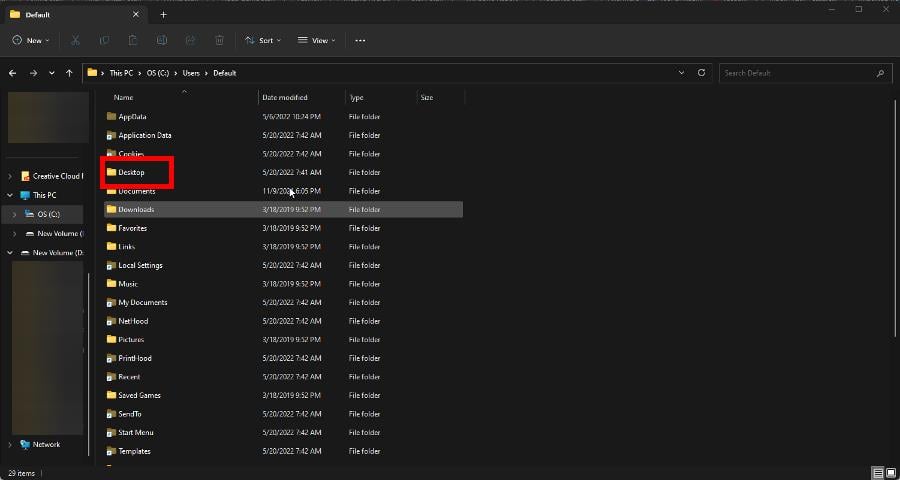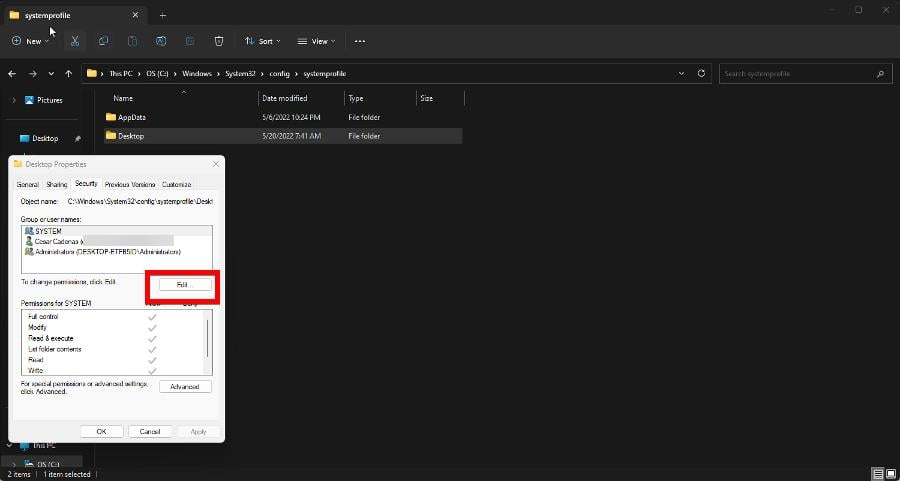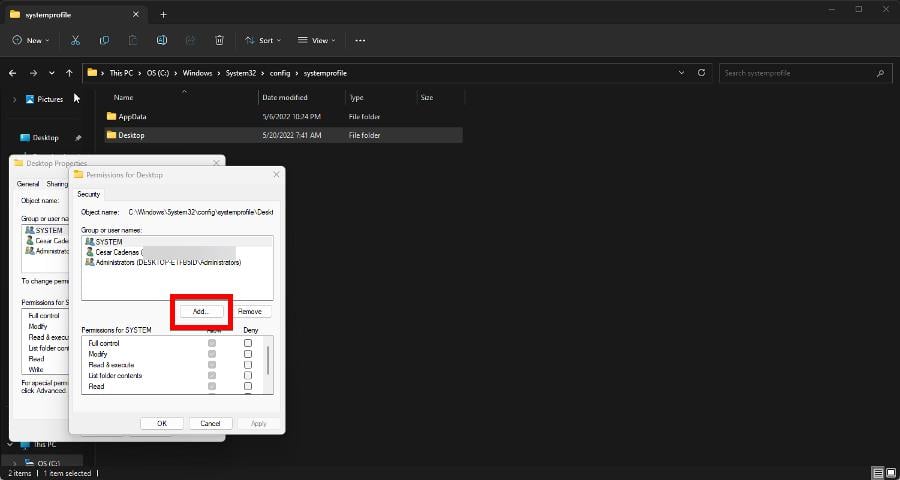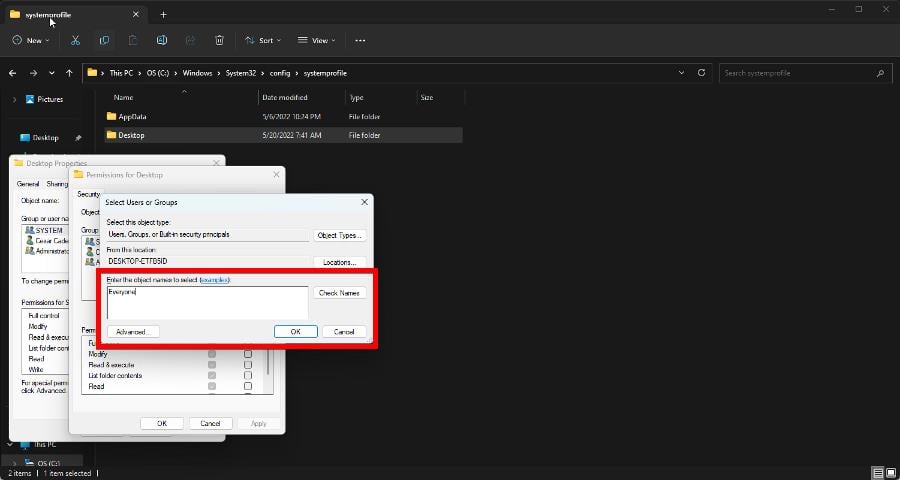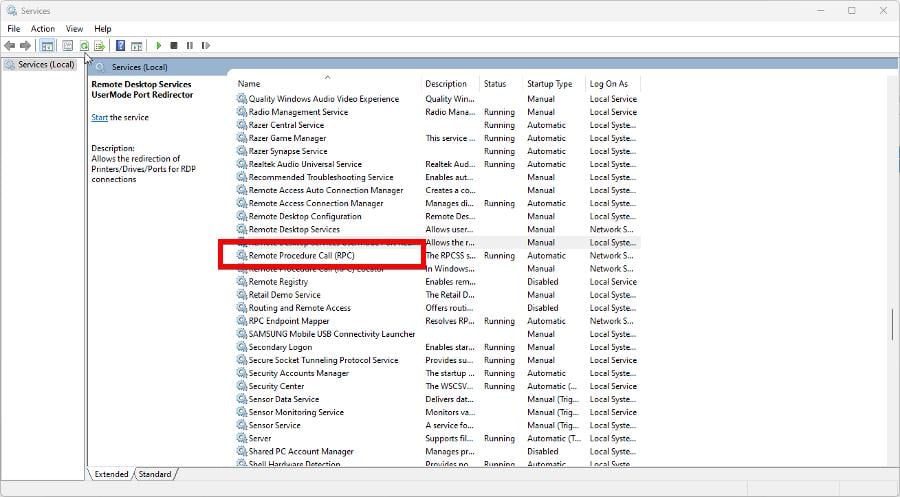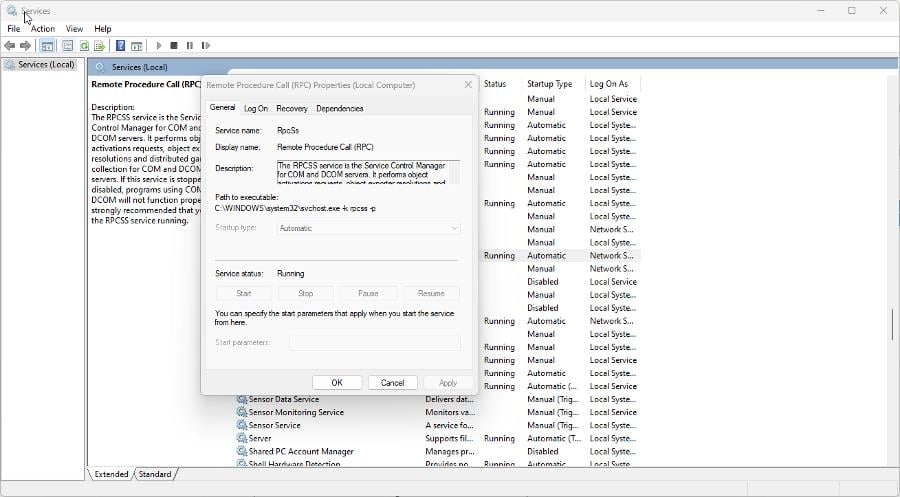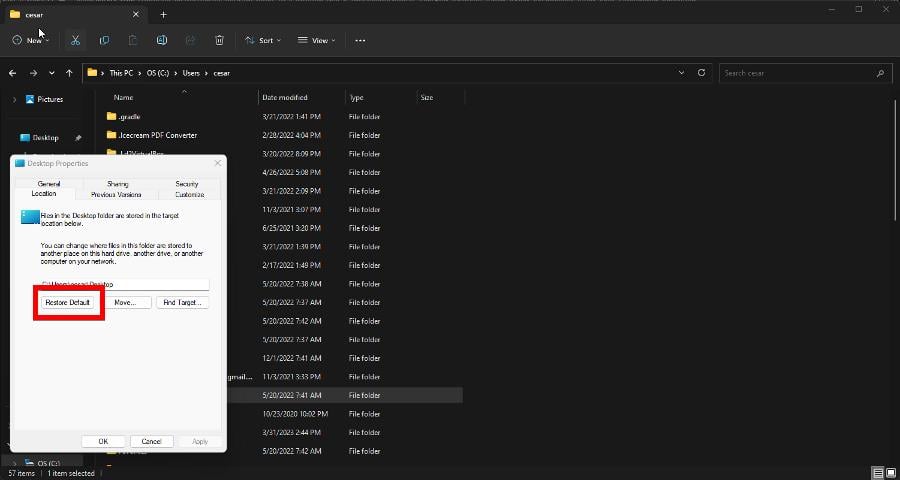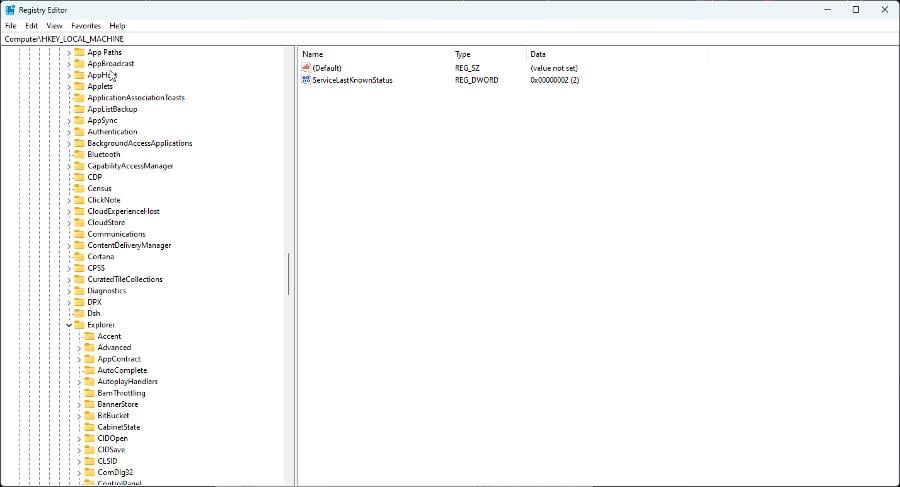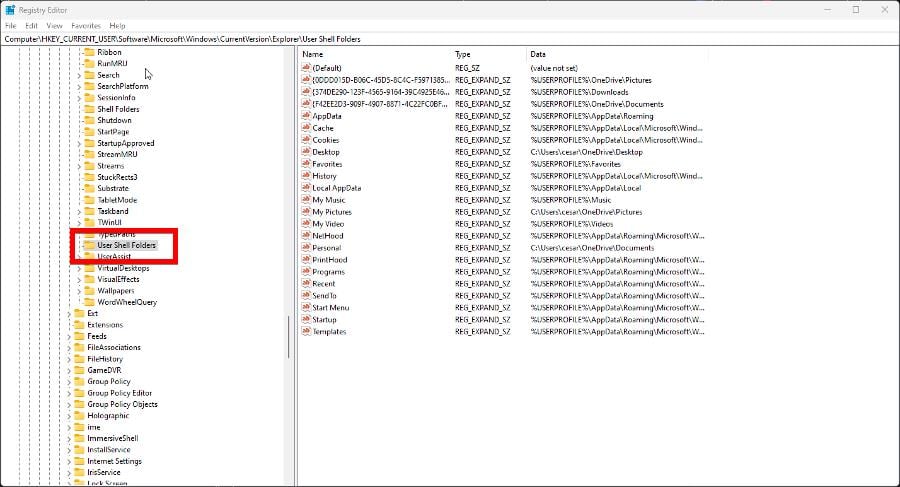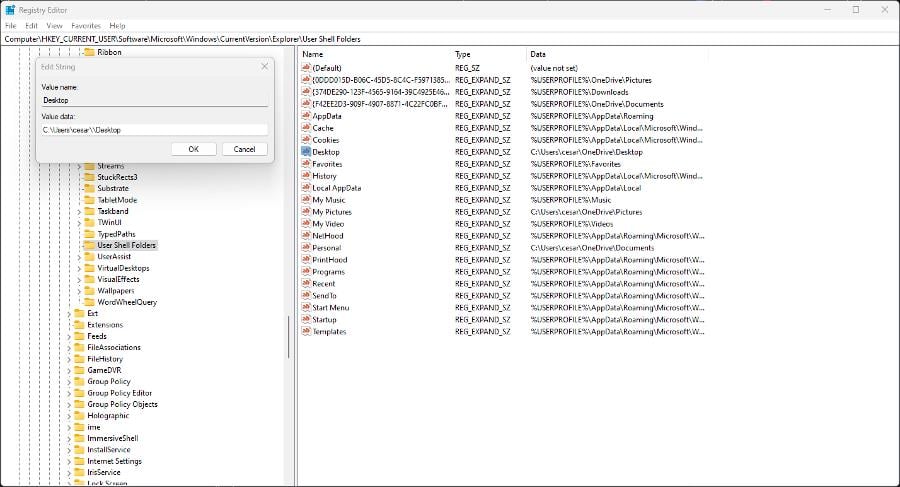修復:桌面是指不可用的位置
- PHPz轉載
- 2023-06-02 21:01:294404瀏覽
"Desktop reference is not available" is an error referring to a missing pathway typically linked to during computer startup. 重寫後:這個錯誤「桌面引用不可用」的意思是,在電腦啟動時通常會連接的路徑缺失。這也可能意味著一些重要文件遺失。
此錯誤可能只發生在一個使用者帳戶上。在繼續之前,請檢查是否有任何其他用戶遭受相同的事情。
什麼原因導致出現不可用位置錯誤?
出現此錯誤的原因有很多。重要的是要了解它們,以確保這種情況不會再次發生。
- 惡意軟體感染了您的電腦 – 電腦病毒可能會弄亂您的許多電腦。強烈建議您運行一些防毒軟體來清理它。
- 應用程式安裝不正確 – 如果應用程式在安裝過程中中斷了應用,則應用程式可能會損壞。您需要執行 Windows 11 修復程式。
- 系統崩潰已損壞您的檔案 – 惡意軟體、過熱和 RAM 故障可能會導致系統崩潰,從而導致「不可用位置」錯誤。
- 損壞的檔案正在阻止正常功能 - 由於前兩個原因,損壞可能會持續存在。請務必執行SFC掃描以清除所有內容。
- 重要檔案已刪除 – 請注意您在登錄編輯程式中所做的變更。刪除錯誤的檔案可能會導致一連串的問題。
- 上次Windows 11更新有問題 - 最近的Windows 11更新中可能出了問題。微軟在其網站上有一系列關於如何回溯更新的說明。
- Windows 11 Beta不穩定 - 微軟允許其用戶透過其Insider Preview計畫嘗試新功能。有時測試版無法正常運作,出現多個錯誤。
如何修正此不可用位置錯誤?
幸運的是,此錯誤有各種各樣的修復程序,您可以嘗試。以下是一系列簡單的解決方案,幾乎不需要時間即可完成,更複雜的解決方案需要更長的時間。
其中一個複雜的解決方案將涉及您進入登錄編輯程式。請注意不要更改說明中顯示的內容之外的任何內容。
- 安裝第三方修復應用程序,例如迷你工具分區精靈,以修復遺失的檔案。 Windows 11確實有其本機工具,但它不是最好的。你最好使用其他東西。
- 在 Windows 11 上執行乾淨啟動並檢查您最近的應用程式。如果您發現處於此狀態的應用程式有故障,請立即將其卸載。有關如何進行乾淨啟動的說明在Microsoft的網站上。
- 如果您懷疑錯誤是由 Windows 11 測試版引起的,請退出預覽體驗計畫。相反,請安裝更穩定的 Windows 11 版本。那麼問題應該就會消失了。
- 如果您有可用的還原點,請安裝該舊版本的 Windows 11 以還原任何變更。如果沒有還原點,建議了解如何為將來建立一個還原點。
- 如果所有其他方法都失敗了,您可以執行系統還原以將電腦還原為原廠設定。這將刪除您的數據,因此請務必備份所有內容。
1. 建立一個新帳戶
- 首先,在搜尋列中調出命令提示符,然後選擇以管理員身分執行。
- 輸入以下指令:
<strong>net user /add USERNAME PASSWORD</strong> - 將使用者名稱和密碼替換為所需的項目。

- 接下來,執行以下命令:
<strong>net localgroup administrators USERNAME /add</strong>
專家提示:
某些PC問題很難解決,尤其是在Windows的系統檔案和儲存庫遺失或損壞時。
請務必使用專用工具,例如 Fortect,它將掃描損壞的檔案並將其替換為其儲存庫中的新版本。
建立新帳戶後,必須從舊設定檔轉移資料。您可以透過第三方TransWiz應用程式執行此操作。
2. 複製桌面資料夾路徑
- 啟動檔案總管。將以下內容複製並貼上到網址列:
<strong>C:\Windows\system32\config\systemprofile</strong> ##查看「系統設定檔」下是否存在
##查看「系統設定檔」下是否存在 - 桌面資料夾。如果不是,請將桌面資料夾從另一個檔案總管視窗拖曳到上一個視窗。
 此外,您可以從以下地址複製桌面資料夾:
此外,您可以從以下地址複製桌面資料夾: -
C:\Users\Default<strong></strong> 完成後,您需要授予資料夾完全權限。右鍵單擊桌面並選擇
完成後,您需要授予資料夾完全權限。右鍵單擊桌面並選擇 - 屬性。 轉到「屬性」視窗中的「
- 安全性」標籤。選擇“編輯”按鈕。
 在「群組或使用者名稱」下,按一下
在「群組或使用者名稱」下,按一下 - 「新增」按鈕。
 在“
在“ - 輸入要選擇的物件名稱”部分中,鍵入“所有人”,然後按一下“檢查名稱”按鈕。
 然後,點選
然後,點選 - OK #按鈕。
- 啟動「服務」應用程式。向下捲動,直到找到
- 遠端過程呼叫 (RPC)。
 右鍵單擊它並選擇
右鍵單擊它並選擇 - 屬性。 檢查啟動類型狀態,看看它是否正在運作。
 您可以更改這些設定以嘗試修復「不可用位置」錯誤。右鍵單擊“遠端過程呼叫”,然後選擇
您可以更改這些設定以嘗試修復「不可用位置」錯誤。右鍵單擊“遠端過程呼叫”,然後選擇 - “刷新”。 回到「屬性」視窗。改為將「啟動類型」設定為
- 「手動」。 如果問題仍然存在,請對
- 遠端程序呼叫定位器執行相同的步驟。
- 啟動
- 檔案總管並前往「使用者」資料夾。輸入您的使用者名稱資料夾並找到桌面。 以右鍵點選桌面,然後選擇
- 屬性。 前往
- 「位置」標籤。接下來,點選 恢復預設值 按鈕。
 現在點擊現在可用的「
現在點擊現在可用的「 - 應用程式」按鈕,然後按一下「確定」。 重新啟動電腦。查看問題是否已解決。
- 從搜尋列啟動
- 登錄編輯程式。如果出現「使用者存取控制」窗口,請選擇「是」。 展開HKEY_CURRENY_USER資料夾並依此順序開啟以下內容:軟體> Microsoft > Windows >目前版本>資源管理器。
 點選
點選- 使用者外殼資料夾。
 雙擊桌面項目。確保「數值資料」設定為「
雙擊桌面項目。確保「數值資料」設定為「 - C:\使用者\使用者名稱\桌面」。
- 如果沒有,請更改它,使其與下圖相符。完成後點選確定。

- 重新啟動電腦。
如果我的遠端桌面連線不起作用,我該怎麼辦?
請先確保您的網路連線正常,如遠端桌面連線遇到服務中斷。您可能需要聯絡您的網路服務供應商才能解決問題。
但是,如果您的連線正常怎麼辦?在這種情況下,您可以做的下一個最佳方法是透過授予遠端桌面正確的權限來變更Windows Defender防火牆上的設定。
當我們有您時,請查看我們的最佳桌面客製化軟體清單。幾乎所有的軟體都能在 Windows 11 上運行,沒有例外。
您可以使用RocketDock來更改工作列所在的位置,也可以使用Winaero Tweaker為應用程式新增捷徑工具。
以上是修復:桌面是指不可用的位置的詳細內容。更多資訊請關注PHP中文網其他相關文章!