如何在 Windows 11 中進入 BIOS
- WBOYWBOYWBOYWBOYWBOYWBOYWBOYWBOYWBOYWBOYWBOYWBOYWB轉載
- 2023-06-02 18:09:1812760瀏覽
PC用戶可以透過多種方式自訂他們與Windows的互動方式。但是有些功能只能從 BIOS 等特殊畫面存取。
BIOS 是一個重要的程序,它包含許多核心自訂項,例如啟用安全啟動或更改啟動選項,並且可以透過多種方式存取。有關此事,我們需要弄清楚該技術的本質以及它與UEFI的差異,同時了解在Windows 11中如何存取它
什麼是BIOS?
BIOS是一種嵌入在電腦主機板小晶片中的程序,用於基本的輸入輸出操作。顧名思義,它是一個管理作業系統 (Windows) 和連接的硬體(例如磁碟機、顯示器、滑鼠等)之間的資料流並為啟動做好準備的系統。它還包含一些無法從任何其他螢幕存取的設定和自訂選項。
BIOS 的確切佈局可能會因您的 OEM 和主機板製造商而異。但是,所有 BIOS 介面中提供的選項都或多或少相同。
在 Windows 11 中進入 BIOS 的 2 種方法
有幾種方法可以存取 BIOS。讓我們一一看看。
方法一:開機按BIOS鍵
要存取 BIOS,常見的方法是在電腦啟動時按下特定鍵,如 F2、F10、F12 或 Del。以下是如何做:
開啟電腦。在您的電腦啟動的第一個跡像中,反覆按 BIOS 鍵。只有一小段機會需要註冊您的擊鍵並執行 BIOS。如果您看到 Windows 徽標,則表示您錯過了視窗。關閉系統並重試。
這是一個久經考驗的公式,已成為存取 BIOS 的預設方式。如前所述,密鑰可能會因您的 OEM 或主機板製造商而異。
以下是一些流行的OEM 及其指定的BIOS 熱鍵的清單:
-
##:
F10 -
戴爾:
F2或F12 -
#技嘉、微星、索泰:
Del -
#華碩:
Del,F10或F9 -
宏基 :
Del或F2 -
聯想:
F2,Fn F2,F1, 或Enter後接F1 - #Surface Pro:按住提高音量
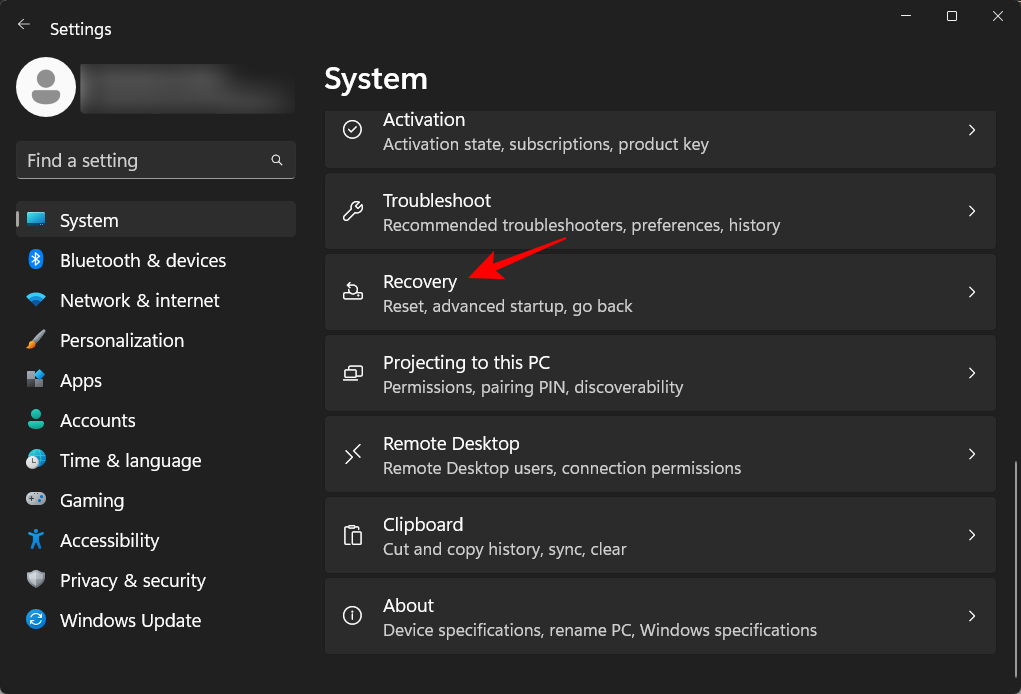
方法 2:從 Windows 復原環境 (WinRE)
您也可以從 Windows 本身進入 BIOS 畫面。要這樣做,您必須先進入 Windows 復原環境(WinRE)。這裡有一些方法可以做到這一點。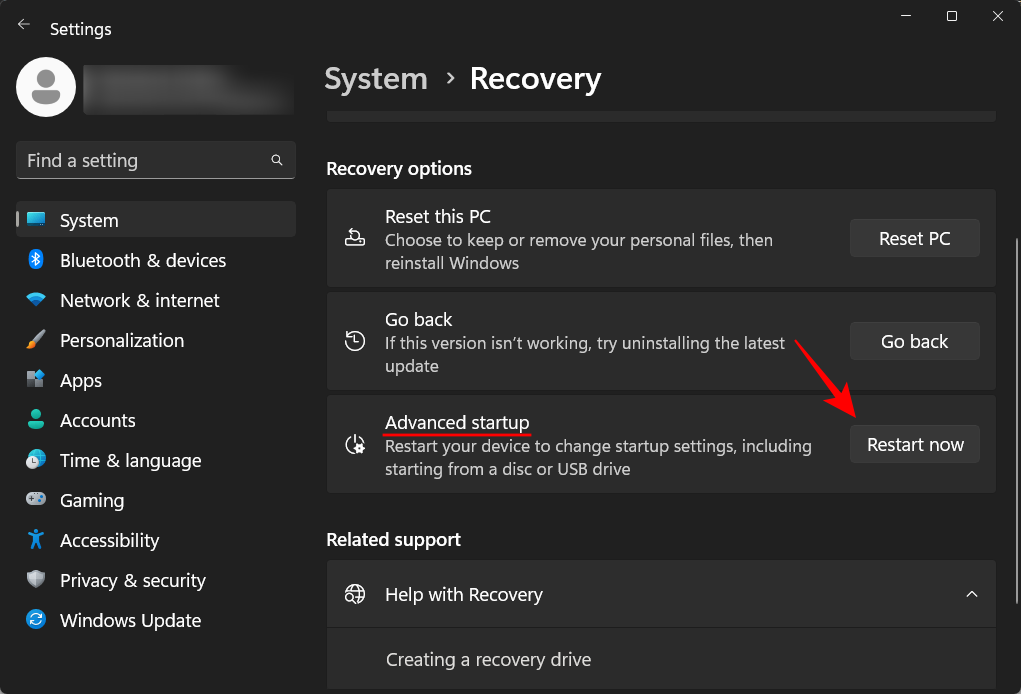 第 1 步:存取 WinRE(使用 4 種方式中的任何一種)
第 1 步:存取 WinRE(使用 4 種方式中的任何一種)
這裡列舉了四種存取Windows復原環境(WinRE)的方法。一旦抵達此位置,您可以遵循步驟 2,並透過 WinRE 進入 BIOS。
選項 1:從設定存取 WinRE
按下
Win I以開啟「設定」應用程式。在左側窗格中選擇“系統”後,在右側向下捲動並按一下“
恢復” 。
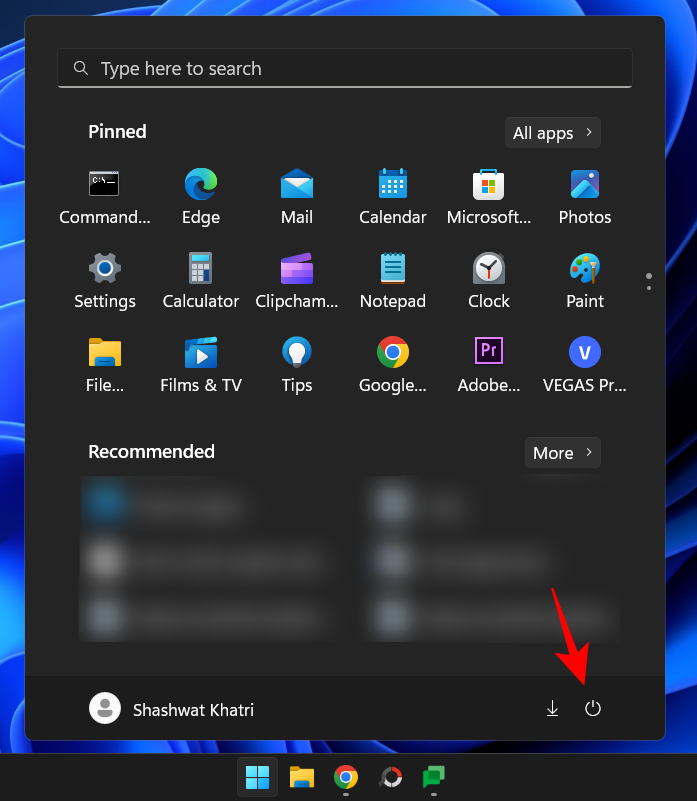 點選進階啟動旁的立即重新啟動
點選進階啟動旁的立即重新啟動
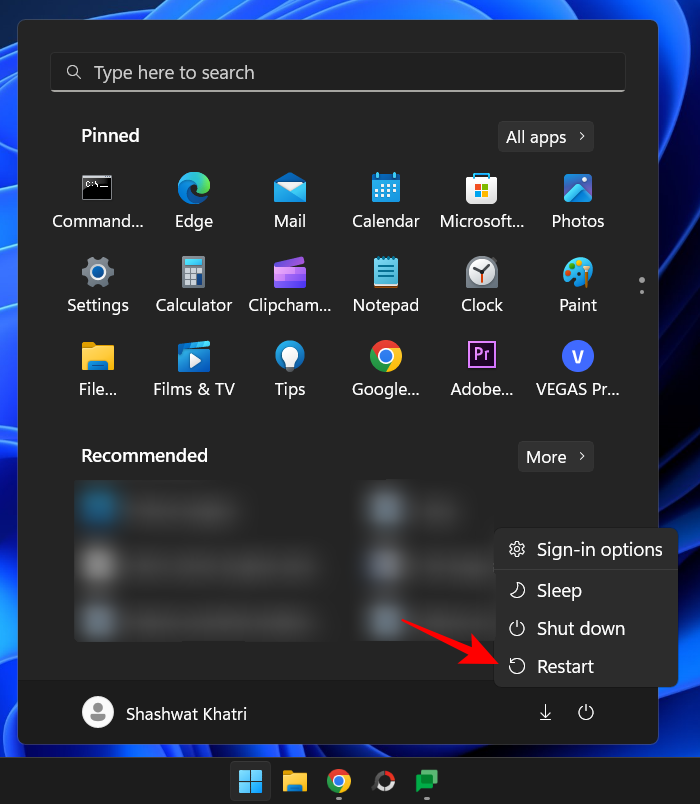 進入 Windows 復原環境 (WinRE) 後,請依照下方的步驟 2 進入 BIOS。
進入 Windows 復原環境 (WinRE) 後,請依照下方的步驟 2 進入 BIOS。
選項 2:從電源按鈕存取 WinRE(在「開始」功能表和「登入」畫面中)重新啟動按鈕可用作存取 WinRE 以進入 BIOS 的捷徑。就是這樣:
按開始並點擊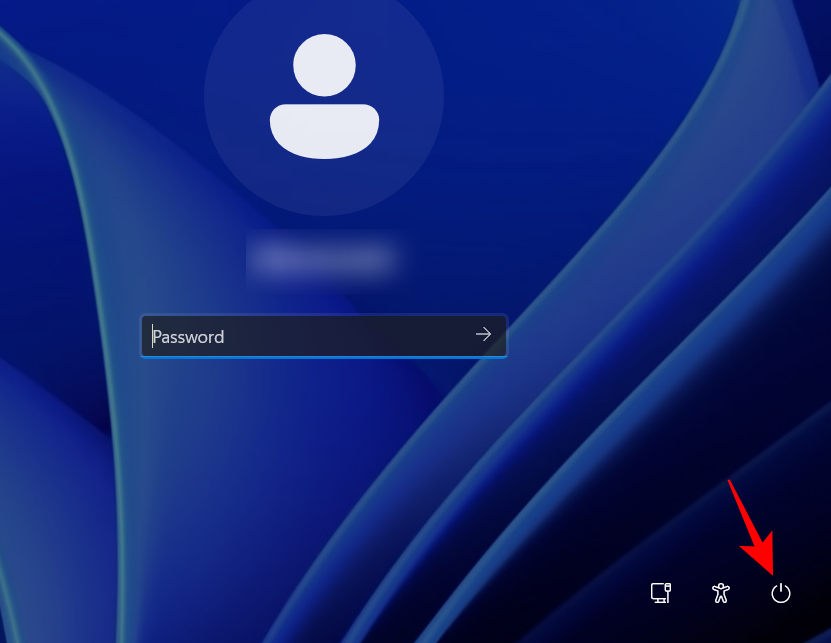 電源
電源
然後,在按住
鍵的同時,按一下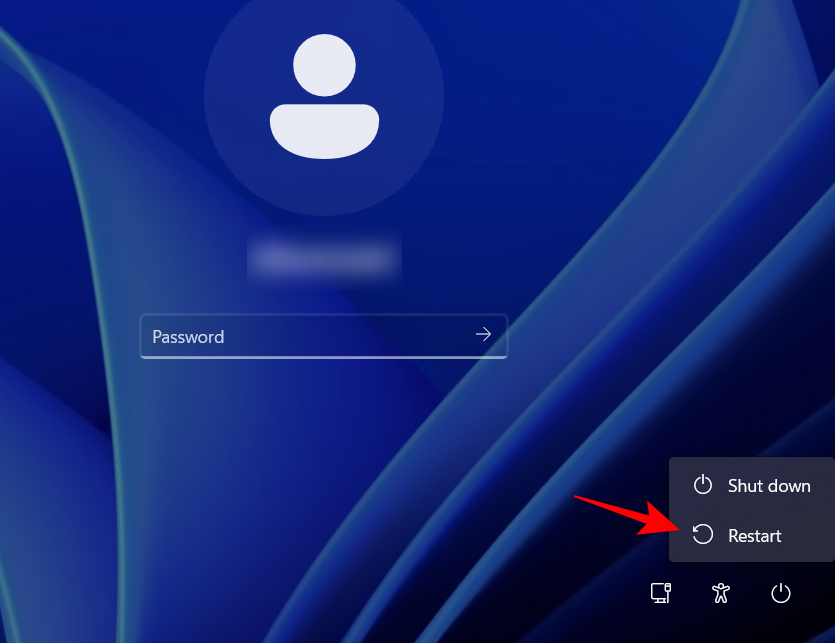 Restart
Restart
選項 3:從命令提示字元 (CMD) 存取 WinRE
您也可以透過使用終端應用程序,如命令提示字元或PowerShell,來執行進階啟動以存取BIOS。就是這樣:
按“開始”,鍵入cmd,然後按一下“命令提示字元” 。
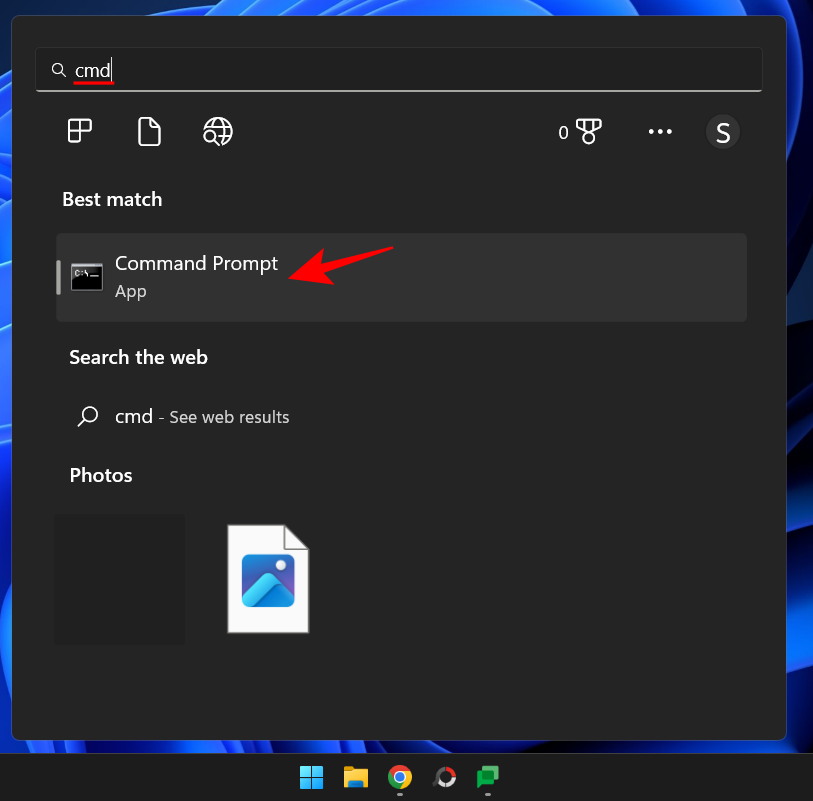
注意:如果您願意,也可以使用 PowerShell,因為兩個命令終端機的命令相同。
鍵入以下指令:
shutdown /r /o
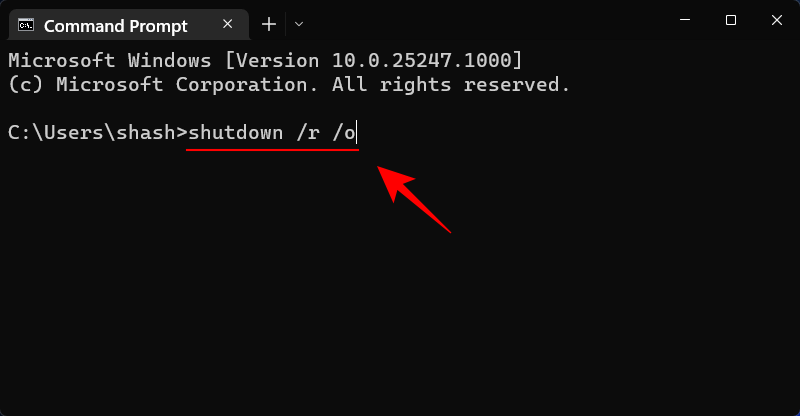
按下回車鍵。
系統重新啟動後,您將進入 WinRE 畫面。按照上面給出的步驟進入 BIOS。
進入 Windows 復原環境 (WinRE) 後,請依照下方的步驟 2 進入 BIOS。
選項 4:使用捷徑存取 WinRE
為了方便存取 BIOS,建立捷徑是一個明智的選擇,可以節省您的點擊次數。操作方法如下:
右鍵點選桌面,選擇 新建,然後按一下 捷徑。
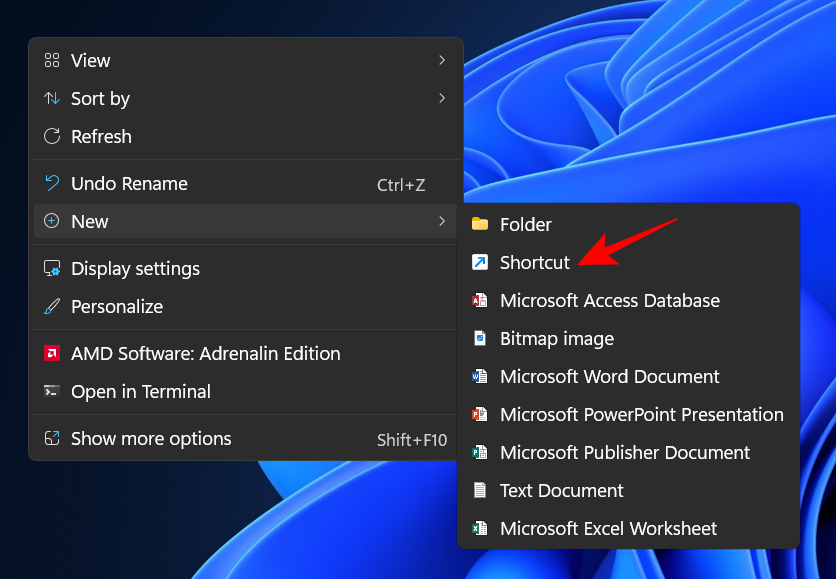
在建立捷徑精靈中,在欄位中輸入下列指令:
shutdown /r /o
然後點選 「下一步」。
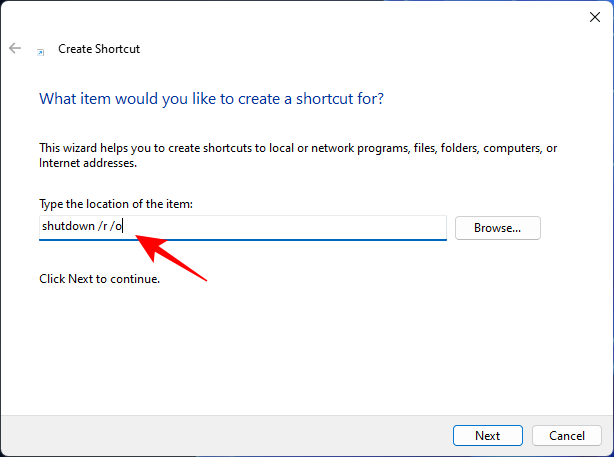
給這個捷徑一個名字,然後點選 Finish。
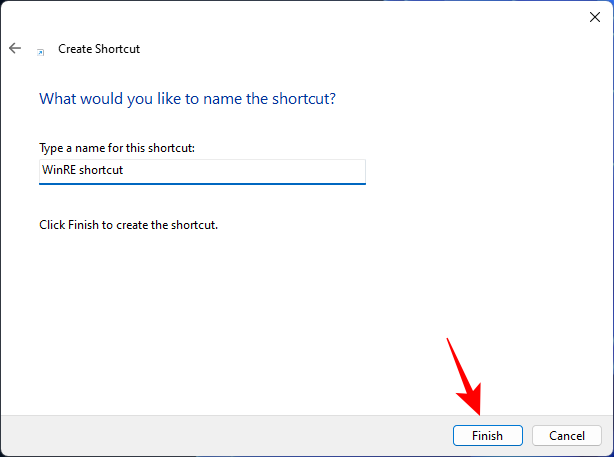
現在,每當您需要快速存取復原環境時,只需雙擊此捷徑即可。
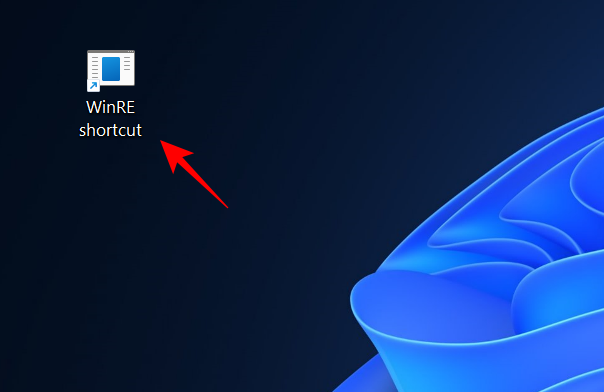
然後繼續執行與先前相同的步驟以進入 BIOS。
進入 Windows 復原環境 (WinRE) 後,請依照下方的步驟 2 進入 BIOS。
選項 5:從 RUN 存取 WinRE
RUN 方塊也可用於提前重新啟動您的 PC 並進入 WinRE。為此,請按Win R開啟運行框。然後鍵入相同的命令:
shutdown /r /o
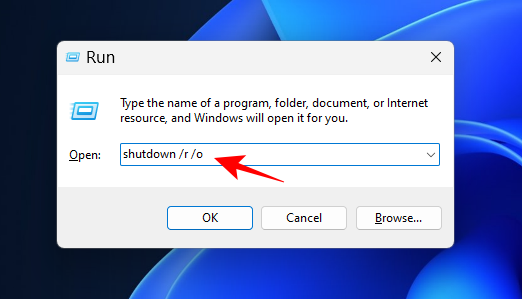
#然後點選 Enter。
進入 Windows 復原環境 (WinRE) 後,請依照下方的步驟 2 進入 BIOS。
第 2 步:從 Windows 復原環境 (WinRE) 進入 BIOS
進入 Windows 復原環境 (WinRE) 後,按一下「疑難排解」。
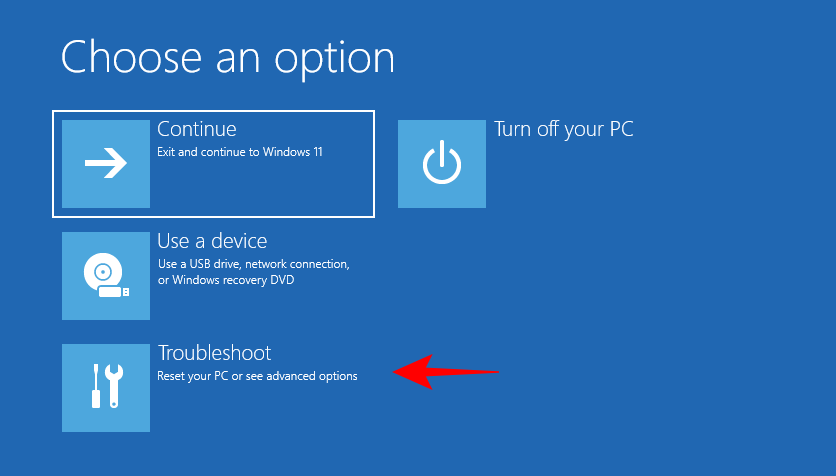
然後 進階選項。
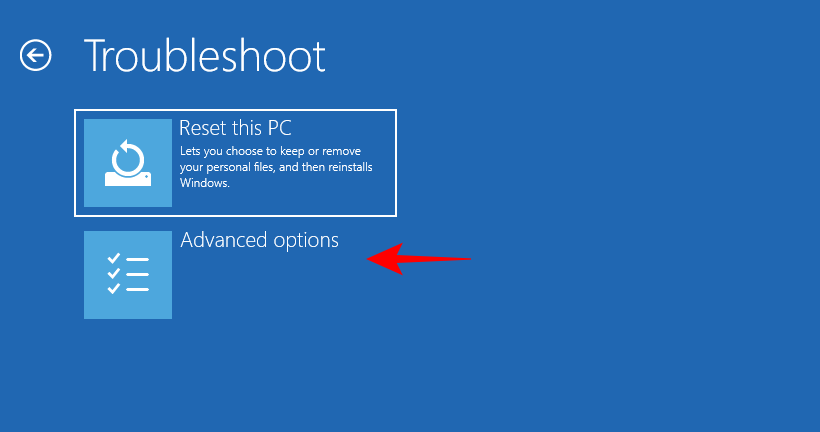
現在選擇UEFI 韌體設定。
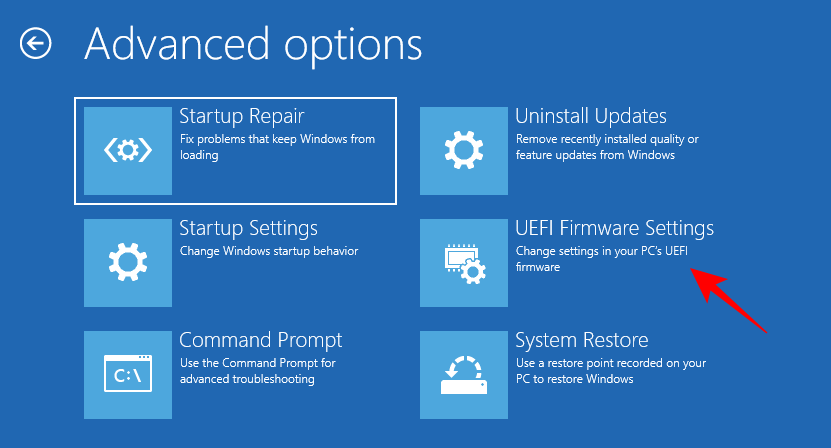
現在點選 重新啟動。
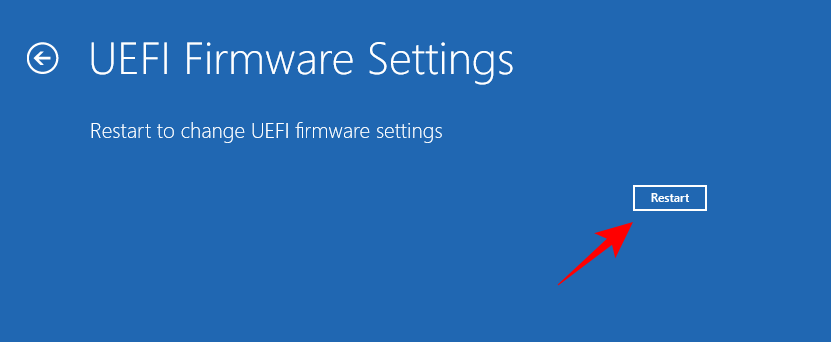
您的 PC 將啟動至 BIOS 畫面。
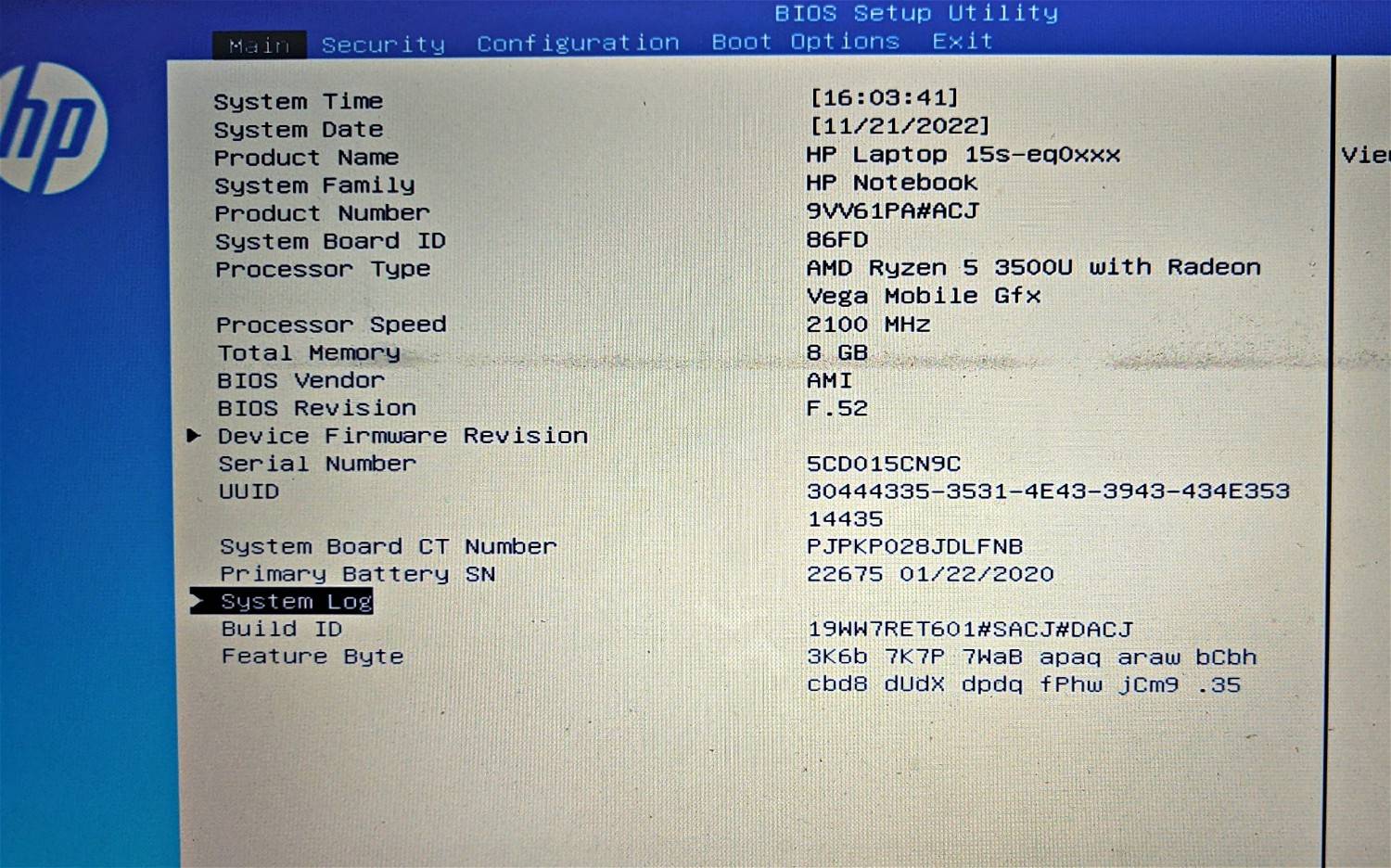
如何重置您的 BIOS
以下是幾種重置 BIOS 的簡要方法。
1.使用電源按鈕
大部分現代系統都具備內建的安全功能,如果遇到問題,您可以重設BIOS。要使用它,只需按住電源按鈕十秒鐘以上。對於筆記型電腦用戶,請按住電源按鈕,直到電池充電指示燈熄滅。這表示正在重置 BIOS。
對於桌上型電腦用戶,您可能必須依賴主機板的顯示器(如果有)。您也可以瀏覽您的OEM網站,了解如何重新設定BIOS。
2.從BIOS本身
如果您能夠成功進入BIOS,那麼您可以透過BIOS本身來重置。在BIOS中尋找“恢復預設值”,然後按Enter鍵來執行。
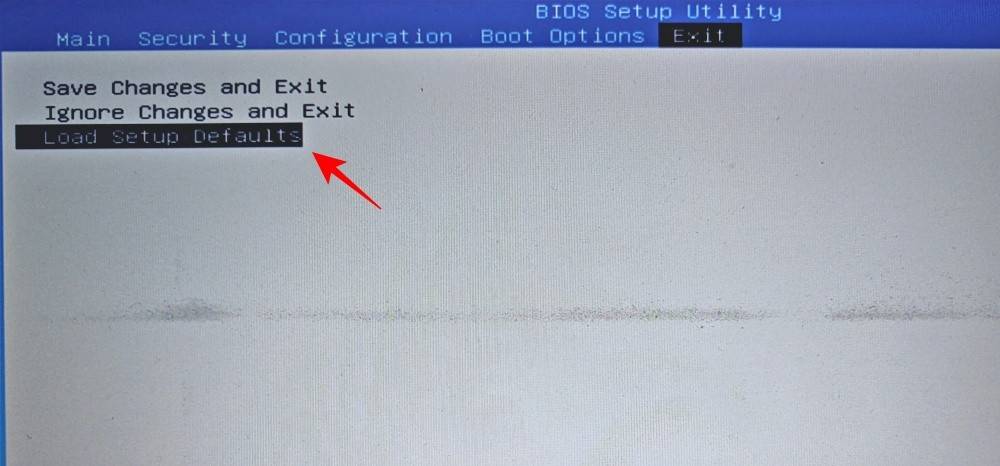
根據您的 OEM,它可能標題為「重設為預設值」或「設定預設值」或類似名稱。
UEFI 與 BIOS:它們有何不同?
UEFI 和 BIOS 在某些情況下可以互換使用,此舉具備充分的理由。雖然它們都是用於作業系統和硬體相互交互的接口,但它們在其他更實際的用途上有所區別。
UEFI可以視為傳統BIOS的升級版本。 UEFI是一種現代化的BIOS,具有更大的記憶體空間、更多的功能,以及各種可自訂的選項。
UEFI 也使用 GPT(GUID 分割區表)磁碟格式,而 BIOS 則使用傳統的 MBR(主開機記錄)格式。這個系統會經常檢查磁碟的完好性,並有望在未來幾年內完全取代 BIOS。
如何查看BIOS版本
如果您想檢查您的BIOS 版本,請按以下步驟操作:
按開始,輸入 CMD,然後按Enter。
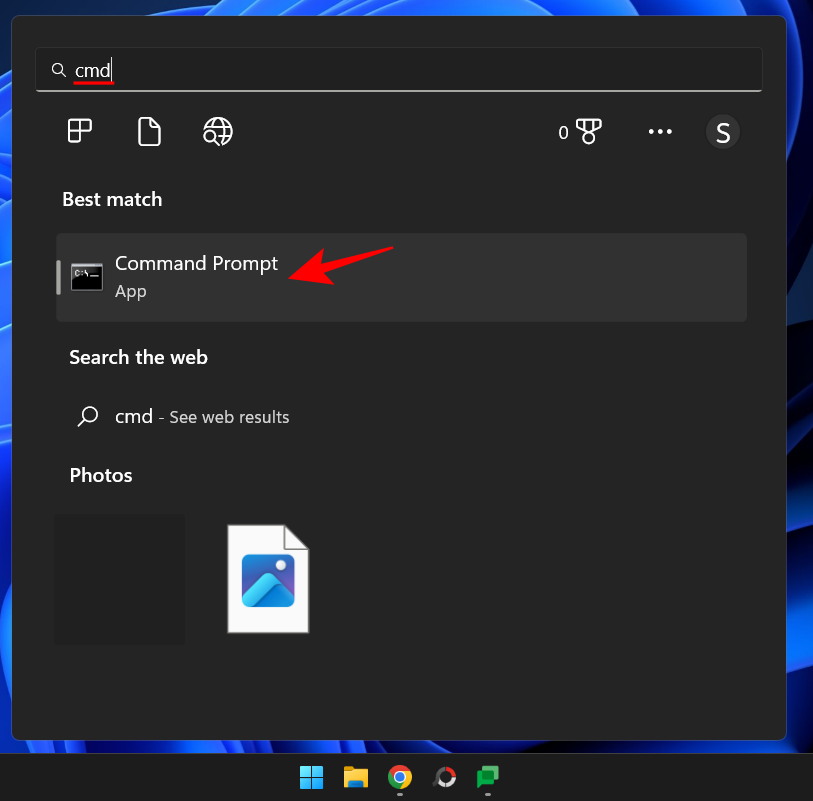
現在鍵入以下指令:
wmic bios get smbiosbiosversion
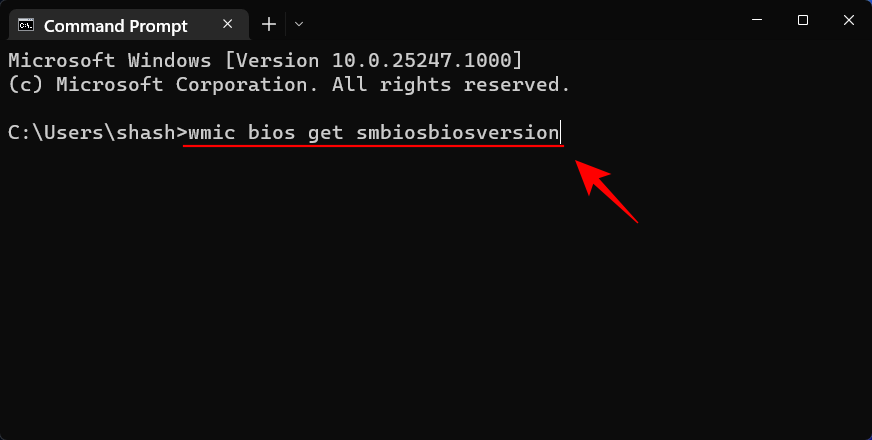
按回車鍵。您現在將看到您的 BIOS 版本。
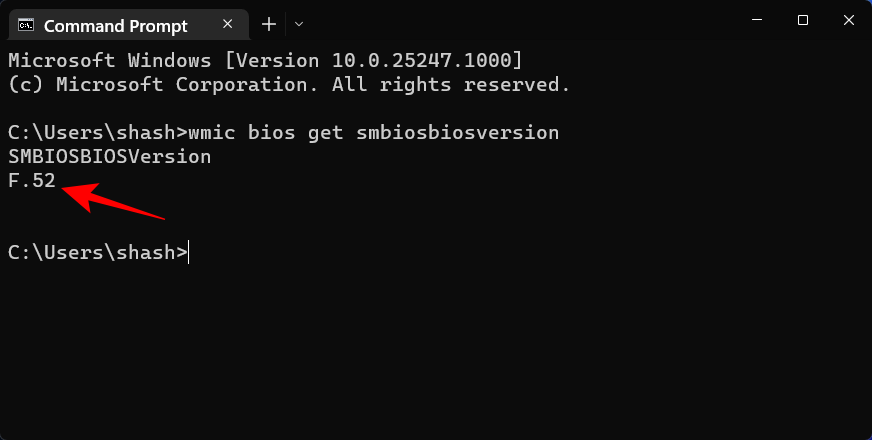
檢查 BIOS 版本的另一種方法是開啟系統資訊工具。就是這樣:
按“開始”,鍵入 msinfo32,然後按 Enter。
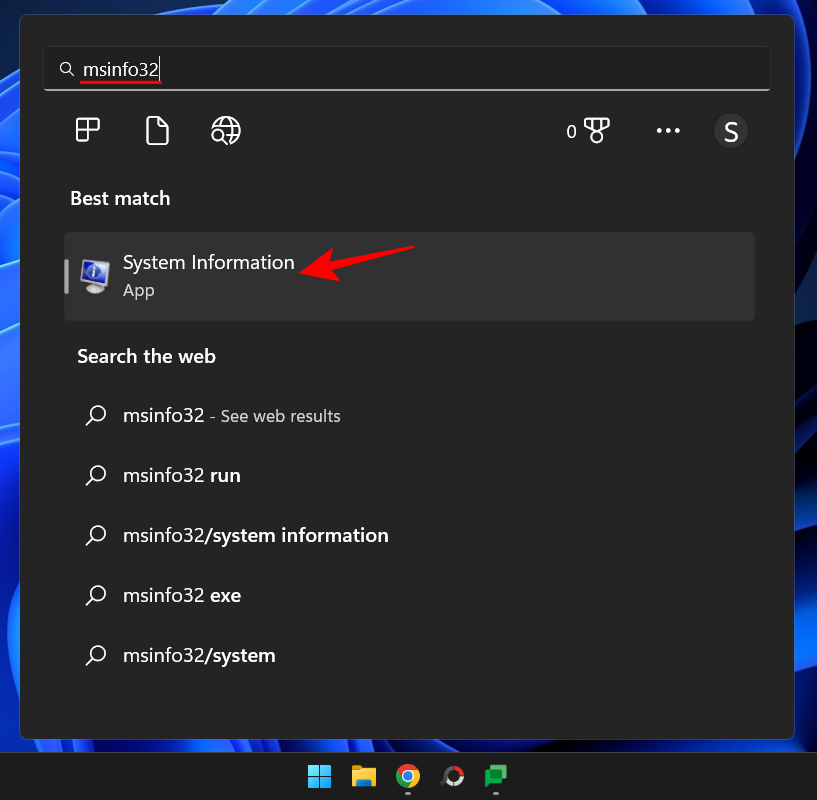
系統資訊工具開啟後,找到 BIOS 版本/日期。
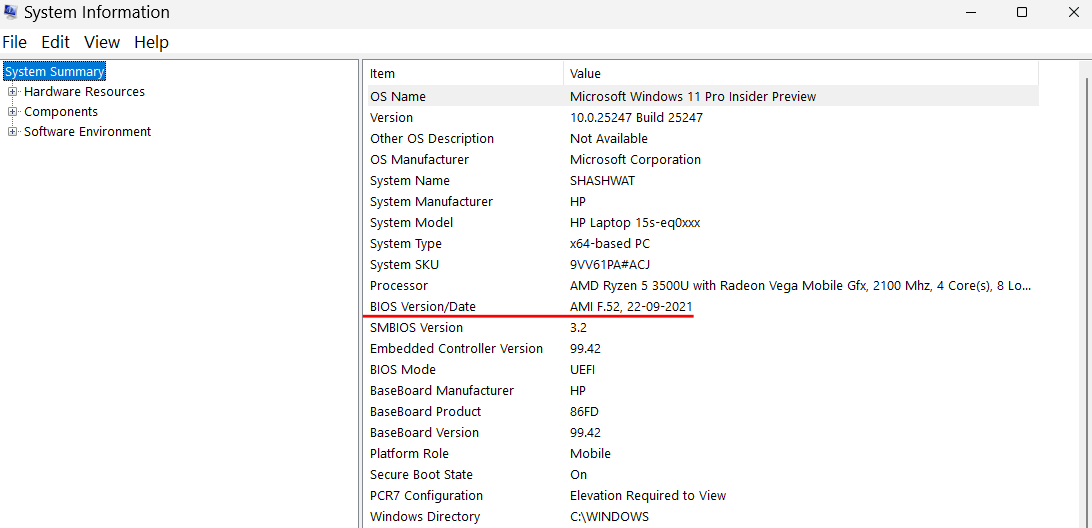
如何在 BIOS 中啟用虛擬化
虛擬化允許使用者在他們的 PC 上安裝多個來賓作業系統。如果您要使用 VirtualBox 等工具,在不同的作業系統上開發和測試應用程序,或安裝舊遊戲,虛擬化是您離不開的東西。 BIOS 中啟用 Hyper-V 功能可用於執行 Windows 11。操作方法如下:
透過上面給出的方法進入BIOS。然後使用箭頭鍵進入“配置”。
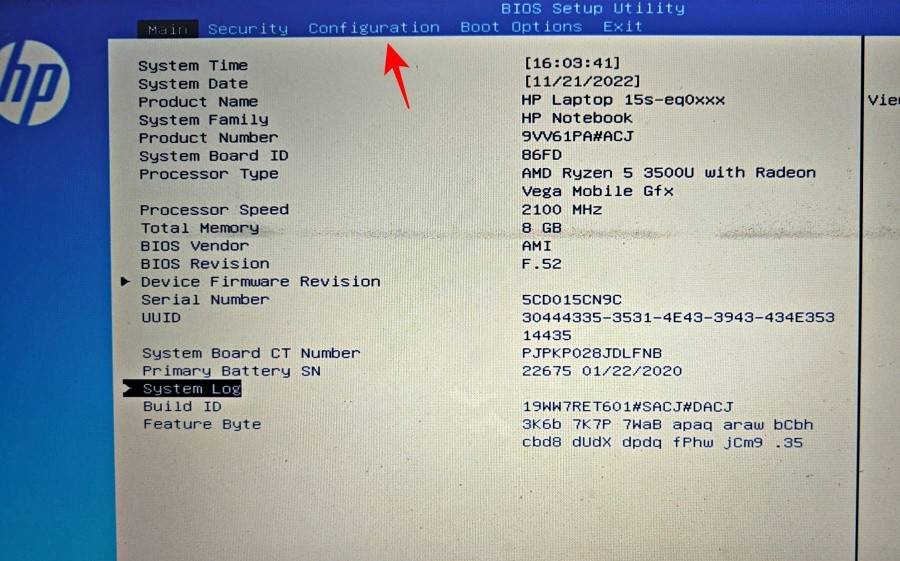
注意:虛擬化選項可能位於不同的選項卡中,具體取決於您的製造商。它可能位於“安全”、“高級”、“設備/系統配置”或某些此類部分下。
接著選擇虛擬化技巧。
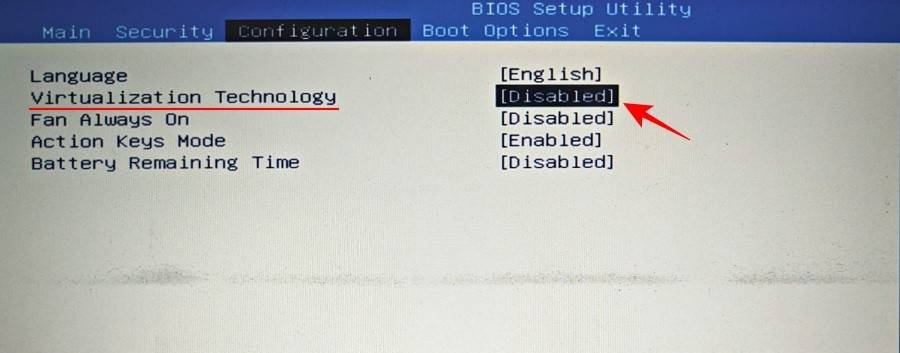
啟用它。
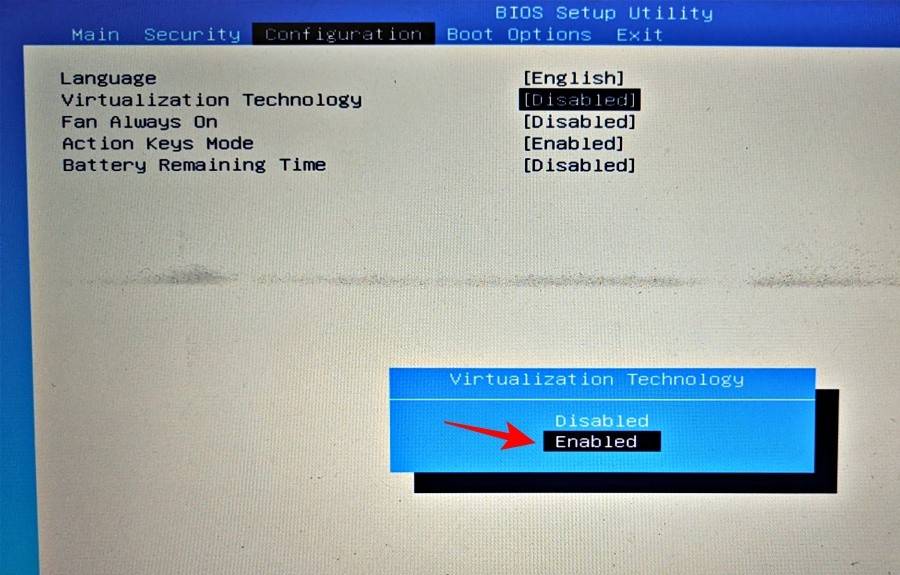
完成後,跳到「退出」標籤並選擇「 #儲存變更並退出」 。
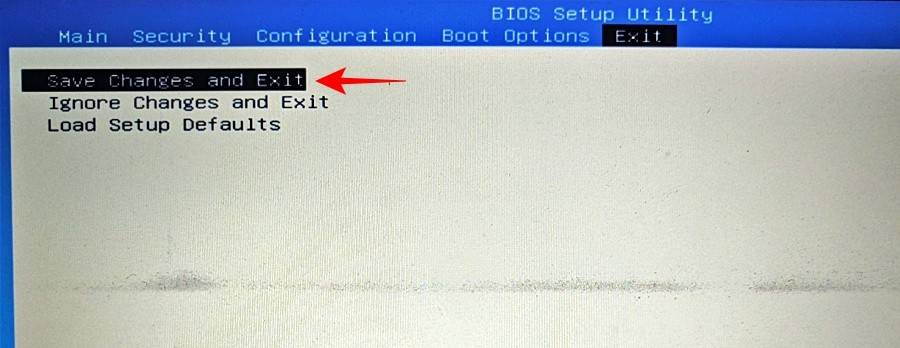
什麼是安全啟動?
安全啟動是一種 UEFI 協議,它透過確保在系統啟動時僅載入已簽署的驅動程式來保護 Windows 啟動過程。從 Windows 11 開始,Microsoft 已將其作為系統安裝 Windows 11 的先決條件,儘管對此有許多解決方法。
不過,如果您希望您的 PC 具有最大的安全性,最好啟用它。
如何從 BIOS 啟用安全啟動
使用本教學中提供的方法存取 BIOS。然後,使用箭頭鍵進入引導選項選項卡(或具有類似標題的部分)。
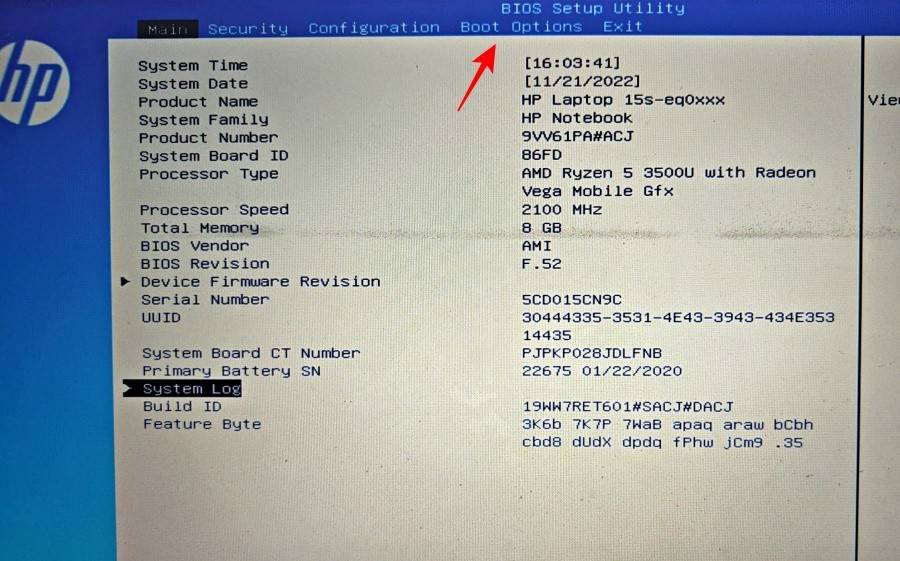
然後按下Enter鍵選擇Secure Boot 。
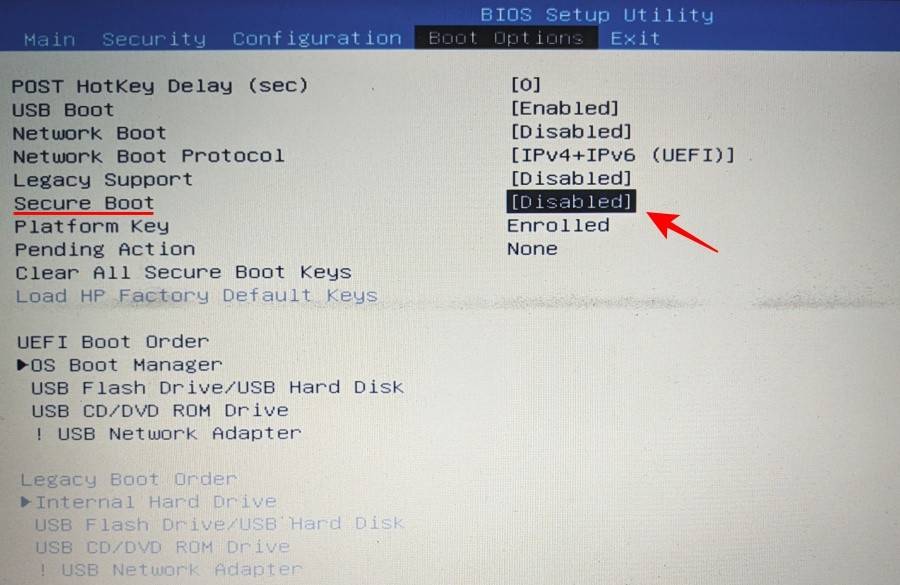
確保它已啟用,然後按 Enter。
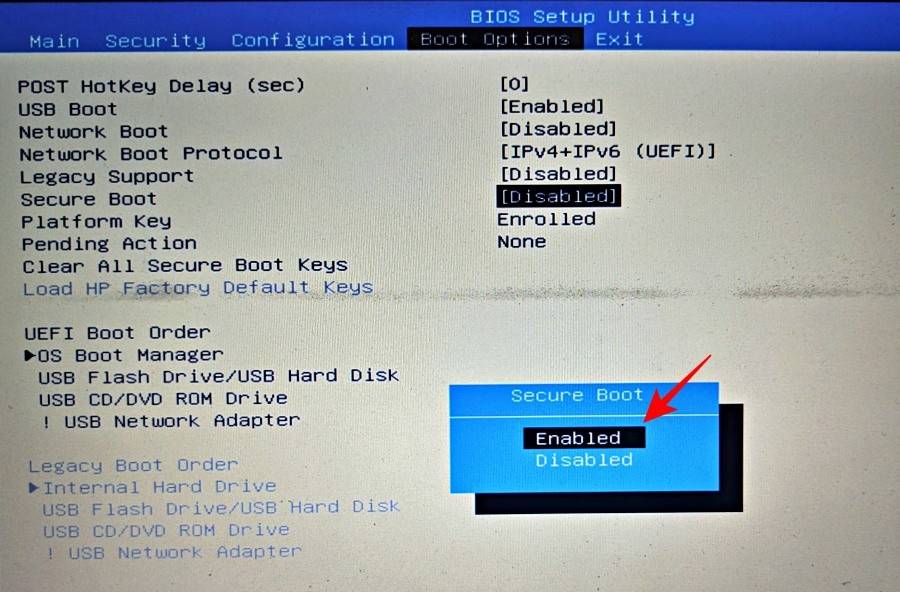
現在轉到“退出”選項卡並選擇“儲存變更並退出” 。
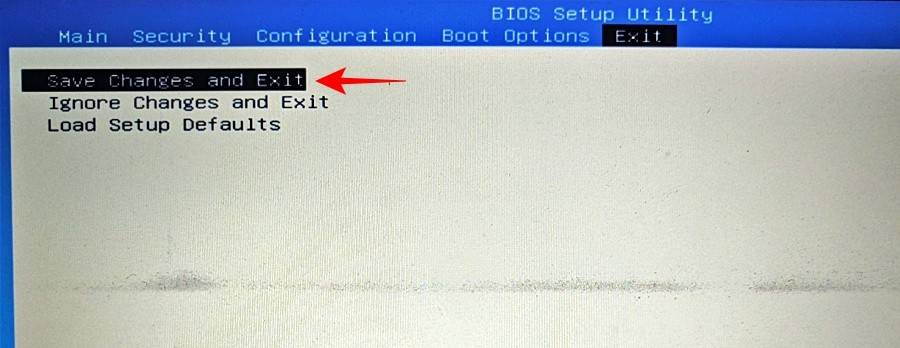
FIX:無法在Windows 11 上存取BIOS 或進階啟動
如果您無法存取Windows 11 上的BIOS 甚至高級啟動螢幕,您可能需要更改“系統配置”應用程式中的設定。就是這樣:
按“開始”,輸入msconfig#,然後按 Enter。
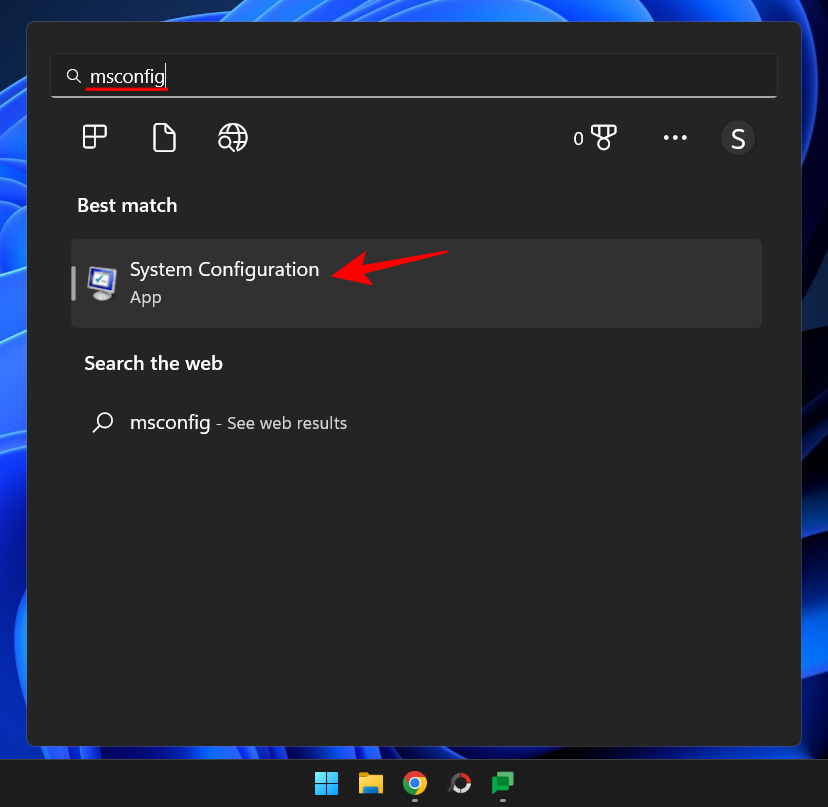
現在,在「一般」標籤下,選擇「 #正常啟動」 ,然後按一下 「確定」 。
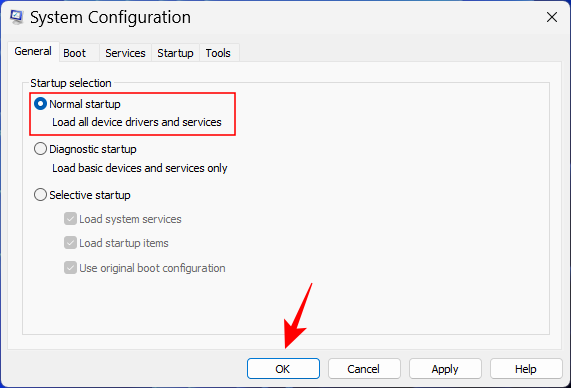
您現在應該能夠從啟動畫面或復原環境存取 BIOS。
常見問題
在本節中,我們將回答一些關於 BIOS 的常見問題:
我可以在不重新啟動的情況下存取 BIOS 嗎?
BIOS 只能在作業系統啟動之前存取。因此,即使您不使用 WinRE 環境重新啟動系統並進入 BIOS,您仍然需要在啟動過程中使用指定的金鑰,因此重新啟動是不可避免的。
您可以解鎖隱藏在 BIOS 中的進階選單嗎?
雖然有些線上資源聲稱可以解鎖隱藏在 BIOS 中的高級選單,但很可能是誤導訊息。 BIOS 中沒有可存取的秘密選單。即使有所謂「高級」螢幕,它也只是由OEM額外提供的BIOS螢幕。但它肯定不需要解鎖才能訪問。
以上是如何在 Windows 11 中進入 BIOS的詳細內容。更多資訊請關注PHP中文網其他相關文章!

