- 點擊進入:ChatGPT工具外掛導覽大全
#Git 是最受歡迎的版本控制系統之一,它允許您追蹤對檔案所做的所有更改,以便在需要時可以輕鬆恢復到早期版本。 Git支援同時擁有本地和遠端儲存庫,推動協作並將所有變更整合至一個來源。
在 Windows 11 上安裝 Git 的先決條件
在我們開始之前,有一些在 Windows 上安裝 Git 的先決條件。他們來了:
- 您的Windows 帳戶的管理員權限
- 存取命令列工具(例如CMD 或PowerShell)
- Git 的使用者名稱和密碼(可選)
- 你最喜歡的文字編輯器
- WSL 上的Ubuntu(如果你正在安裝它)
下載:Git官方頁面
#在下載頁面上,按一下 Windows 以取得最新的安裝檔。
下一步。

下一步。

「下一步」。

下一步 。



下一步。

下一步。

下一步。

下一步。

下一步。

下一步。

現在選擇您的終端模擬器。同樣,我們建議堅持使用預設的 MinTTY。點選 下一步。

保留指令 git pull 的預設行為。和以前一樣,如果您不想更改其行為,建議使用預設選項。點選 下一步。
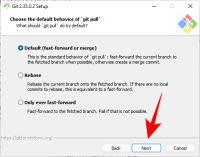
現在,您必須選擇一個有助於取得和保存憑證的憑證助理。 Git Credential Manager 核心(預設選擇)是其中最穩定的一個,因此只需按一下Next。

還有一些額外的設定。第一個選項(預設選擇)是「啟用檔案系統快取」。這對於某些功能很重要,並且還可以顯著提高效能。另一個選項是類似於命令列快捷方式的「啟用符號連結」。如果您使用它們,請選擇它,如果您不使用,請保留它。然後點選 「下一步」。

您獲得的最後幾個選項是「支援偽控制台」和「內建檔案系統監視器」。這些是正在積極開發的實驗性功能。因此,除非您想試用它們,否則我們建議不要選中它們。最後,點選 Install。

安裝完成後,點選 完成。

第 3 步:檢查 Git 版本
安裝 Git 後,就該檢查 Git 是否安裝正確及其版本了。為此,從「開始」功能表啟動 Git Bash。

然後鍵入以下命令並按下回車鍵:
#git --version


git config --global user.name "your user name"

git config --global user.email "your email address"

git config --global --list


注意:該--global 命令告訴 Git 將您提供的資訊用於您在系統上執行的所有操作。如果您--local 改為使用,設定將只適用於您目前的儲存庫。
下載:GitHub 桌面
前往上面的連結並點擊「Windows 下載(64 位元)」。

然後執行下載的安裝程式。該設定不需要任何更改並自動安裝 GitHub。啟動後,您可以選擇登入 GitHub.com。或者您可以繼續並 跳過此步驟。

輸入您的使用者名稱和電子郵件。然後點選 完成。

就是這樣! GitHub Desktop 現在可以使用了。
方法 3:將 Git 與 PowerShell 結合使用
有一個常見的誤解,認為 Git 只能與 Git Bash 搭配使用,而實際上它在 PowerShell 上也同樣適用。但在此之前,您必須先對 PowerShell 進行一些補充。
第 1 步:檢查執行策略
首先,您需要將 PowerShell ExecutionPolicy 設定為「RemoteSigned」。因此,按“開始”,輸入powershell,然後按一下“以管理員身份執行”。

現在在 PowerShell 中鍵入以下命令:
Get-ExecutionPolicy
按回車。

如果您收到「RemoteSigned」訊息,那麼它已經設定好了。

如果沒有,則鍵入以下命令:
Set-ExecutionPolicy -Scope CurrentUser -ExecutionPolicy RemoteSigned -Force
#然後按回車。

現在您已準備好在 PowerShell 中安裝 git 模組。
第2 步:新增Posh-git 模組
要新增Posh-git 模組,請鍵入下列指令:
Install-Module posh-git -Scope CurrentUser -Force
然後按回車。

接下來,我們要將模組匯入 PowerShell。為此,請鍵入以下命令:
Import-Module posh-git
按回車。

您可能想要確保模組預設載入。為此,鍵入以下命令:
Add-PoshGitToProfile -AllHosts
按回車。

使用 PowerShell,您可以獲得與 git 相同的體驗,只要您在帶有 git 儲存庫的目錄中。
方法四:在 Ubuntu WSL 上安裝 Git
如果您已經在適用於 Linux 的 Windows 子系統 (WSL) 上安裝了 Ubuntu,您也可以在其上安裝 Git。這是如何去做的。
開啟 Ubuntu 應用程式。

然後鍵入以下指令:
sudo add-apt-repository ppa:git-core/ppa
#按回車。

然後輸入您的密碼並按 Enter。

按 Enter 繼續新增 git 儲存庫。

現在鍵入以下命令來更新它。
sudo apt-get update
按回車。

現在輸入以下指令來安裝git:
sudo apt-get install git
按回車。

當要求確認時,鍵入Y並按 Enter。

您現在已經在 Ubuntu WSL 上安裝了 Git。
方法五:使用Winget工具安裝Git
Windows 11 上有一個鮮為人知的工具,稱為winget 命令列工具,可讓您在系統上尋找、安裝、設定和刪除應用程式。它也可以用於在 Windows 上安裝 Git。
因為 Windows 11 已經預先安裝了 winget 工具,所以不需要單獨安裝。以下是如何使用它在Windows 上安裝Git:
按“開始”,鍵入 powershell,然後右鍵單擊最匹配的結果並選擇“以管理員身份運行”。

然後鍵入以下指令:
winget install --id Git.Git -e --source winget

#按回車。

等待 git 下載並安裝。

完成後,您將看到訊息「已成功安裝」。
如何在 Windows 11 上使用 Git
現在我們已經了解了在 Windows 11 上安裝 Git 的各種方法,現在讓我們看看如何使用 Git。以下是您可能想學習如何使用Git 的一些事情:
1.建立並初始化本機測試目錄
要建立新的本機測試目錄,請在Git Bash 或PowerShell 中輸入以下內容:
mkdir test

#按回車鍵。如果您已有 GitHub 儲存庫,請鍵入專案名稱而非 test。
然後,要變更目錄,請鍵入以下內容:
cd test
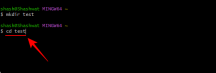
按回車鍵。現在,要在新目錄中初始化 git,請鍵入以下內容:
git init

按回車鍵。

如果要新增幾個專案文件,只需輸入專案文件的全名即可。例如,如果您想建立一個文字文檔,您將鍵入以下內容:
notepad test.txt

按回車鍵。這將打開所述應用程式。

新增相關內容。然後儲存文件。

您可以透過以下命令並按下Enter 來追蹤您的檔案:
git status

在這裡,您會看到Git 識別了我們的文件,但沒有找到任何提交(或保存)到文件中,如訊息中所述- “No commits yet” 和“Untracked files 」。
2.新遠端倉庫
首先,前往github.com並登入。然後點擊右上角的“ ”圖示。

選擇 #新儲存庫。

在這裡,在「儲存庫名稱」下輸入儲存庫的名稱。如果可用,您將獲得一個綠色勾號。

為您的儲存庫提供描述(可選)並從公有或私有中進行選擇。

然後點選 底部的建立儲存庫 。

您的儲存庫現已建立。在這裡,複製儲存庫的 HTTPS URL。

3.使用git commit指令儲存修改
使用 Git 可以隨時提交更改,以建立一個工作檢查點。把它看作是保存你工作歷程的節點,以便你可以回顧這些提交檢查點並查看程式碼變更的初始位置。
但在提交更改之前,它必須先上演。暫存只是意味著您準備提交文件。對於我們的範例,我們暫存以提交 test.txt 檔案。這是它的指令:
git add test.txt

按回車鍵。對於多個文件,鍵入以下內容:
git add --all
#現在,要提交更改,請鍵入以下命令:
git commit -m "commit message"

#用您自己的簡短提交訊息取代引號內的單字。然後按 Enter。

4.將本機檔案推送到遠端倉庫
現在,讓我們考慮將這些本機檔案推送到遠端儲存庫,就像之前建立的那樣。
您系統上的本機檔案本身可以作為遠端儲存庫中檔案的「克隆」。我們要做的就是將這些文件的來源切換到您的遠端儲存庫。為此,請按照以下步驟操作:
登入您的 GitHub 帳戶並前往您的儲存庫並複製儲存庫 URL。

然後切換到 Git Bash。然後鍵入以下內容:
git branch -M main

#按回車鍵。
然後輸入:
git remote add origin repository_url
將 repository_url #替換為先前複製的那個。

然後按回車
#不輸入這個:
git push -u origin main

按回車鍵。就這樣,您的本機檔案現在位於您的線上儲存庫中,現在將成為其主要來源。
5. 如何複製 GitHub 倉庫
複製 GitHub 儲存庫非常簡單。轉到您的遠端儲存庫並複製其 URL。
在複製儲存庫的URL後,回到Git Bash或PowerShell終端機視窗。然後鍵入以下命令:
git clone "repository-url"
#將 repository-url 替換為儲存庫的複製 URL。然後按 Enter。

僅此而已!
常見問題 (FAQ)
初學者可能會覺得安裝 git 來進行應用程式版本管理並與其他人協作有些困難,對此提出疑問是很正常的。我們在這裡解決了安裝 git 在 Windows 11 上時用戶通常遇到的一些常見問題。
我可以在 cmd 中使用 git 嗎?
安裝 Git GUI 會一併安裝 Git Bash 和 Git CMD。這個命令列工具類似於 Windows 控制台,但在所有與 Git 相關的方面都有更好的表現。
本地和遠端 git 儲存庫有什麼不同?
Git repos(儲存庫的縮寫)有兩種類型-本機和遠端。本機 git 儲存庫是您在本機上建立並管理的,僅存在於您的電腦上的儲存庫。它的特性和功能與任何其他 git 儲存庫完全一樣。
另一方面,遠端儲存庫(如 GitHub)的目的是與世界共享您自己的程式碼和文件,允許其他人進行分支、合併、變基等。
安裝GitHub就是安裝Git嗎?
是的,如果您還沒有 git,GitHub 也會安裝 git 的最新版本。
以上是如何在 Windows 11 上安裝和使用 Git的詳細內容。更多資訊請關注PHP中文網其他相關文章!

熱AI工具

Undresser.AI Undress
人工智慧驅動的應用程序,用於創建逼真的裸體照片

AI Clothes Remover
用於從照片中去除衣服的線上人工智慧工具。

Undress AI Tool
免費脫衣圖片

Clothoff.io
AI脫衣器

AI Hentai Generator
免費產生 AI 無盡。

熱門文章

熱工具

DVWA
Damn Vulnerable Web App (DVWA) 是一個PHP/MySQL的Web應用程序,非常容易受到攻擊。它的主要目標是成為安全專業人員在合法環境中測試自己的技能和工具的輔助工具,幫助Web開發人員更好地理解保護網路應用程式的過程,並幫助教師/學生在課堂環境中教授/學習Web應用程式安全性。 DVWA的目標是透過簡單直接的介面練習一些最常見的Web漏洞,難度各不相同。請注意,該軟體中

VSCode Windows 64位元 下載
微軟推出的免費、功能強大的一款IDE編輯器

SublimeText3 Linux新版
SublimeText3 Linux最新版

Atom編輯器mac版下載
最受歡迎的的開源編輯器

SublimeText3漢化版
中文版,非常好用





