linux deploy用於在Android裝置上部署Linux環境,其原理大概是在Android的Linux層跑一個chroot或proot容器,然後再在容器中執行我們準備好的另外一個Linux系統。必須取得手機Root權限後才能使用Linux Deploy。
Linux Deploy是一款可以在Android裝置上部署Linux環境的應用,其原理大概是在Android的Linux層跑一個chroot或proot容器,然後再在容器中運行我們準備好的另外一個Linux系統。值得注意的是,這與我們熟知的虛擬機器技術不同,新的Linux系統將和Android系統平行運作(非專業解釋不要深究)。
在使用Linux Deploy之前,我們需要取得手機的Root權限(必須),取得Root權限後,由於原機自帶的Linux指令集不完整,我們需要安裝Busybox來擴充Linux指令集(不安裝也可以)。
Linux Deploy需要在Google商店安裝,其他安卓應用程式商店沒有,以下提到的軟體都只能在Google商店安裝

安裝完成後,我們將使用Linux Deploy在Android設備上部署Ubuntu系統:
點擊介面最右下方的"下載"圖示進入設定檔的設定介面進行如下設定(我也不知道開發者為什麼會用這麼一個"下載"圖示作為設定檔設定介面的圖示):
Containerization method:"chroot"
發行版:"Ubuntu"
架構:保持預設值
發行版版本:"yakkety"(即Ubuntu 16.10)
來源位址:http://mirror.tuna.tsinghua.edu.# 來源位址:http://mirror.tuna.tsinghua.educn/ubununtu -ports/(這裡我們採用預設方式部署,即在軟體來源中下載Linux元件和必要的軟體包的方式部署,因為預設來源速度不佳,為了不下載一天一夜,我們這裡使用的是清華大學的開源鏡像來源,如果你採用Repository方式部署(之後的文章會講到),這裡的"來源位址"應該填寫Repository檔案(後綴為tgz/tar.gz)檔案的本地或遠端路徑)
#安裝類型:這一選項的話有兩種建議,"目錄"和"檔案",如果對Linux不太熟悉並且/data分區剩餘空間≥2g的話,建議使用"目錄"的安裝方式,如果對Linux比較熟悉或/data分割區剩餘空間
安裝路徑:"安裝路徑"選擇"目錄"時,這個選項將定義系統安裝在哪個路徑中,預設路徑為${ENV_DIR}/rootfs/linux,即安裝在/data/user/0/ru.meefik.linuxdeploy/env/rootfs/linux目錄下。 "安裝類型"選擇"檔案"時,這個選項將定義Linux系統安裝在哪個映像檔中,預設值為外部儲存/linux.img。
鏡像大小(MB)(安裝類型"選擇"檔案"時可用):這個選項將定義系統所在鏡像檔案的大小。系統安裝之前將在安裝目錄建立一個大小為設定的鏡像大小的空白檔案用來存放系統檔案和資料(相當於新Linux系統的總磁碟空間)。建議不要用預設值,填寫2048m足夠了。
檔案系統(安裝類型"選擇"檔案"時可用):選擇"自動"。
用戶名:這個選項為登入系統時的用戶名,預設為"android",可以隨意更改。
使用者密碼:這個選項為Ubuntu系統中使用者的密碼,可以依照自己的習慣填寫。
Privileged Users:保持預設值
DNS伺服器:可以保持預設值,也可自訂填入DNS伺服器位址(如114.114.114.114等)
本地化: 本地化: 本地化: 本地化: 建議保持預設值POSIX,如果有其他需求,例如需要讓ssh回傳結果為中文或讓圖形介面的顯示語言為中文時,選擇"zh_CN.UTF8"
INIT/MOUNTS項目:若有需求時可設置,無需求可忽略。
允許SSH伺服器啟動:開啟此選項
SSH設定:保持預設
允許圖形介面啟動:若有需求可以設置,這裡暫時不打開這個選項(之後的文章將會為大家介紹如何部署圖形介面)。

設定完成後,按返回鍵返回應用主介面,按下選單鍵,選擇"安裝"開始Linux系統的安裝,安裝過程中需要一直保持網路連線(建議在WIFI下安裝,大概需要幾百兆流量)。
當看到終端輸出">>>deploy"時,代表安裝已開始:

當看到終端輸出"
# 點擊主介面下方的"啟動"按鈕可以啟動新安裝的系統,點擊"停止"可以停止系統。

至此,系統部署部分描述完畢。
部署完畢後,我們需要用到lJuiceSSH/ConnectBot之類的SSH工具來登入系統(這裡以JuiceSSH為例)。
成功啟動系統後我們開啟JuiceSSH,依序點擊"連線" - 右下角" "按鈕進入新連線介面:
暱稱:可隨意填寫,我們以"Localhost - Android"為例類型:SSH 位址:127.0.0.1

認證:選擇"新建"跳到"新建認證"介面: 暱稱:同樣可以隨意填寫,我們同樣以" Localhost - Android"為例使用者名稱:填寫"設定檔設定"介面的"使用者名稱",預設為android 密碼:填寫"設定檔設定"介面的設定的"使用者密碼"

# 點擊右上角的"√"圖示儲存並返回到"新建連接"介面,再次點擊"√"圖示儲存,在"連線清單"中點選剛剛新建的這個專案連接到我們剛剛部署好的系統,連接成功後介面如下:

# 因為我們是透過普通用戶android登陸系統的,接下來我們需要設定超級使用者(root)的密碼並且以超級使用者的身分登陸系統:
在終端機中鍵入:
sudo passwd root
#終端機將會提示用戶輸入root用戶的密碼並且再次輸入一次以確認(輸入密碼時密碼將不可見,連*都不會顯示),設定完畢後,在終端機鍵入命令su並輸入剛剛設定好的root用戶密碼即可切換到root用戶。
檔案的管理: 如果你是透過"目錄"方式部署的Linux系統,那麼你可以直接使用R.E.管理器存取/data/user/0/ru.meefik.linuxdeploy/env/rootfs/linux 即可管理新系統中的文件,如果你是透過"文件"方式部署的Linux系統,管理文件等操作就得依靠SFTP了(當然使用SSH方式也沒問題,但是還是覺得SFTP更方便些)。當我們使用普通使用者身分登入SFTP時,由於權限原因,我們無權操作大多數檔案。所以我們需要以超級使用者登入SFTP。但預設配置是不允許root使用者登入SSH和SFTP的,所以我們需要進行以下設定:
在Linux Deploy中啟動部署好的系統,以android使用者登入SSH,在終端機中執行:
sudo apt-get install -y vim #安裝vim編輯器
當然啦,使用系統自帶的vi編輯器也是可以的,如果你對vi編輯器比較熟悉也可以使用vi編輯器編輯文件。 vim編輯器安裝完成後我們繼續在終端機執行:
vim /etc/ssh/sshd_config #使用vim編輯器開啟/etc/ssh/sshd_config這個檔案
開啟檔案後,鍵入檔案後,鍵入這個檔案

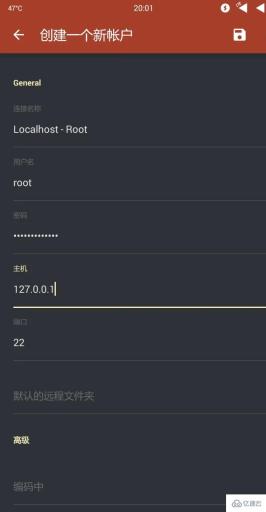
# 其中:
用戶名為:root密碼為剛剛設定好的root用戶的密碼主機名為:127.0.0.1

當然,修改完sshd_config文件,停止並啟動Linux系統後,你也可以直接以root用戶連接到SSH了。介紹完安裝,介紹一下卸載吧~你可以透過以下方法完全卸載Linux Deploy: 1.如果你使用"目錄"的方式部署的Linux系統,那麼在Linux Deploy內"停止"Linux系統,接著直接卸載Linux Deploy並重啟手機即可完全卸載; 2.如果你使用"文件(鏡像)"方式部署的Linux系統,你需要先"停止"Linux系統,然後刪除放置在內置存儲下的鏡像文件,鏡像檔案路徑就是上文在部署Linux系統之前提到的"安裝路徑"這一項,如果此項未經修改,則鏡像路徑為
,接著卸載Linux Deploy並重新啟動手機即可完全卸載。
安裝圖形環境修改以下設定項:
# INIT: 打勾:啟用自訂腳本執行(INIT的其他設定保持不變)
圖形介面:
打勾:允許圖形介面啟動
圖形子系統:VNC
# 圖形化介面設定:保持預設配置
#### 桌面環境:按需選擇,這裡選擇的是LXDE ###




終端將傳回下列結果:
New 'X' desktop is localhost:1 Starting applications specified in /home/android/.vnc/xstartup Log file islications specified in /home/android/.vnc/xstartup Log file islications specified in /home/android/.vnc/xstartup Log file is /home/android/.vnc/localhost:1.log
複製 證明vncserver已啟動成功。 (注意,在某些時候,第一次執行vncserver
n提交即可)
進入圖形介面:
接著我們使用VncViewer來連接到我們剛剛部署好的的圖形介面: 開啟VncViewer,點擊右下角的" "按鈕新增VNC會話: Address: 127.0.0.1:590 : Localhost - Ubuntu@Xfce
New 'X' desktop is localhost:1
指定了這次桌面會話號碼為1,所以連接埠就為5900 1=5901。如果我們開啟了多個虛擬桌面,它們的會話號碼為2,3,4...,那麼各自的連接埠即為5902,5903,5904...依次類推。並且,伺服器位址與連接埠之間需要用英文冒號隔開。 "Name"項目為使用者為此VNC會話指定的位址,我們為了區別其他會話,填寫的是Localhost - Ubuntu@Xfce,實際上隨便填寫什麼都可以。



# 好了...圖形介面的部署過程到此為止,剩下的你們自己折騰吧(/doge臉)~
可能遇到的問題:
1. 當你開啟了一個VNC會話,停止Linux系統再啟動Linux系統後,再次執行vncserver指令,系統可能會報出以下錯誤:

這時候,你可以執行以下兩個指令:
rm -rf /tmp/.X[1-9]-lock
rm -rf /tmp/.X11-unix/X[1-9]
執行完畢後,再執行vncserver,會話號碼就會被重置為1了。為了防止每次停止再啟動Linux系統後帶來的這個問題,我們可以編輯/etc/rc.local文件,在此文件的exit 0之前插入這兩個命令:
sudo vim /etc/rc.local #編輯/etc/rc.local

編輯完成後,儲存即可,進行這步驟操作後,在啟動Linux系統後和停止Linux系統之前,Linux Deploy都會替我們執行這兩個指令,這樣一來之後就不會再報錯了~
2. vncserver預設的解析度是1024×768,但市面上大部分的手機螢幕的解析度都是720P(1280×720),1080P(1920×1080),甚至2K(2560×1440),vncserver預設的1024×768解析度可能會造成VNC畫面不能填滿滿螢幕的情況,這時候,我們有必要修改VNC解析度以適應螢幕,經過測試,拿1080P螢幕來說,將解析度設為720P可讓VNC影像充滿螢幕且不影響顯示效果。調節方法就是每次執行vncserver指令時在後面加上-geometry參數,例如我需要把VNC解析度調為720P(1280×720),那麼在啟動vncserver時,執行:
vncserver -geometry 1280x720
# 即可將新開啟的VNC虛擬會話螢幕解析度設為1280×720。值得注意的是,指令中的1280x720裡的x是小寫字母x,而不是數學中的乘號×#。
下面是1280×720解析度和1024×768解析度的比較(將VNC Viewer畫面縮小到最小):


 ~/.bashrc
~/.bashrcvim ~/.bashrc #編輯~/.bashrc
升级ubuntu
会发现ubuntu只能安装到18.04
升级的方法就是安裝Ubuntu后再直接升级。
用VNC登入桌面後,用終端機安裝更新器
sudo apt install update-manager-core
更新全部套件至最新版
sudo apt update && sudo apt upgrade sudo do-release-upgrade
如果出現authenticate 'focal.tar.gz' against 'focal.tar.gz.gpg' Authentication failed錯誤,先安裝gnupg並執行以下指令:
sudo apt install gnupg gnupg1 gnupg2 sudo apt-key adv --keyserver keyserver.ubuntu.com --recv-keys 871920D1991BC93C
再次执行sudo do-release-upgrade,输入y開始更新系统,按照终端的指示更新。
如果提示Please Install All Available Updates Before Upgrading
apt clean apt autoclean sudo apt update sudo apt upgrade -y sudo apt dist-upgrade
再次执行sudo do-release-upgrade,输入y開始更新系统,按照终端的指示更新。
不出意外的话,系统正常升级完了。
升级完之后还需要回到linux deploy的配置项中把用户名改成root,密码可以保持不变,原因是升级后,原来的android这个用户名就没有root权限了
修改用户名之后一定要点linux deploy的配置选项重新配置
# 2023.3.8更新 如果你遇到“The required dependency 'apt (>= 2.0.4)' is not installed.”需要修改/etc/apt/source.list文件
## /etc/apt/source.list deb http://ports.ubuntu.com/ focal multiverse main universe deb-src http://ports.ubuntu.com/ focal multiverse main universe deb http://ports.ubuntu.com/ focal-updates main universe multiverse deb-src http://ports.ubuntu.com/ focal-updates main universe multiverse deb http://ports.ubuntu.com/ focal-security main universe multiverse deb-src http://ports.ubuntu.com/ focal-security main universe multiverse
以上是linux deploy的作用是什麼的詳細內容。更多資訊請關注PHP中文網其他相關文章!
 Linux操作:系統管理和維護Apr 15, 2025 am 12:10 AM
Linux操作:系統管理和維護Apr 15, 2025 am 12:10 AMLinux系統管理和維護的關鍵步驟包括:1)掌握基礎知識,如文件系統結構和用戶管理;2)進行系統監控與資源管理,使用top、htop等工具;3)利用系統日誌進行故障排查,借助journalctl等工具;4)編寫自動化腳本和任務調度,使用cron工具;5)實施安全管理與防護,通過iptables配置防火牆;6)進行性能優化與最佳實踐,調整內核參數和養成良好習慣。
 了解Linux的維護模式:必需品Apr 14, 2025 am 12:04 AM
了解Linux的維護模式:必需品Apr 14, 2025 am 12:04 AMLinux維護模式通過在啟動時添加init=/bin/bash或single參數進入。 1.進入維護模式:編輯GRUB菜單,添加啟動參數。 2.重新掛載文件系統為讀寫模式:mount-oremount,rw/。 3.修復文件系統:使用fsck命令,如fsck/dev/sda1。4.備份數據並謹慎操作,避免數據丟失。
 Debian如何提升Hadoop數據處理速度Apr 13, 2025 am 11:54 AM
Debian如何提升Hadoop數據處理速度Apr 13, 2025 am 11:54 AM本文探討如何在Debian系統上提升Hadoop數據處理效率。優化策略涵蓋硬件升級、操作系統參數調整、Hadoop配置修改以及高效算法和工具的運用。一、硬件資源強化確保所有節點硬件配置一致,尤其關注CPU、內存和網絡設備性能。選擇高性能硬件組件對於提升整體處理速度至關重要。二、操作系統調優文件描述符和網絡連接數:修改/etc/security/limits.conf文件,增加系統允許同時打開的文件描述符和網絡連接數上限。 JVM參數調整:在hadoop-env.sh文件中調整
 Debian syslog如何學習Apr 13, 2025 am 11:51 AM
Debian syslog如何學習Apr 13, 2025 am 11:51 AM本指南將指導您學習如何在Debian系統中使用Syslog。 Syslog是Linux系統中用於記錄系統和應用程序日誌消息的關鍵服務,它幫助管理員監控和分析系統活動,從而快速識別並解決問題。一、Syslog基礎知識Syslog的核心功能包括:集中收集和管理日誌消息;支持多種日誌輸出格式和目標位置(例如文件或網絡);提供實時日誌查看和過濾功能。二、安裝和配置Syslog(使用Rsyslog)Debian系統默認使用Rsyslog。您可以通過以下命令安裝:sudoaptupdatesud
 Debian中Hadoop版本怎麼選Apr 13, 2025 am 11:48 AM
Debian中Hadoop版本怎麼選Apr 13, 2025 am 11:48 AM選擇適合Debian系統的Hadoop版本,需要綜合考慮以下幾個關鍵因素:一、穩定性與長期支持:對於追求穩定性和安全性的用戶,建議選擇Debian穩定版,例如Debian11(Bullseye)。該版本經過充分測試,擁有長達五年的支持週期,能夠確保系統穩定運行。二、軟件包更新速度:如果您需要使用最新的Hadoop功能和特性,則可以考慮Debian的不穩定版(Sid)。但需注意,不穩定版可能存在兼容性問題和穩定性風險。三、社區支持與資源:Debian擁有龐大的社區支持,可以提供豐富的文檔和
 Debian上TigerVNC共享文件方法Apr 13, 2025 am 11:45 AM
Debian上TigerVNC共享文件方法Apr 13, 2025 am 11:45 AM本文介紹如何在Debian系統上使用TigerVNC共享文件。你需要先安裝TigerVNC服務器,然後進行配置。一、安裝TigerVNC服務器打開終端。更新軟件包列表:sudoaptupdate安裝TigerVNC服務器:sudoaptinstalltigervnc-standalone-servertigervnc-common二、配置TigerVNC服務器設置VNC服務器密碼:vncpasswd啟動VNC服務器:vncserver:1-localhostno
 Debian郵件服務器防火牆配置技巧Apr 13, 2025 am 11:42 AM
Debian郵件服務器防火牆配置技巧Apr 13, 2025 am 11:42 AM配置Debian郵件服務器的防火牆是確保服務器安全性的重要步驟。以下是幾種常用的防火牆配置方法,包括iptables和firewalld的使用。使用iptables配置防火牆安裝iptables(如果尚未安裝):sudoapt-getupdatesudoapt-getinstalliptables查看當前iptables規則:sudoiptables-L配置
 Debian郵件服務器SSL證書安裝方法Apr 13, 2025 am 11:39 AM
Debian郵件服務器SSL證書安裝方法Apr 13, 2025 am 11:39 AM在Debian郵件服務器上安裝SSL證書的步驟如下:1.安裝OpenSSL工具包首先,確保你的系統上已經安裝了OpenSSL工具包。如果沒有安裝,可以使用以下命令進行安裝:sudoapt-getupdatesudoapt-getinstallopenssl2.生成私鑰和證書請求接下來,使用OpenSSL生成一個2048位的RSA私鑰和一個證書請求(CSR):openss


熱AI工具

Undresser.AI Undress
人工智慧驅動的應用程序,用於創建逼真的裸體照片

AI Clothes Remover
用於從照片中去除衣服的線上人工智慧工具。

Undress AI Tool
免費脫衣圖片

Clothoff.io
AI脫衣器

AI Hentai Generator
免費產生 AI 無盡。

熱門文章

熱工具

SAP NetWeaver Server Adapter for Eclipse
將Eclipse與SAP NetWeaver應用伺服器整合。

SublimeText3 Mac版
神級程式碼編輯軟體(SublimeText3)

Atom編輯器mac版下載
最受歡迎的的開源編輯器

Dreamweaver CS6
視覺化網頁開發工具

EditPlus 中文破解版
體積小,語法高亮,不支援程式碼提示功能






