修復:複製時連接到系統的設備無法正常運作的問題
- WBOYWBOYWBOYWBOYWBOYWBOYWBOYWBOYWBOYWBOYWBOYWBOYWB轉載
- 2023-05-22 20:34:321767瀏覽
多年來,複製貼上過程和速度有了顯著提高。但是這種複製貼上過程的一些問題尚未找到永久解決方案。一個這樣的問題是錯誤提示“連接到系統的裝置無法運行”,如果檔案傳輸過程中斷,則會顯示該錯誤提示。通常,如果儲存裝置斷開連接或缺少足夠的可用空間,則會顯示此錯誤訊息。
初始解決方法
1. 將 USB 裝置插入另一個連接埠。如果前端口顯示相同的結果,請嘗試後端口。
2. 重新啟動系統並重新嘗試檔案傳輸可能會解決此問題。
修復 1 – 確保外部儲存已連接
有時,您使用的 USB 隨身碟可能會與系統斷開連線。在繼續之前,請確保外部儲存連接正確與否。
1. 確保沒有正在進行的檔案傳輸過程。
2. 接下來,只要斷開它與系統的連結。
3. 等待幾秒鐘再重新插入。這一次,您也可以考慮將其插入另一個連接埠。
4.插入後,開啟檔案總管並檢查它是否出現在那裡。
現在,嘗試傳輸您遇到問題的檔案。
修復 2 – 足夠的可用空間
USB 磁碟機需要一些空間才能順利運作。檢查它是否有足夠的空間。
1. 插入 USB 時,同時按下Windows 鍵 E鍵。
2. 在檔案總管中,前往「這台電腦」。檢查儲存磁碟機是否有足夠的可用空間。
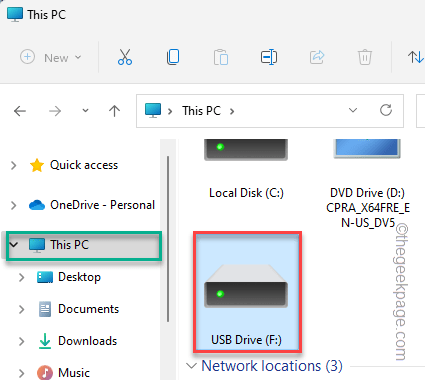
如果您發現沒有足夠的可用空間,則必須釋放它。開啟磁碟機並清除系統中任何不必要的項目,然後再次嘗試進行檔案傳輸。
修正 3 – 格式化磁碟機
如果磁碟機損壞或格式錯誤,請嘗試對其進行格式化。
注意——
格式化磁碟機之前,請確保磁碟機中沒有重要檔案。您可以在格式化磁碟機之前備份重要檔案。
1. 開啟檔案總管並點選「這台電腦」。
2. 在這裡,您將找到連接到系統的所有磁碟機。只需右鍵單擊 USB 驅動器,然後點擊“格式化”。
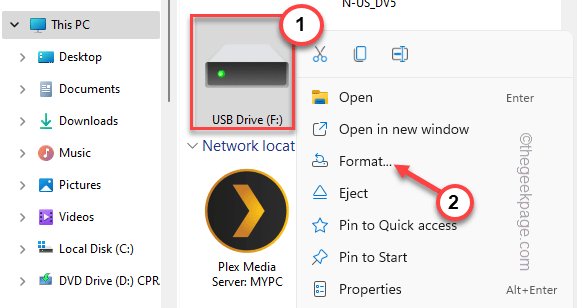
3. 您可以從「檔案系統:」下拉式選單中為您的磁碟機選擇任何所需的格式。
任何一種格式通常為 NTFS、FAT32、EXT2、EXT3、EXT4、exFAT 中的一種。 ]
4. 此外,您可以從「分配單元大小:」下拉選項中調整分配單元大小。
5. 若要開始格式化過程,請點選「開始」。
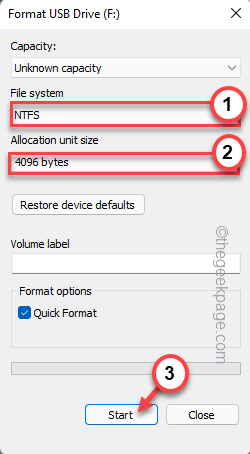
這將開始格式化過程。
修復 4 – 執行 SFC 和 DISM 掃描檢查
執行 SFC 和 DISM 以檢查和修復重要的系統檔案。
1. 首先,右鍵點選 Windows 鍵與S鍵。只要點選「 cmd 」。
2.現在,只需右鍵點擊「命令提示字元」並點擊「以管理員身份執行」。
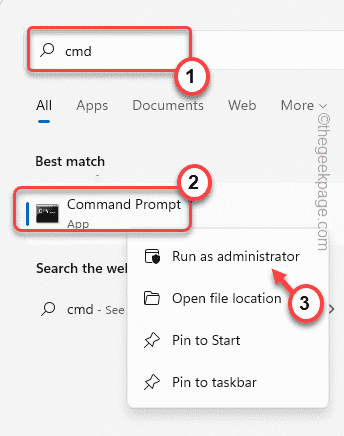
3. 首先,您必須執行 DISM 掃描。因此, 貼上 此程式碼並按下 Enter。
DISM.exe /Online /Cleanup-image /Restorehealth
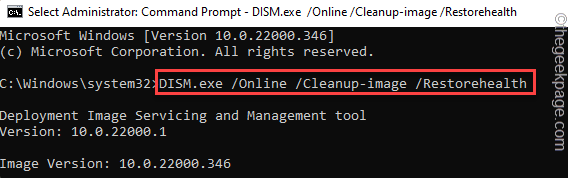
讓 Windows 完成這個過程。
4. 完成 DISM 工具後,撰寫此指令並按下 Enter 以執行 SFC 掃描。
sfc /scannow
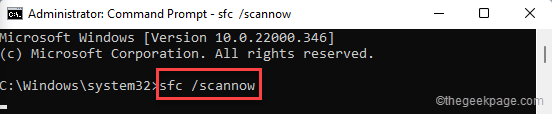
關閉命令提示字元視窗。然後,重新啟動系統以完成這兩個掃描。
再次嘗試再次傳輸檔案。這一次,它將在沒有任何進一步問題的情況下完成。
以上是修復:複製時連接到系統的設備無法正常運作的問題的詳細內容。更多資訊請關注PHP中文網其他相關文章!

