Windows 11 無法辨識 Kindle?應用這些修復
- PHPz轉載
- 2023-05-20 17:24:0311175瀏覽
數千本書可以透過 Kindle 這款亞馬遜生產的電子閱讀器購買、下載和閱讀。對於喜歡閱讀並提供出色支援的人來說,這是一款出色的設備,但許多用戶發現 Windows 11 無法識別 Kindle。
這是一個針對頻繁在 PC 和 Kindle 之間傳輸資料的人的重大問題。如果你使用正確的方法,解決這個問題並不是很複雜,只需要幾分鐘。
我們應該及時採取行動,深入研究當前的主題,了解為何 Windows 11 無法辨識 Kindle。
為什麼我的 Windows 11 電腦無法辨識 Kindle?
沒有任何一個問題會導致此問題,這使得故障排除變得更加困難。在這種情況下,您需要確定導致問題的根本原因並對其進行相應的修復,以確保一切正常運作。
這個問題對許多用戶來說,是由於連接不當或 USB 連接埠故障等類似微小問題導致的。此外,眾所周知,錯誤配置的電源設定會導致連接的設備出現問題。
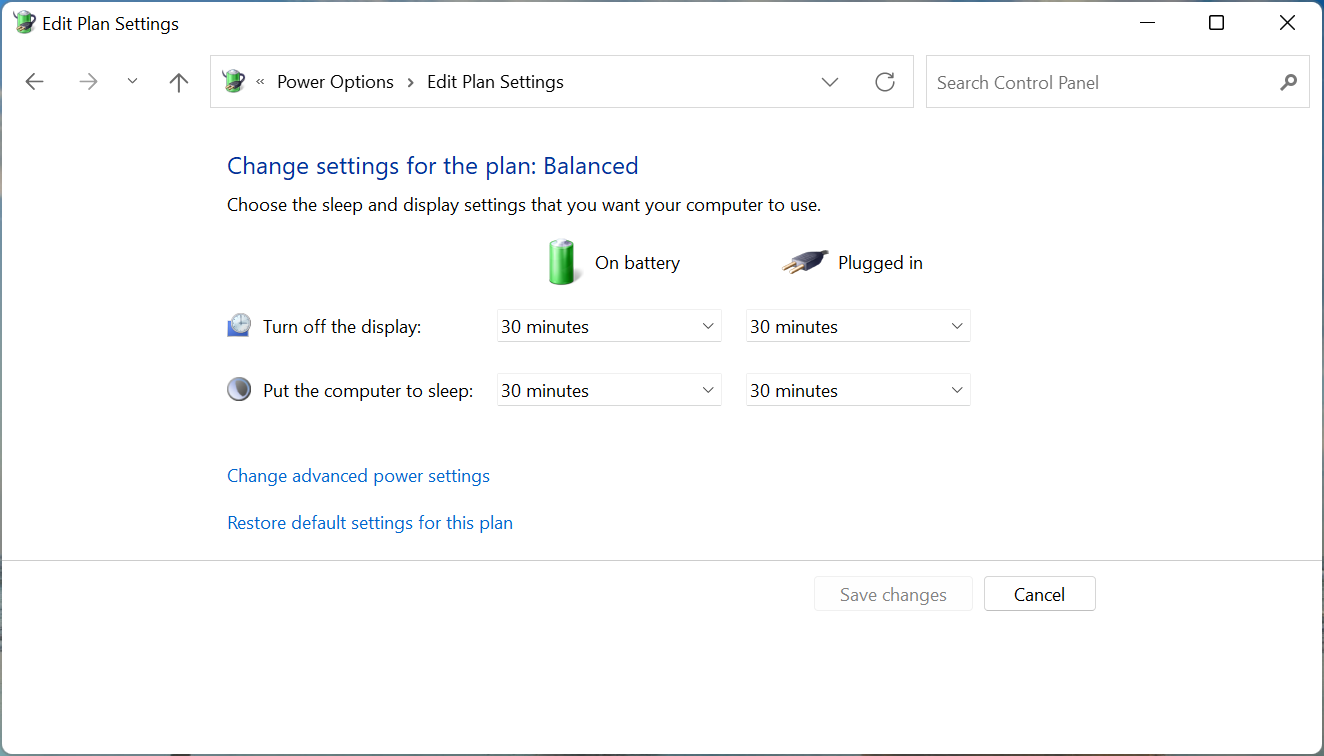
#Windows 11 無法識別 Kindle 的另一個常見原因是存在問題的驅動程式。在這種情況下,更改裝置類型可能會有所幫助,因為作業系統通常無法讀取 Kindle。
現在讓我們在這裡向您介紹最有效的修復方法。如果您沒有確定根本原因,請按照列出的順序進行嘗試以進行快速故障排除。在這種情況下,繼續並直接執行相關修復。
如果 Windows 11 無法辨識 Kindle,我該怎麼辦?
1.檢查連線並重新啟動Kindle
如果您的 Windows 11 無法辨識 Kindle,首要的解決方法應該是檢查連線是否正常。確保電纜的兩端都正確插入並且沒有損壞。
然後,按住電源按鈕 30-40 秒以重新啟動 Kindle。如果它提前重新啟動,請立即放開電源按鈕,然後檢查 Kindle 現在是否出現在 Windows 11 PC 上。
請嘗試連接 Kindle 到另一台計算機,以檢查它是否能正常工作。如果問題仍然存在,請繼續嘗試其他解決方案。如果是這樣,則問題很可能出在您的 PC 上,此處列出的方法應該可以解決 Windows 11 無法識別 Kindle 的問題。
但是,如果在另一台 PC 上也無法識別 Kindle,請嘗試重置它,這應該可以解決問題。
2. 安裝Kindle 作為MTP 裝置
- 按Windows S啟動搜尋選單,在頂部的文字欄位中輸入裝置管理器,然後按一下出現的相關搜尋結果。
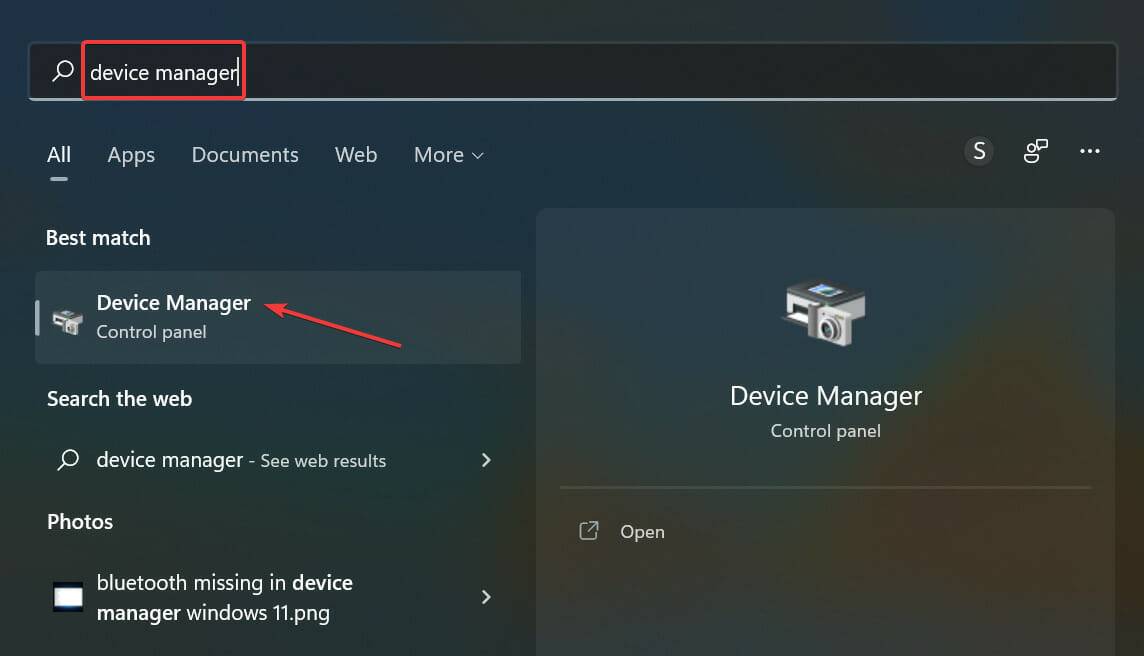
- 雙擊此處的便攜式裝置條目以展開並查看Kindle。
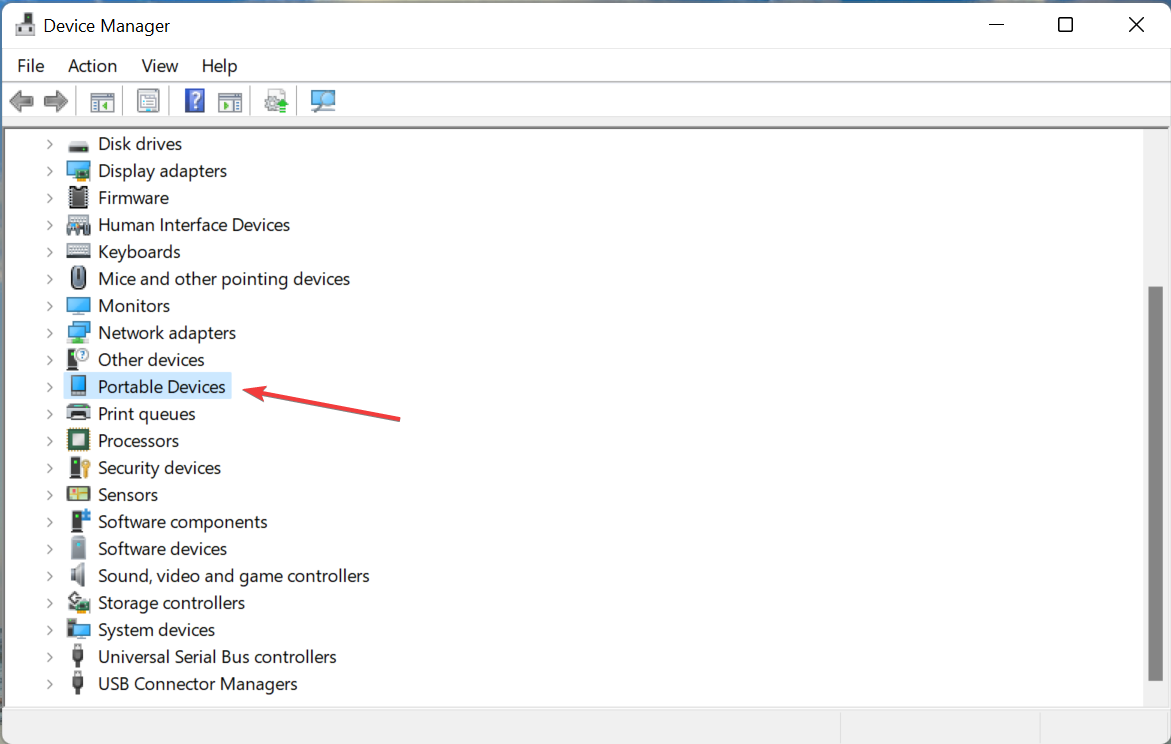
- 現在,右鍵單擊Kindle(這裡可能有其他名稱)設備,然後從上下文選單中選擇更新驅動程式。

- 接下來,在更新驅動程式視窗中按瀏覽我的電腦以尋找驅動程式。
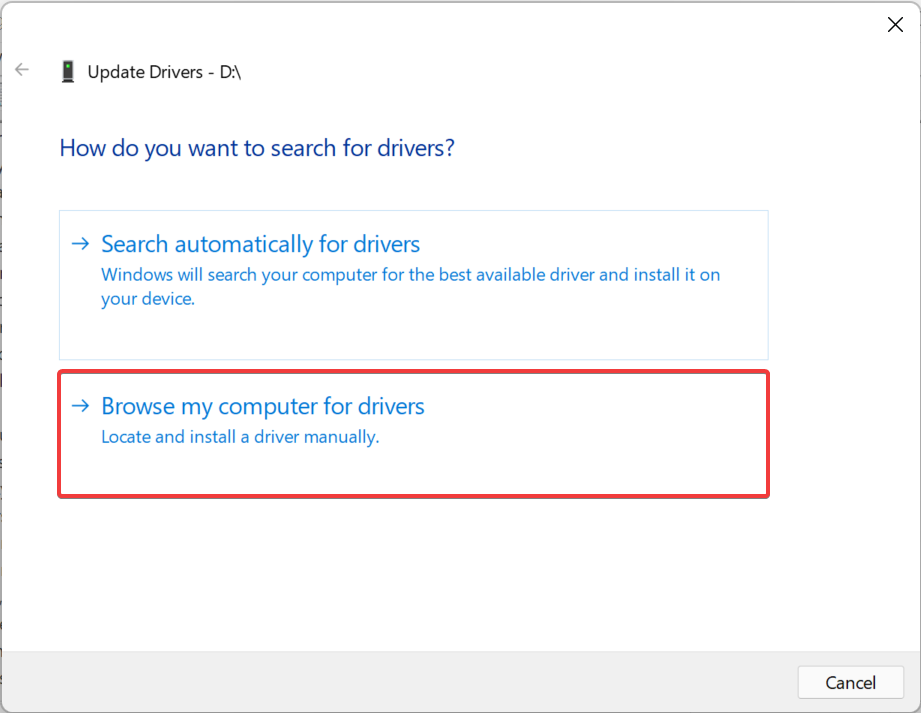
- 在此處選擇讓我從電腦上的可用驅動程式清單中選擇。
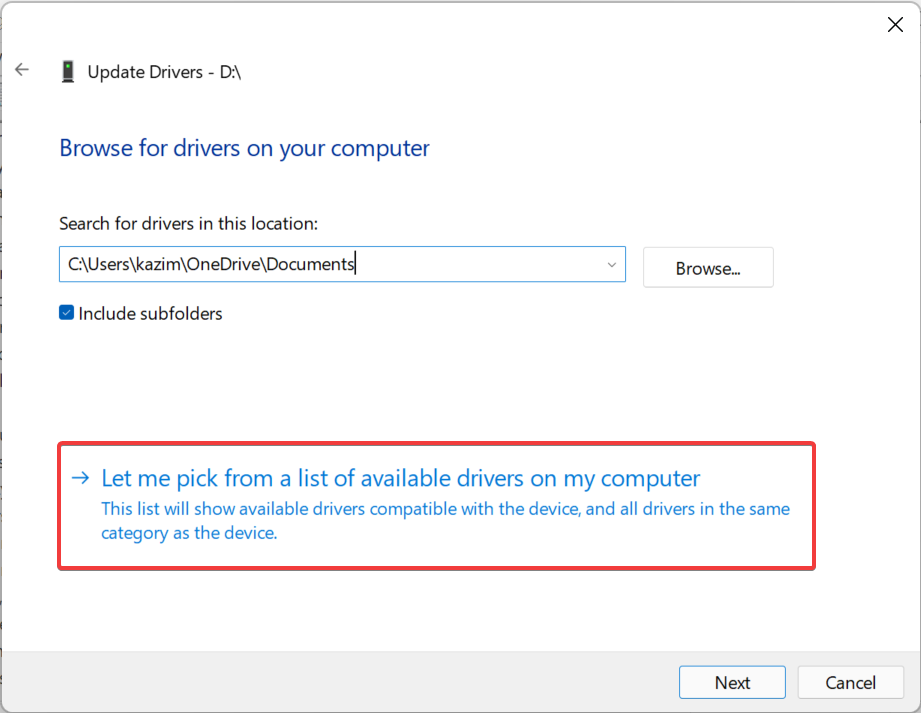
- 取消勾選Show compatible hardware複選框以查看所有可用的驅動程式。
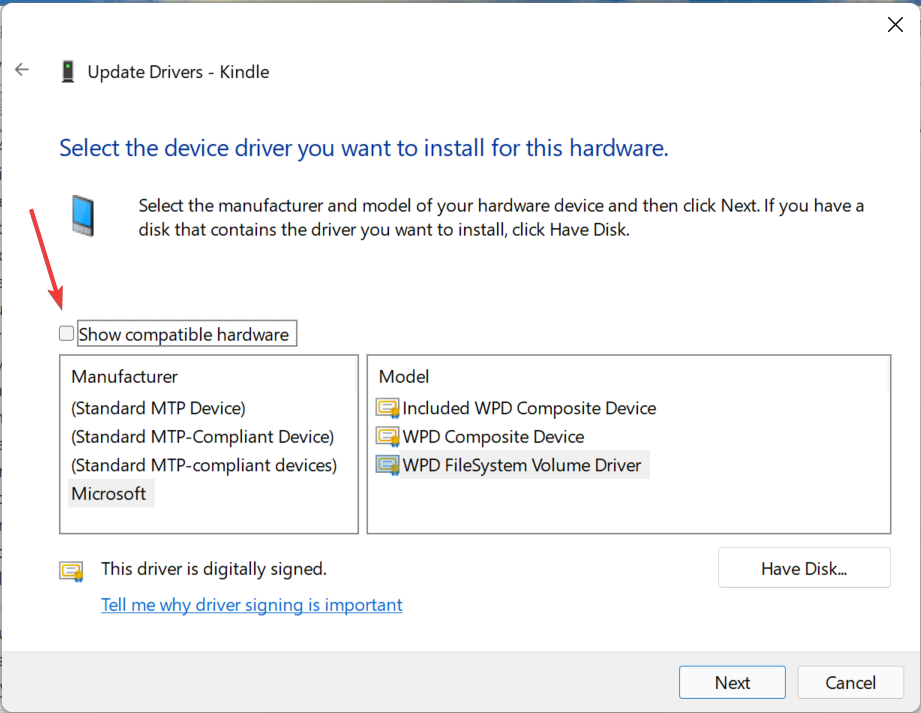
- 從左側選擇相關類別,從右側選擇MTP驅動程序,然後按一下底部的下一步。
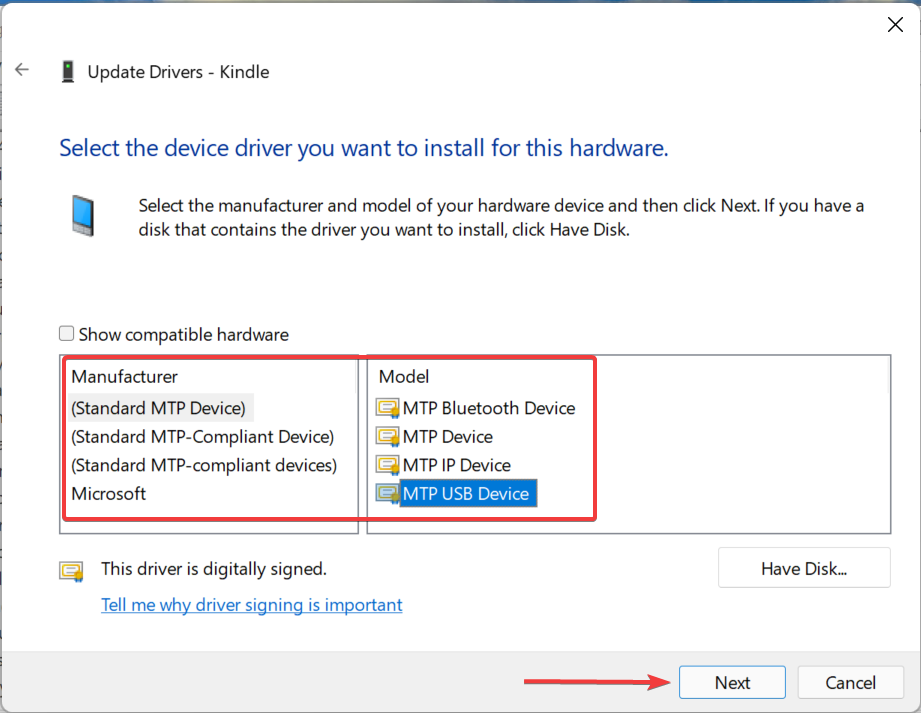
- 在彈出的確認提示中點選是。
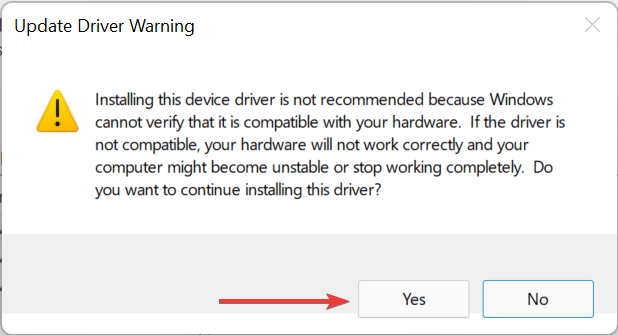
為每個裝置安裝正確的驅動程式對其有效運作至關重要。不同的驅動程式可為同一個設備提供支持,然而它們的效果並不相同。因此,選擇適用於Kindle的MTP驅動程序,然後檢查Windows 11是否能夠正確識別。
此外,您可以使用可靠的第三方應用程序,該應用程式將為您提供適用於每台設備的最佳可用驅動程序,並最大限度地減少遇到此類錯誤的機會。
我們建議使用DriverFix,這是一個專用工具,它會自動安裝最新版本並保持系統上的所有驅動程式都是最新的。
⇒取得DriverFix
3.為Kindle指派磁碟機代號
- ##按
- Windows X或右鍵單擊開始圖示以啟動快速存取/進階使用者選單,然後從選項清單中選擇磁碟管理。
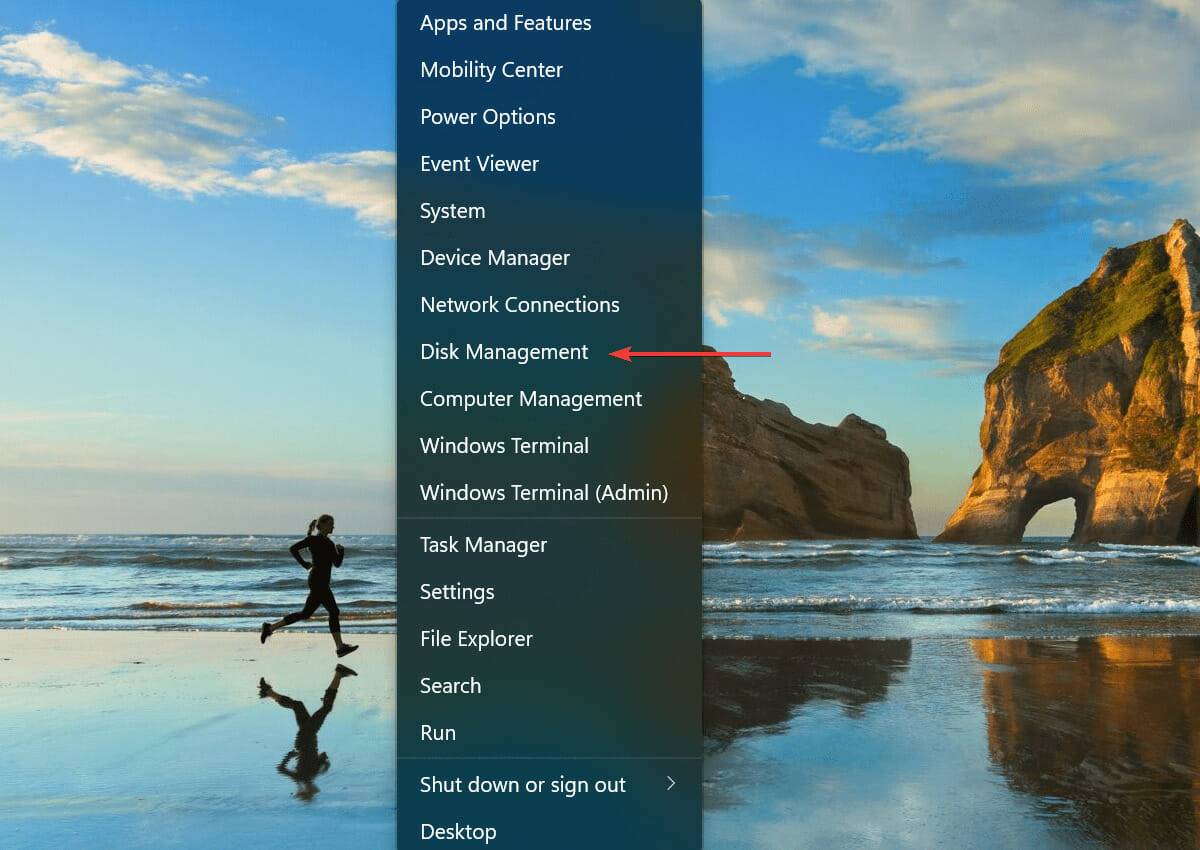 現在,右鍵點擊底部附近的Kindle條目,然後從上下文選單中選擇
現在,右鍵點擊底部附近的Kindle條目,然後從上下文選單中選擇 - 更改磁碟機號碼和路徑。
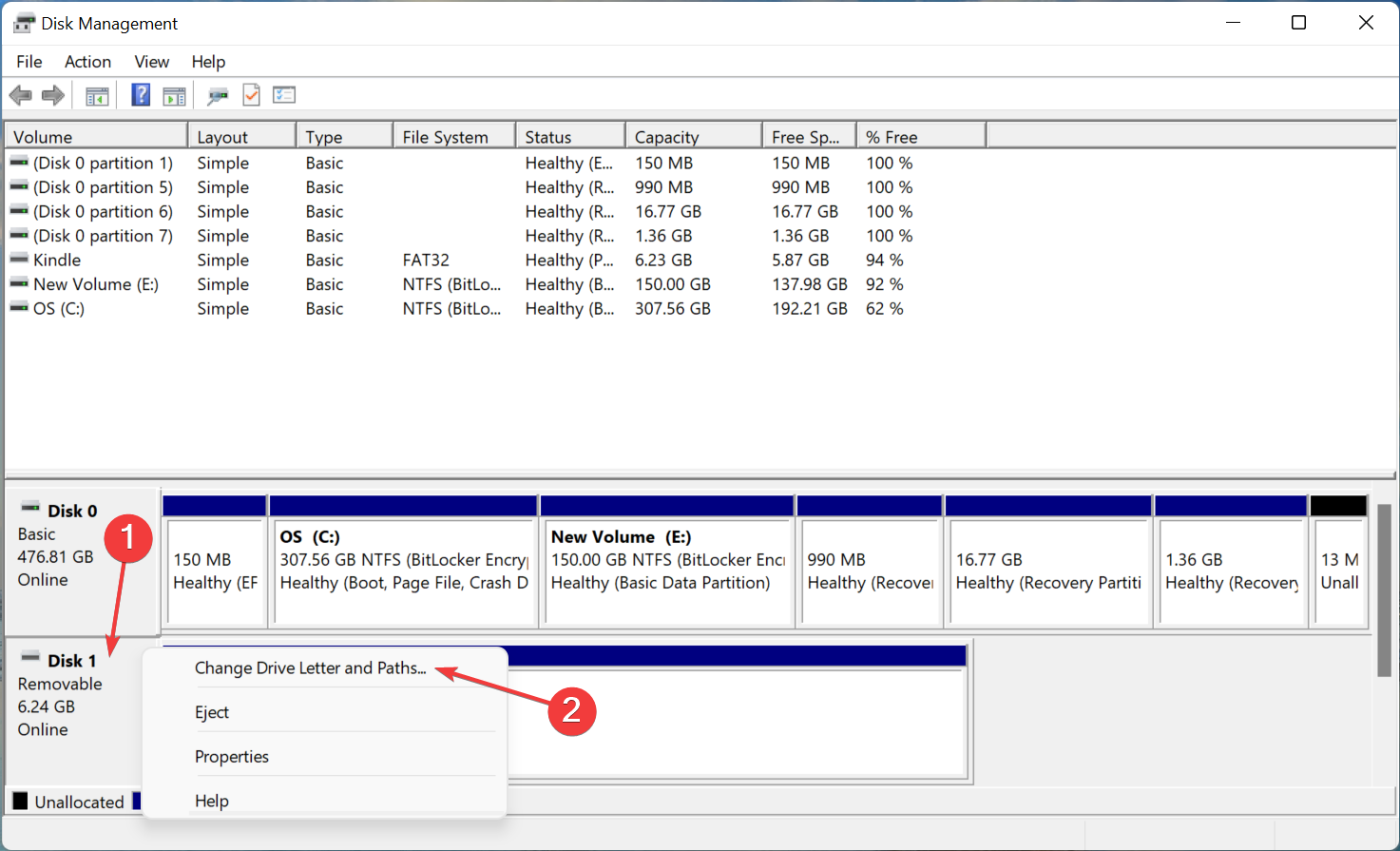 點擊
點擊 - 新增按鈕。
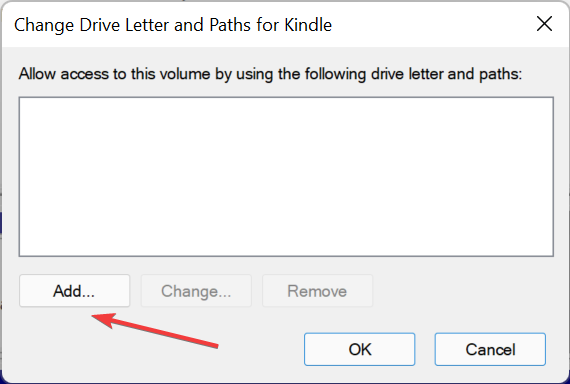 從下拉式選單中選擇磁碟機號或使用預設選擇,然後按一下
從下拉式選單中選擇磁碟機號或使用預設選擇,然後按一下 - 確定以指派磁碟機號。
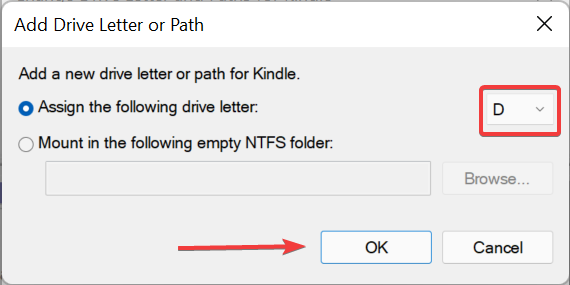
4.關閉USB選擇性掛起設定
- 按下Windows R啟動執行指令,在文字欄位中輸入控制面板Enter,然後點擊或按一下確定啟動控制面板應用程式。
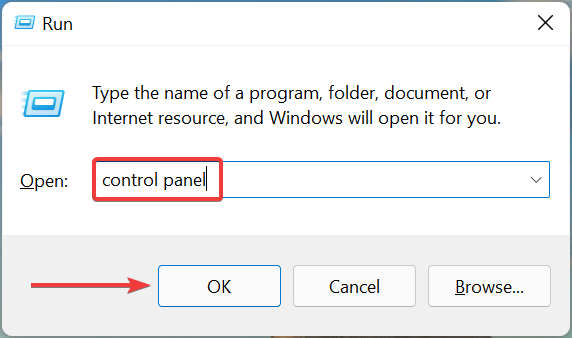
- 現在,從此處的選項中按系統和安全性。
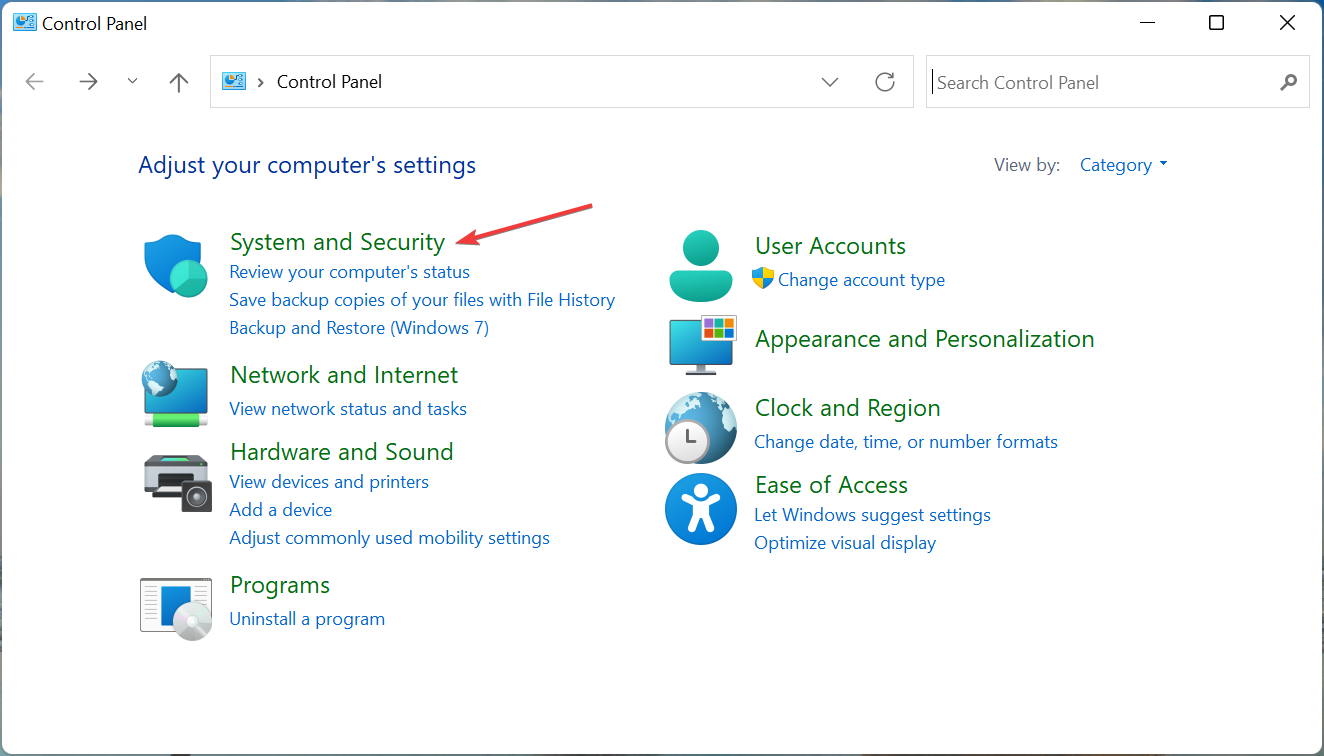
- 點選電源選項。
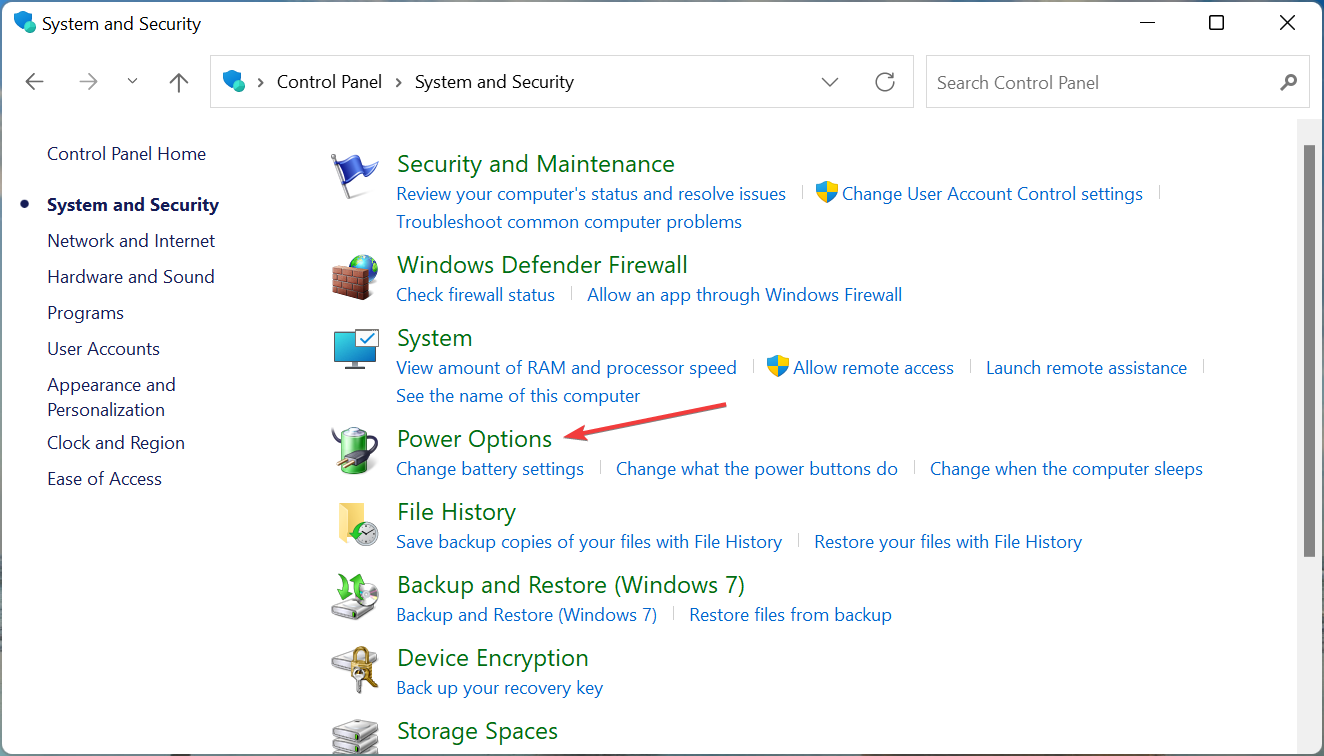
- 點擊目前選擇的計劃旁邊的更改計劃設定。
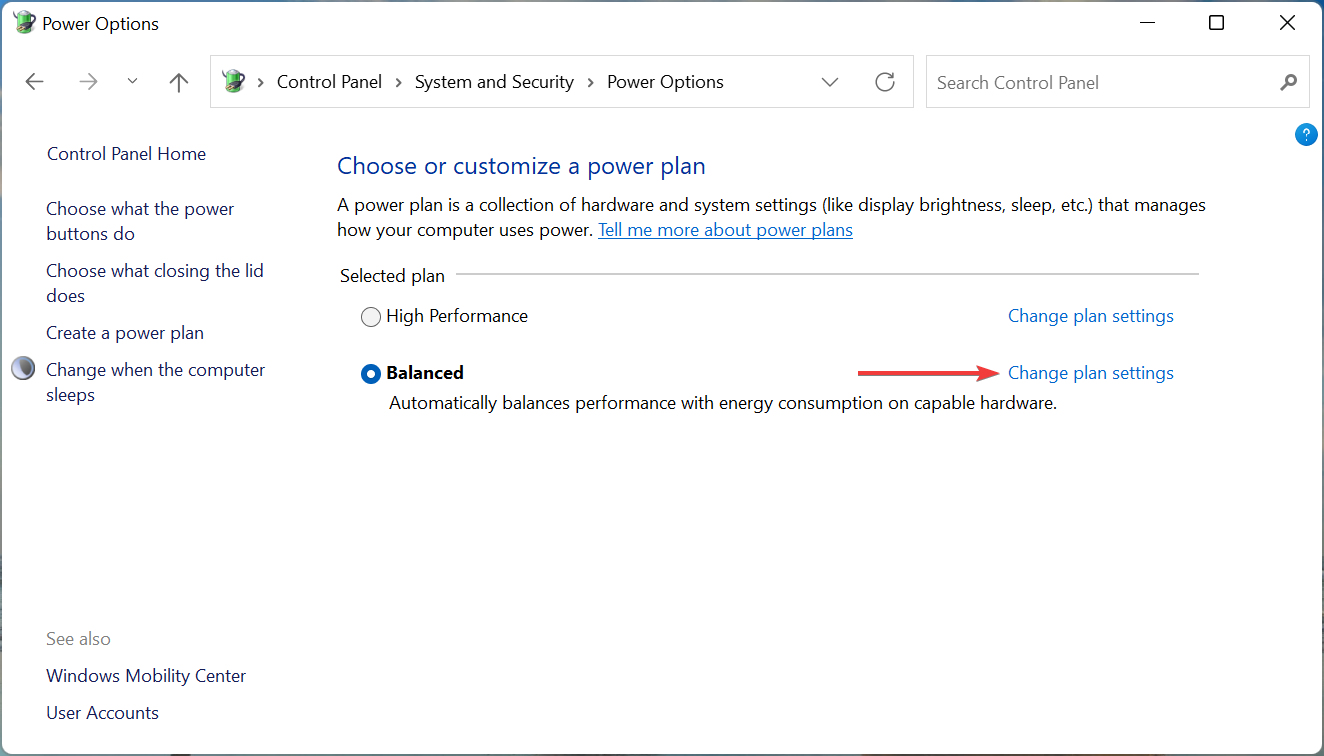
- 現在,點擊更改進階電源設定選項。
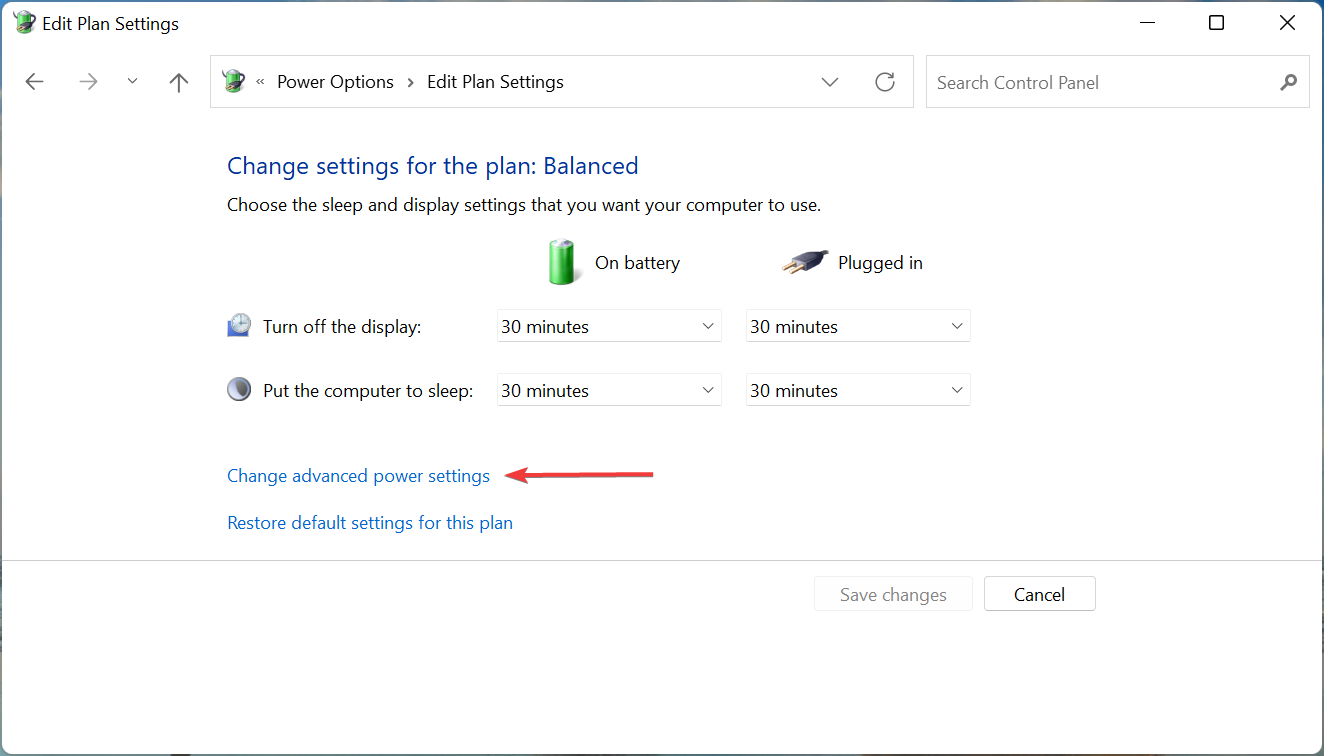
- 雙擊USB 設定項目,然後在其下方的USB 選擇性掛起設定選項上。點選On battery下拉選單,然後選擇Disabled。
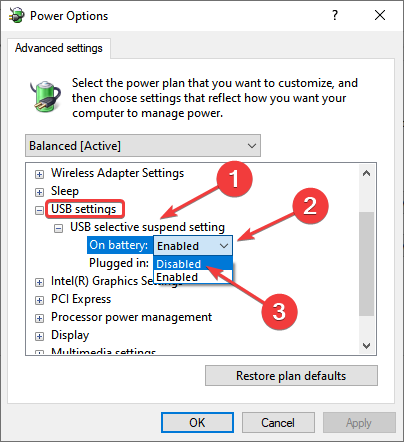
- 同樣,也為Pluged in選擇Disabled,然後點擊底部的OK以儲存變更。
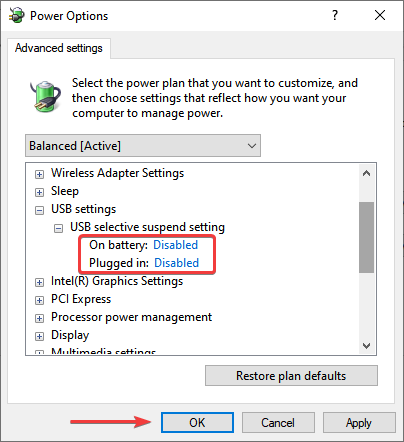
完成後,重新啟動電腦以使變更生效,並檢查 Windows 11 無法識別 Kindle 問題是否已解決。
5.重新安裝USB控制器驅動程式
- 按Windows R啟動執行指令,在文字欄位中輸入 devmgmt.msc,然後按一下確定或點選Enter啟動裝置管理員視窗。
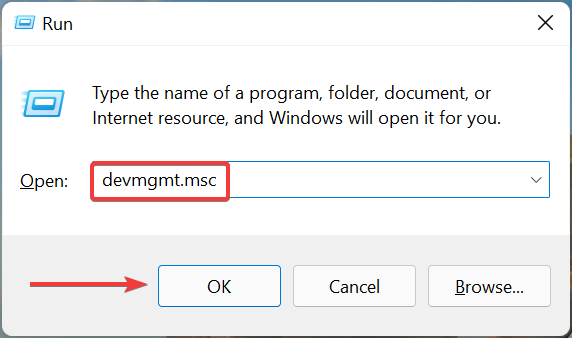
- 雙擊通用序列匯流排控制器條目以展開並查看其下的裝置。
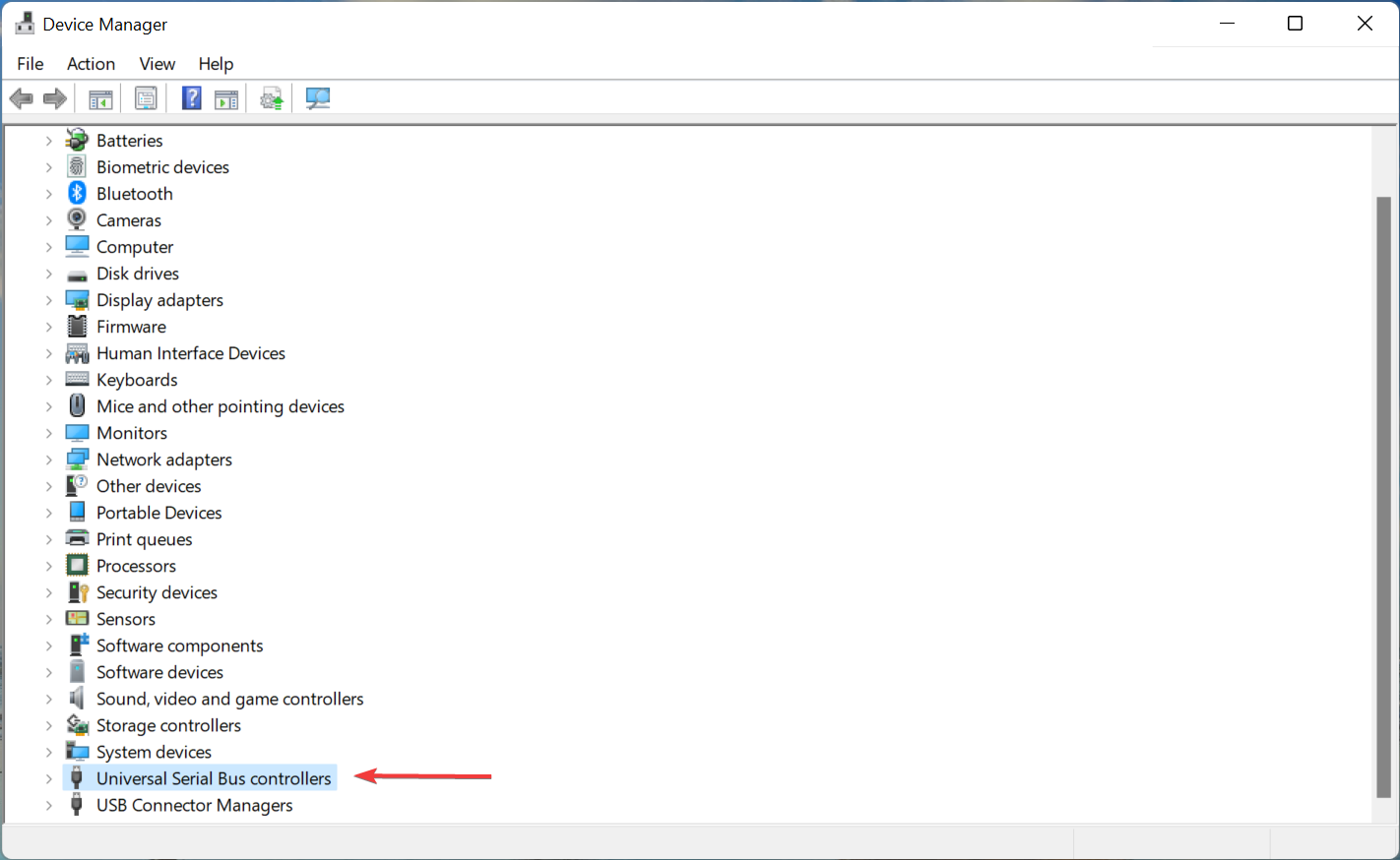
- 現在,在此處的通用序列匯流排控制器裝置上,從上下文選單中選擇卸載裝置。
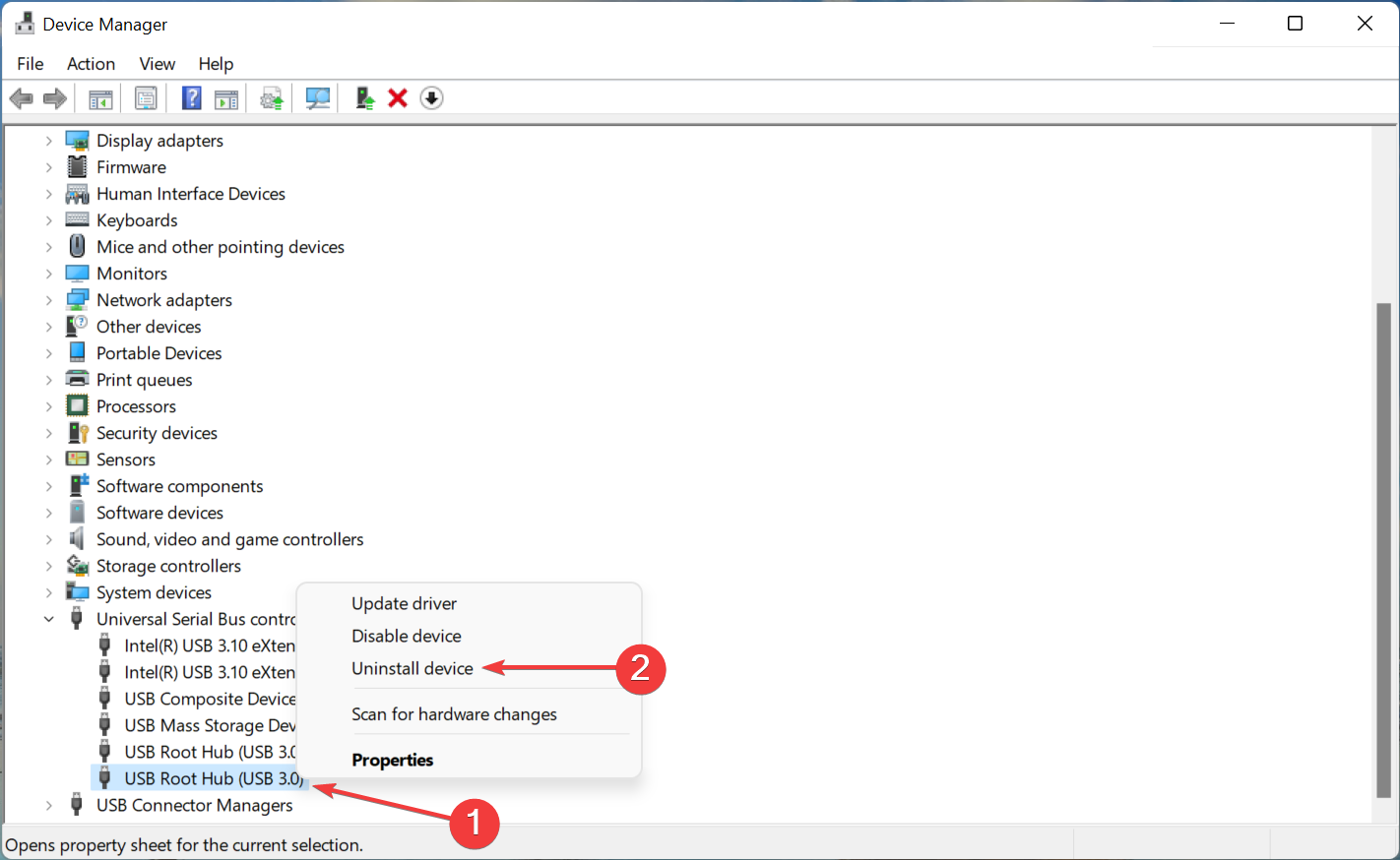
- 在彈出的確認提示中點選卸載。
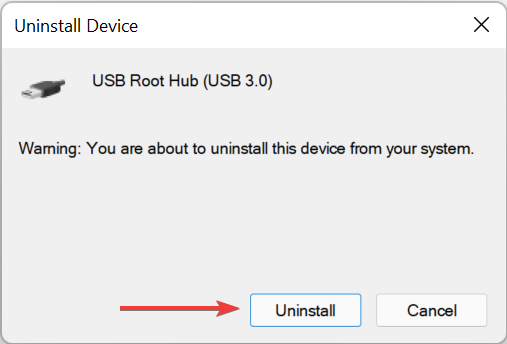
- 同樣,卸載所有此類設備,然後重新啟動電腦以自動重新安裝驅動程式。
如果 USB 驅動程式無法有效運行,則它們可能已損壞。在這種情況下,重新安裝它們是消除問題的最簡單方法。
必有一種方法在上面列出的五種方法中能夠解決您的 Windows 11 無法識別 Kindle 的問題。如果其他方法無效,您只能更新 Kindle 的軟體或進行重置,因為問題很可能源自於 Kindle 本身。
如果無法下載 Kindle 書籍,就需要學會如何解決這個問題,因為這個問題會嚴重影響購買 Kindle 的原本意義。
以上是Windows 11 無法辨識 Kindle?應用這些修復的詳細內容。更多資訊請關注PHP中文網其他相關文章!

