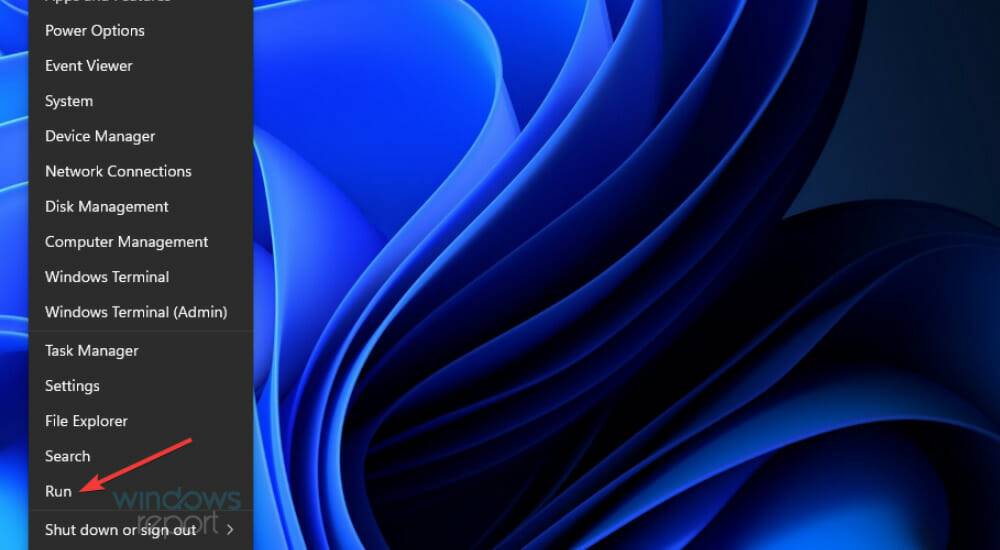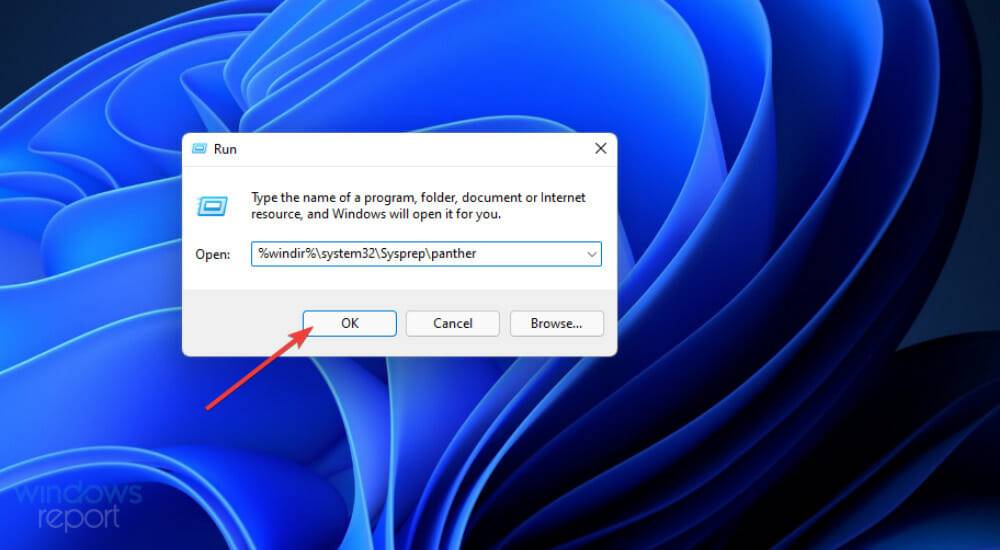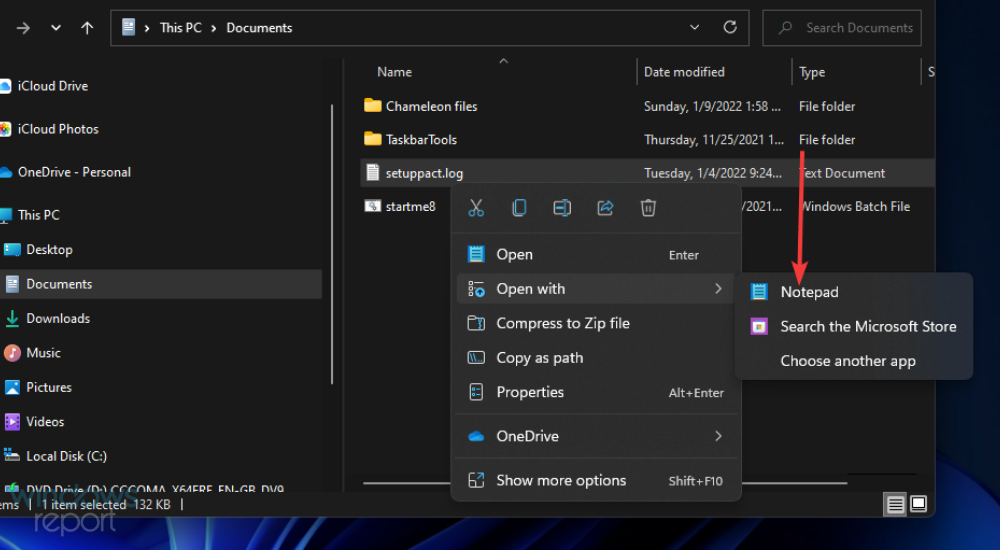修復:Sysprep 無法驗證 Windows 11 安裝
- WBOYWBOYWBOYWBOYWBOYWBOYWBOYWBOYWBOYWBOYWBOYWBOYWB轉載
- 2023-05-19 10:15:125895瀏覽
問題可能在 Windows 11、10 和 8 平台上出現 Sysprep。出現該問題時,Sysprep 命令不會如預期執行和驗證安裝。請參考以下 Windows 11/10 解決方案,如果您遇到 Sysprep 問題需要修復。
Sysprep 錯誤是如何在 Windows 中出現的?
自 Windows 8 以來,Sysprep 仍然無法驗證您的 Windows 安裝是否正確。這個問題通常是由於用戶安裝的 UWP 應用程式而出現的。許多用戶報告稱,透過從 MS Store 安裝的某些 UWP 應用程式進行卸載,已經解決了此問題。
此問題可能是由於缺少 Windows 預先安裝的預設應用程式 所致。如果發生這種情況,您需要重新安裝遺失的 Windows 應用程式。一般的重新安裝應用程式命令將完成這項工作。
如果您使用的是 Windows 專業版和企業版,Sysprep 錯誤可能是由於 BitLocker 加密功能造成的。 Sysprep 實用程式與 BitLocker 整合不良。有時停用此功能在Windows專業版和企業版上也是可行的,可以解決此錯誤。
如何修復 Windows 中的 Sysprep 錯誤?
1. 重新安裝預設的 Windows UWP 應用程式
- 要調出搜尋框,請按Windows S#鍵盤快速鍵。
- 在搜尋框中鍵入Windows PowerShell 。
- 點選 PowerShell 的以管理員身分執行選項。

- 輸入此PowerShell 指令:
<strong>Get-AppxPackage -AllUsers| Foreach {Add-AppxPackage -DisableDevelopmentMode -Register “$($_.InstallLocation)\AppXManifest.xml ”}</strong> - 按下Enter鍵盤鍵執行。

- 指令完成後,點選開始功能表上的電源並重新啟動。

2.停用BitLocker
- 使用熱鍵(在解決方案一中指定)啟動 Windows 11/10 搜尋工具。
- 在搜尋工具的文字方塊中輸入命令提示字元以尋找該應用程式。
- 點擊下面直接顯示的命令提示字元的以管理員身分執行選項。

- 輸入此指令並按Return:
<strong>manage-bde -status</strong>
-
<strong></strong>
<strong></strong>-
##要停用BitLocker,請輸入此指令並按Return
: Disable-Bitlocker –MountPoint 'C:'
Disable-Bitlocker –MountPoint 'C:' -
<strong></strong>#3.編輯登錄機碼 -
同時按下 Windows
Windows - R鍵啟動執行。
在開啟框中鍵入此執行指令: regedit
regedit -
<strong></strong>#點選確定
開啟登錄編輯程式。
- 然後導覽至此登錄項目:
-
Computer\HKEY_LOCAL_MACHINE\SYSTEM\Setup
 選擇登錄左側的Setup 鍵。
選擇登錄左側的Setup 鍵。 - <strong></strong>右鍵升級 DWORD,然後選擇刪除 。
- 到此登錄項目:
-
HKEY_LOCAL_MACHINE\SYSTEM\Setup\Status\SysprepStatus

-
#雙擊CleanUpState DWORD。
擦除目前數字並在數值資料框中輸入 7 ,然後按一下 確定選項。
7 ,然後按一下 確定選項。 -
<strong></strong>
此後,按下 開始 按鈕。在那裡選擇
開始 按鈕。在那裡選擇 - 電源
和重啟選項。 對於最近升級到新 Windows 平台後需要修復 Sysprep 錯誤的用戶,建議使用此潛在解決方案。
對於最近升級到新 Windows 平台後需要修復 Sysprep 錯誤的用戶,建議使用此潛在解決方案。 - 4. 卸載您自己安裝的所有 UWP 應用程式<strong></strong>
點擊 開始 並在該選單上選擇固定的設定應用程式。
開始 並在該選單上選擇固定的設定應用程式。
你可能會注意到 Sysprep 錯誤訊息中含有 setupact.log 檔案的路徑。檢查該文件可以幫助您識別導致 UWP 應用程式出錯的原因以及背後潛在的其他因素。
這是您可以在 Windows 11/10 中檢查 setuppact.log 檔案的方法。
- 以右鍵點選開始,然後在替代 選單上選擇執行附件。 WinX

- 在開啟方塊中輸入在Sysprep 錯誤訊息中指定的資料夾路徑:
<strong>%windir% \system32\Sysprep\panther</strong> - #點選「確定」開啟資料夾。

- 右鍵點選資料夾中的setupact.log檔案並選擇開啟方式。

- 然後選擇用記事本開啟日誌檔。
要查看 Sysprep 錯誤的詳細信息,請向下捲動到日誌檔案的底部。當存在造成問題的應用程式時,日誌檔案將包括其詳細信息,如下所示。
雖然已為該應用程式 [app ID] 安裝了SYSPRP包,但並未為所有的使用者進行設定。此套件將無法在 Sysprep 映像中正常運作。 0x80073cf2錯誤導致SYSPRP無法移除目前使用者的應用程式。
如果您看到這樣的日誌詳細信息,您可能已經中了靶心!只需按照解決方案四中的概述卸載此處指定的應用程式(或多個應用程式)。
以下是解決 Windows 11/10 Sysprep 錯誤的幾個最佳方法。在許多情況下,由於已經確認解決方案,它們可能會修復該錯誤。
以上是修復:Sysprep 無法驗證 Windows 11 安裝的詳細內容。更多資訊請關注PHP中文網其他相關文章!


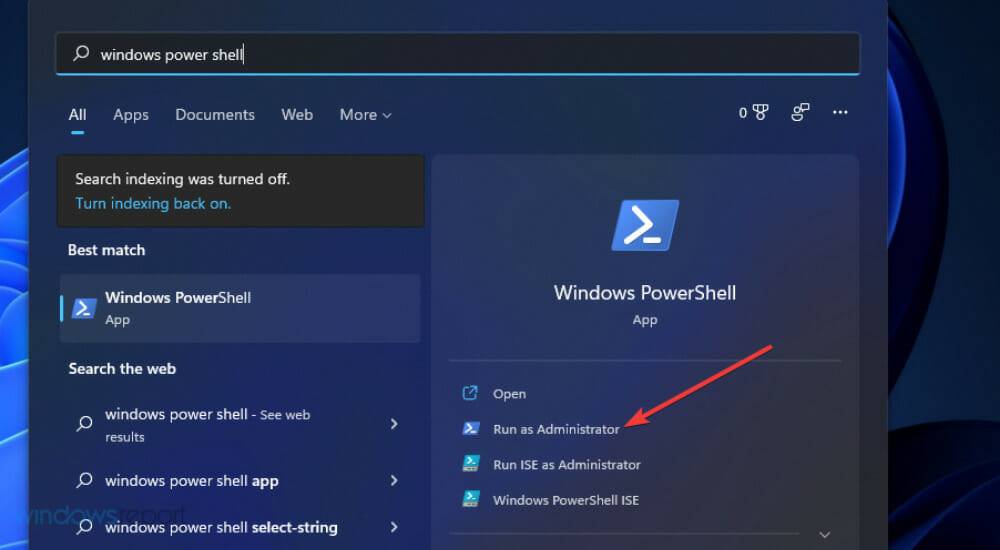
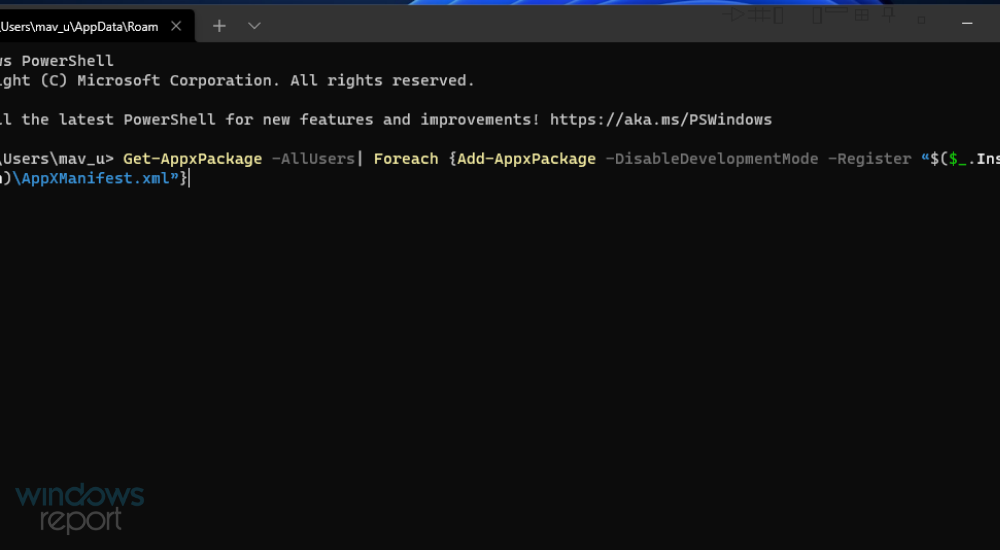
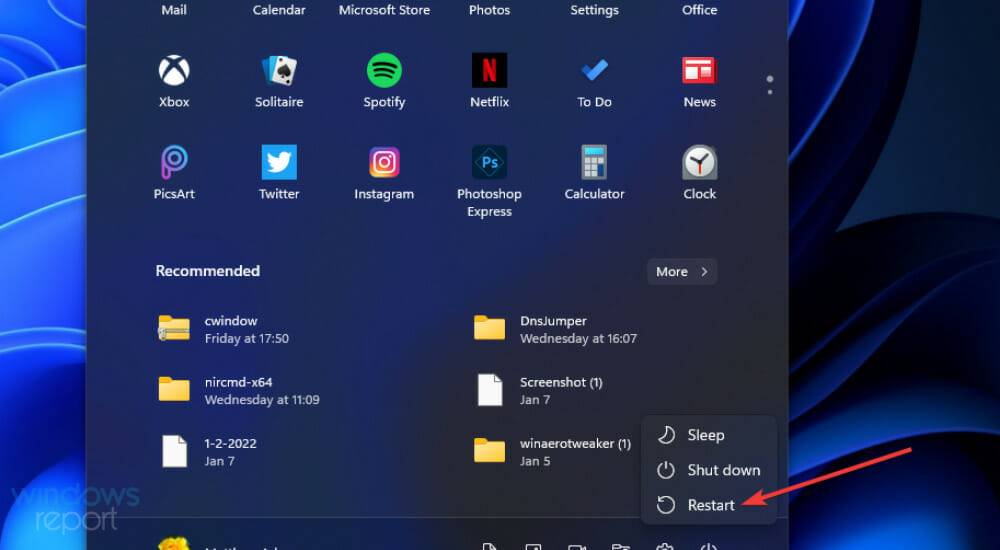
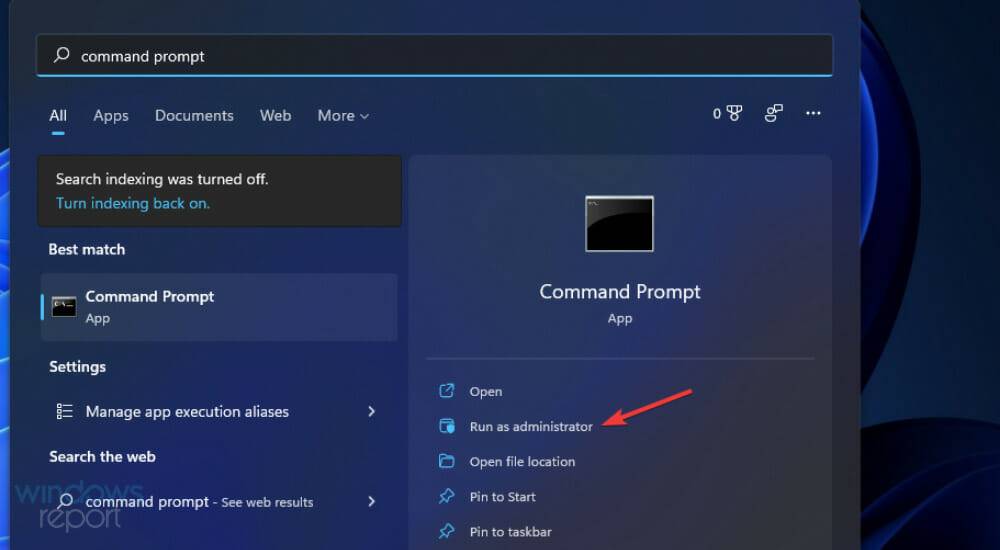
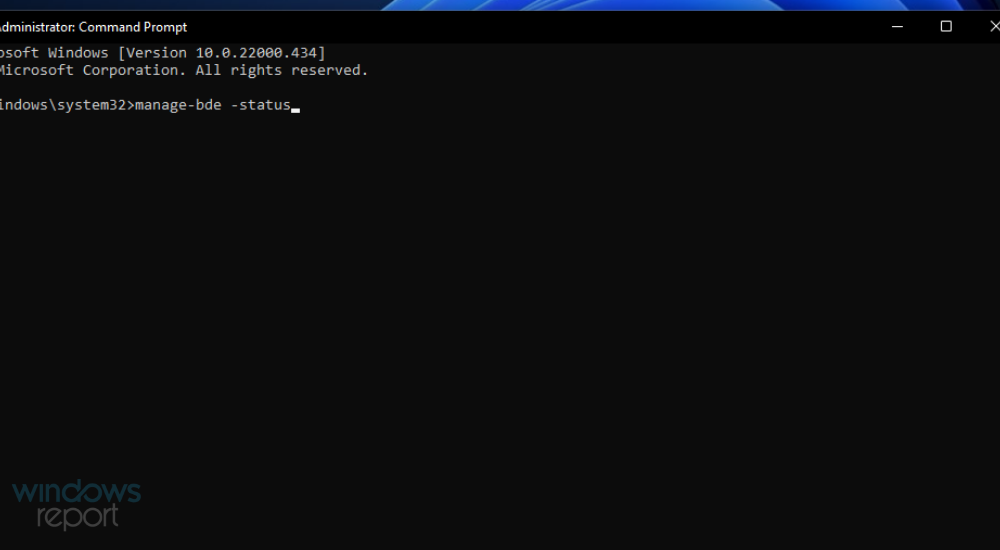
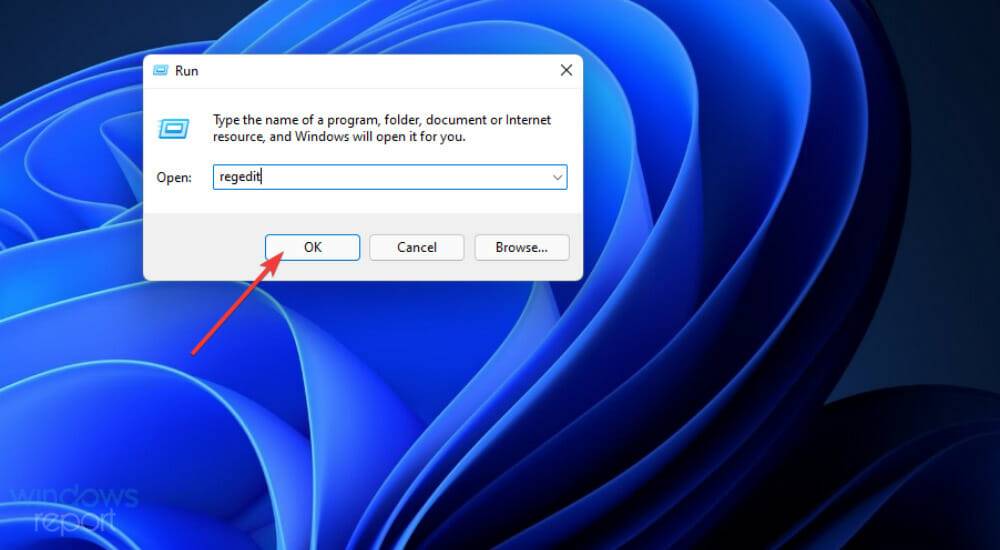
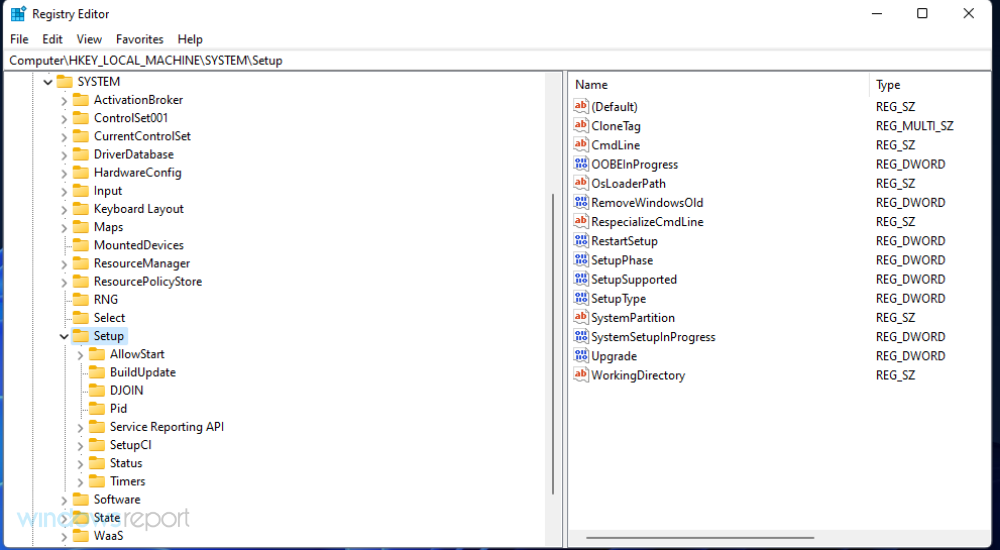 Windows
Windows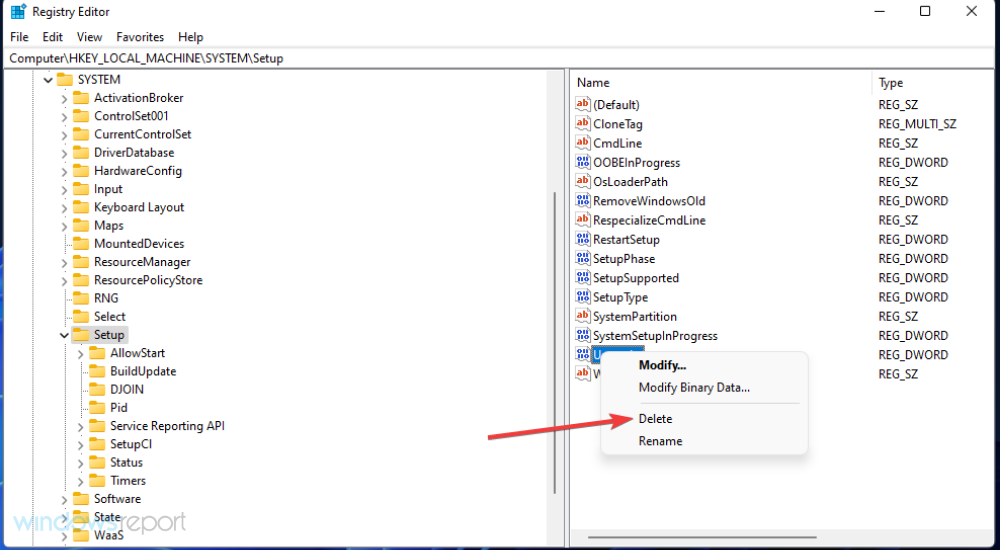
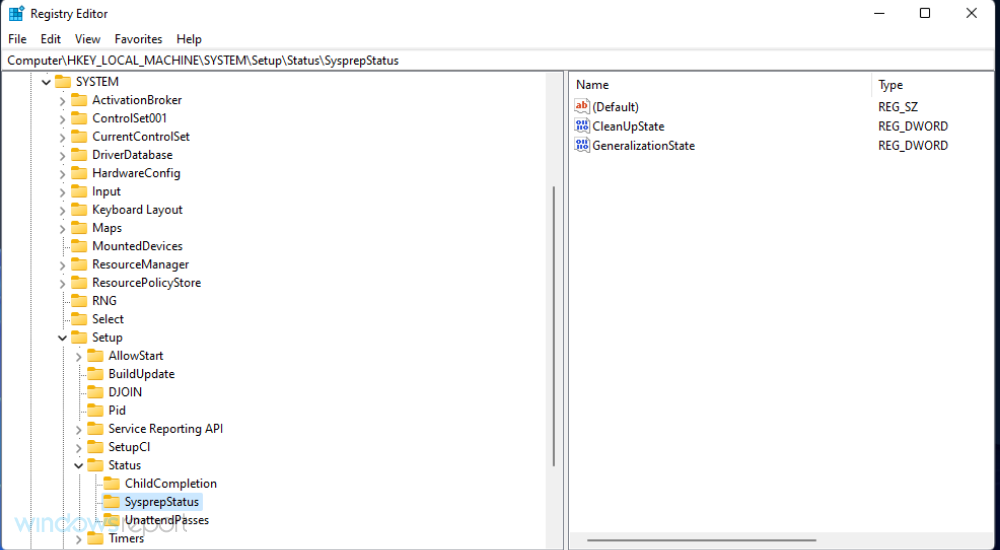
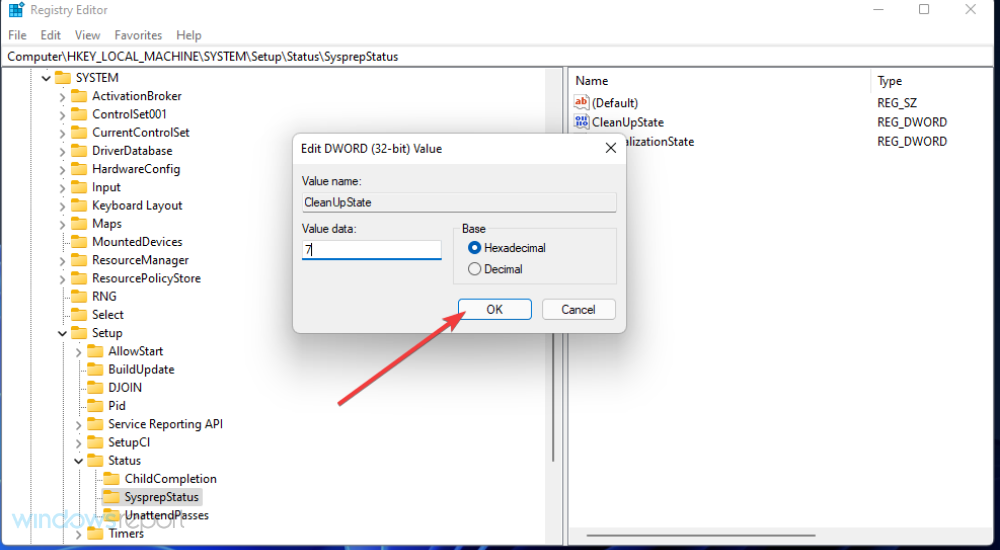
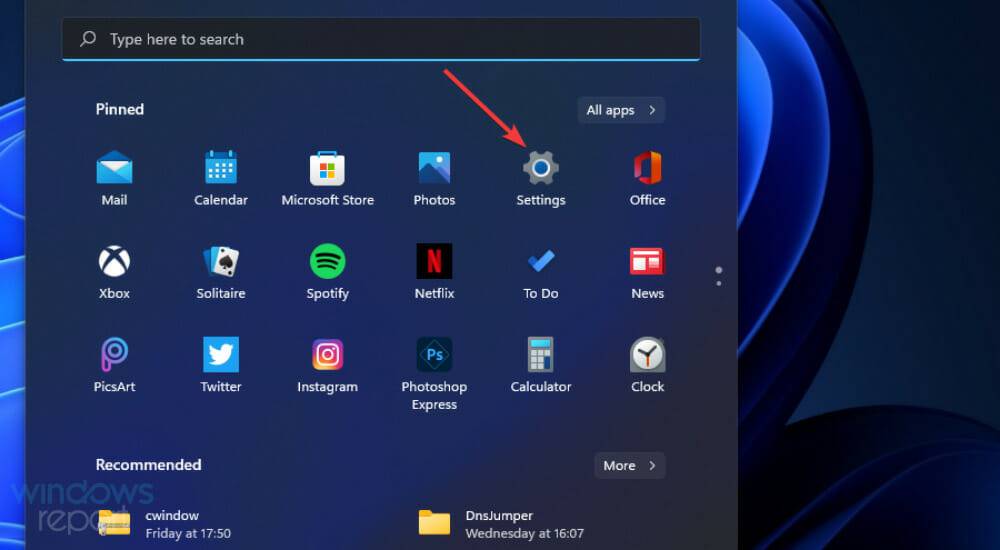
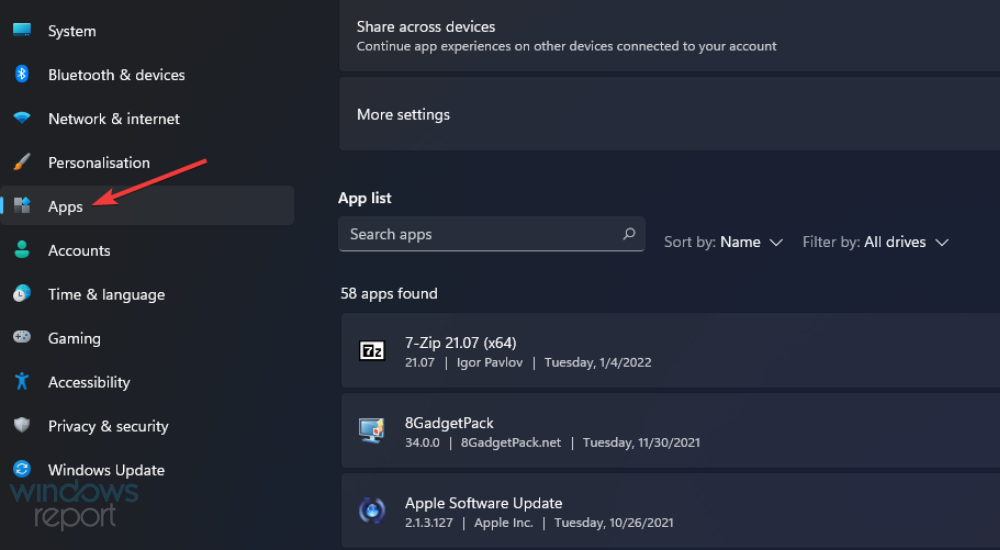 7 ,然後按一下
7 ,然後按一下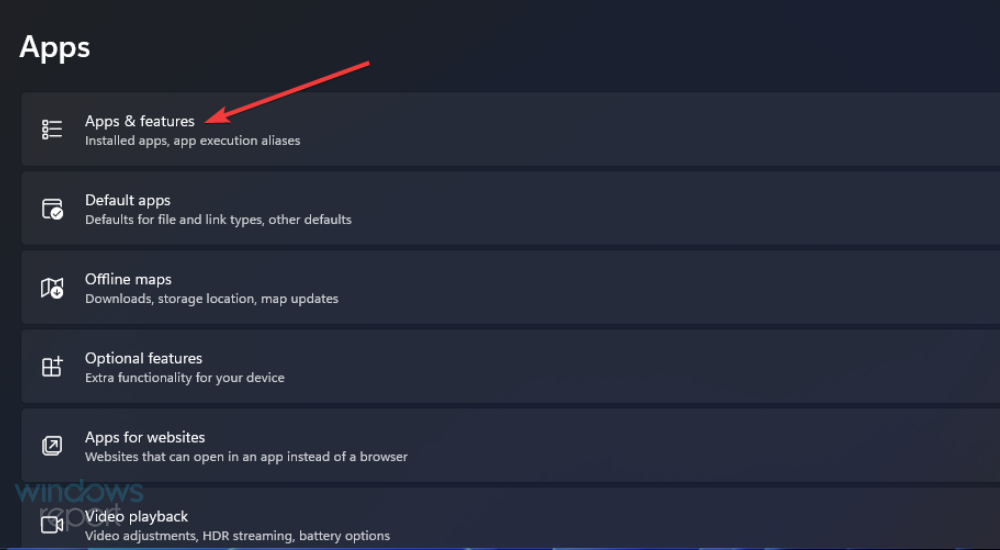 開始
開始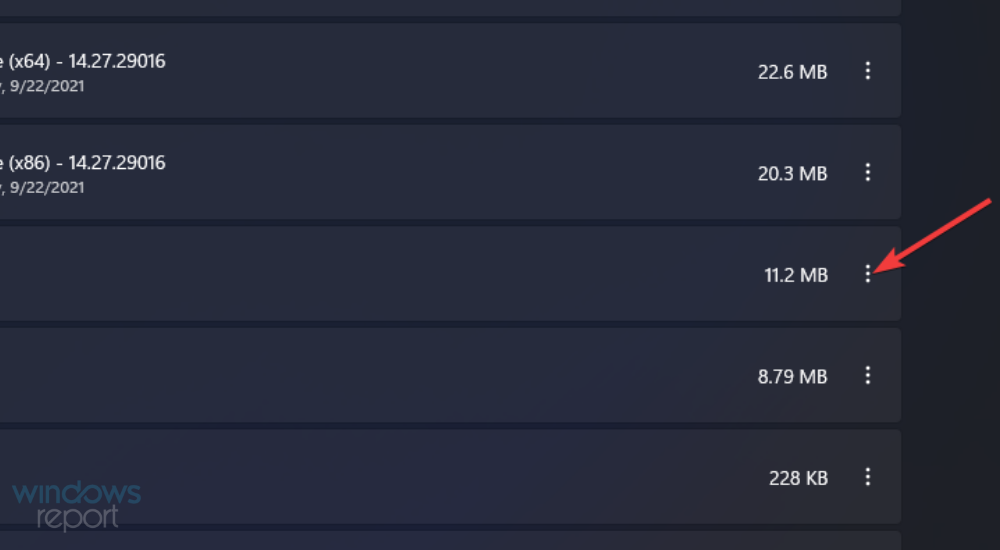
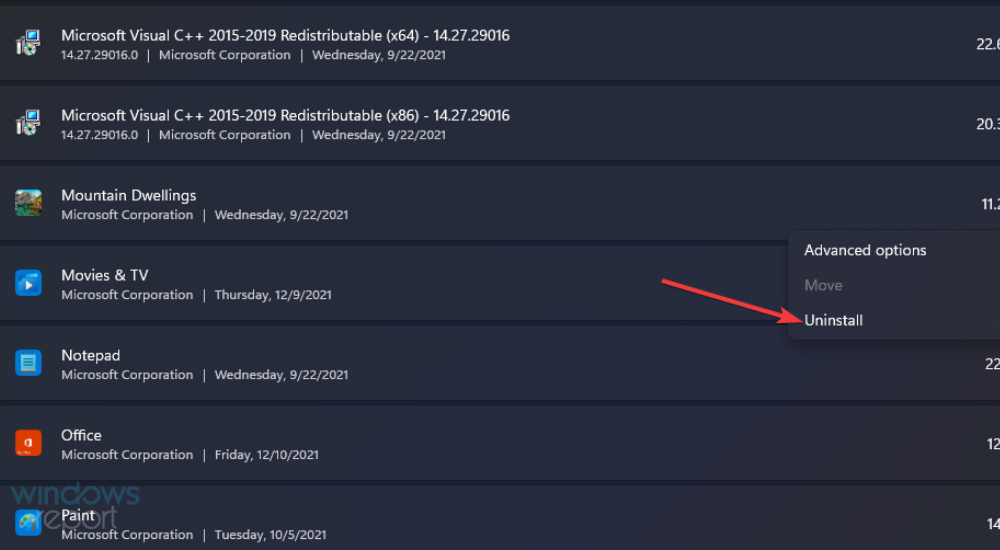 開始
開始