7 項最佳化 Windows 11 遊戲效能的設定教學課程
- 王林轉載
- 2023-05-18 21:23:333081瀏覽
遊戲玩家總是希望從他們的電腦中獲得最佳性能 - 無論是最新的驅動程式還是時髦的小工具。同樣,Windows 11 也讓人們對遊戲感到興奮,因為新功能可以增強您的遊戲體驗。以下是您可以進行的一些調整,讓您的遊戲更上一層樓。
開啟遊戲模式
當您在Windows 11中開啟遊戲模式時,它將為您的遊戲應用程式投入最大的資源。這意味著它將停用後台活動、關閉通知並提高整體效能。要啟用遊戲模式,您需要進入設定選單並從左側選擇遊戲。在導覽窗格中,您將看到遊戲模式。將開關切換到“開”。
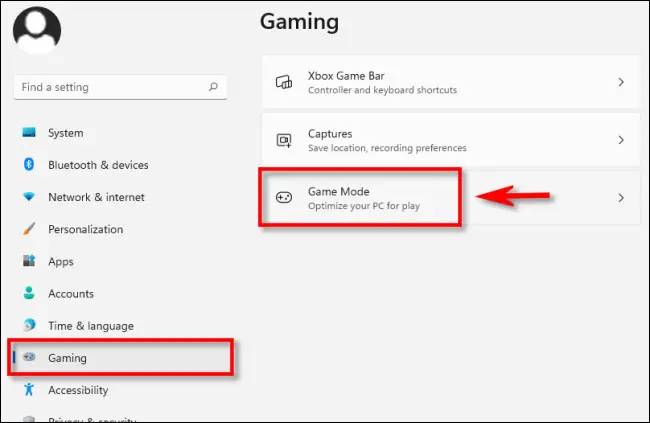
#優先考慮GPU
在遊戲模式畫面下,您可以點擊任何圖形項目並進入預設設定。然後您可以根據您正在玩的遊戲更改這些設定。玩高解析度遊戲時應始終使用高效能 GPU 設定。
關閉增強的指標精確度
透過提高滑鼠指標的精確度,Windows 11 旨在提升使用者體驗。這可能會與一些遊戲發生衝突,因為它們也希望提高滑鼠指標的精確度。若要關閉增強的指標精度,請尋找滑鼠屬性並按一下其他滑鼠設定。在「指標選項」標籤下,取消選取旁邊的方塊以提高指標精確度。
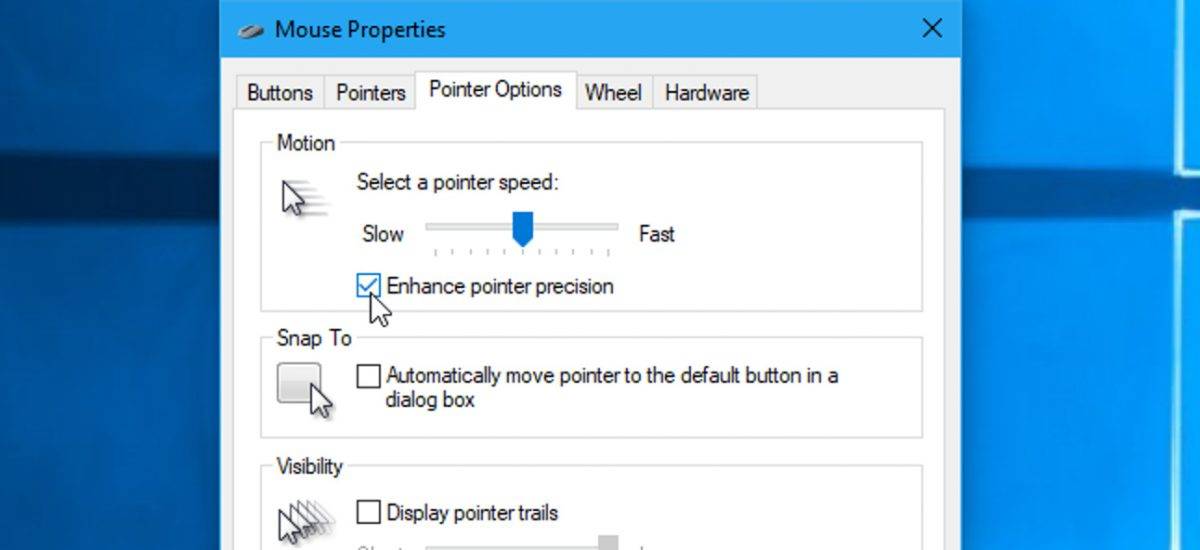
更新 GPU 驅動程式
#GPU 驅動程式不斷更新。這是為了更好的性能和增強的可靠性。當AMD、NVIDIA以及Intel等頂級GPU進行驅動更新時,它們會實現最佳的效能發揮。確保在開始遊戲之前為您的驅動程式運行所有更新。
更新 Windows
大部分使用者並不能察覺到他們所收到的是 Windows 11 的原始版本。這是最新版本的幾個版本。這意味著在您的電腦準備好之前需要安裝安全協議和其他更新。執行所有檢查並下載所有更新以確保您的電腦安全。
禁用不必要的應用程式
許多電腦都預先安裝了許多無用的應用程序,在開機時自動啟動並在後台運行。確保禁用不需要的應用程式。為此,請打開開始功能表並尋找應用程式。滾動瀏覽所有應用程式並刪除任何明顯的促銷應用程式。對於其他用戶,您刪除的應用程式清單可能有所不同。停用或刪除應用程式時請在此處做出判斷。
啟用最佳化電源計畫
為了達到更優質的Windows 11遊戲體驗,您需要使用與您的遊戲需求相符的電源計畫。在控制面板的電源選項下,您可以找到平衡電源選項,適用於大多數電腦。若啟用高效能電源計劃,您可獲得更好的效能,不過電池壽命可能會縮短。
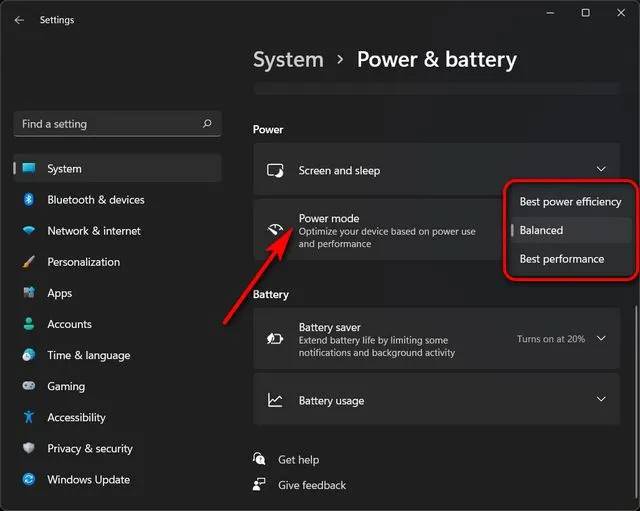
以上是7 項最佳化 Windows 11 遊戲效能的設定教學課程的詳細內容。更多資訊請關注PHP中文網其他相關文章!

