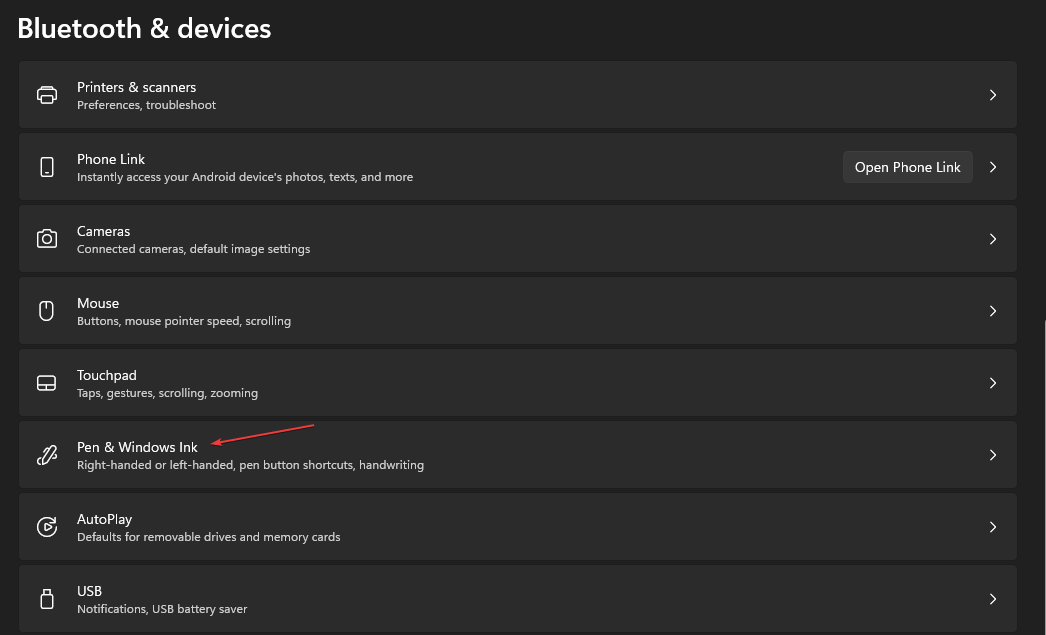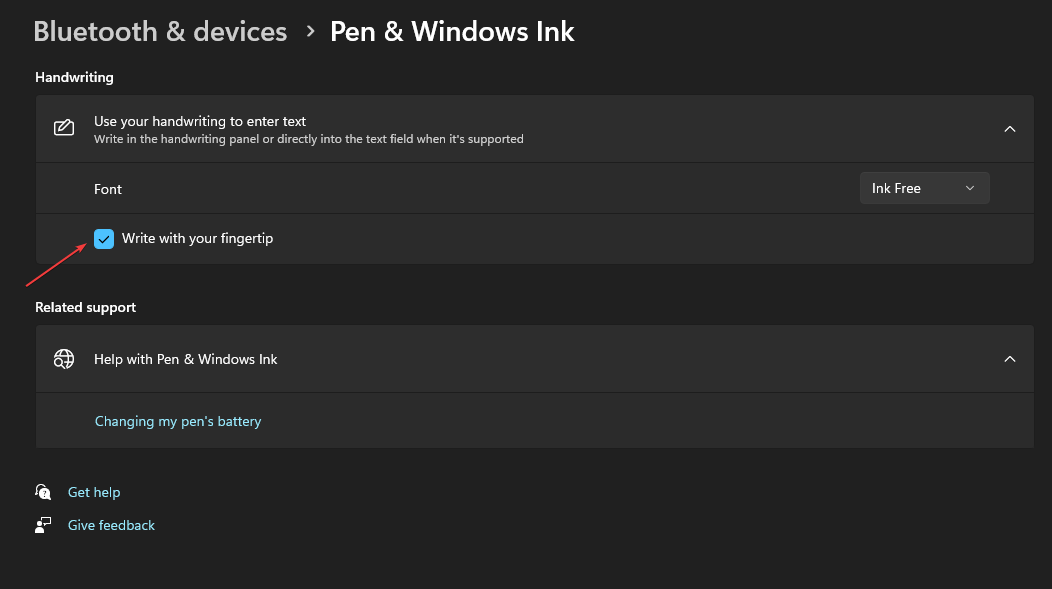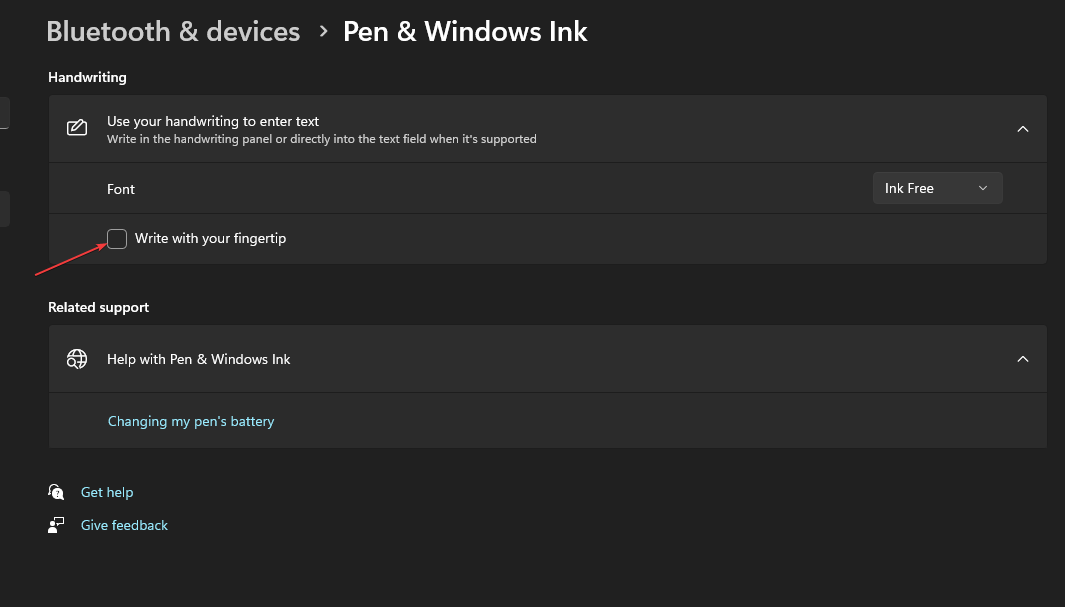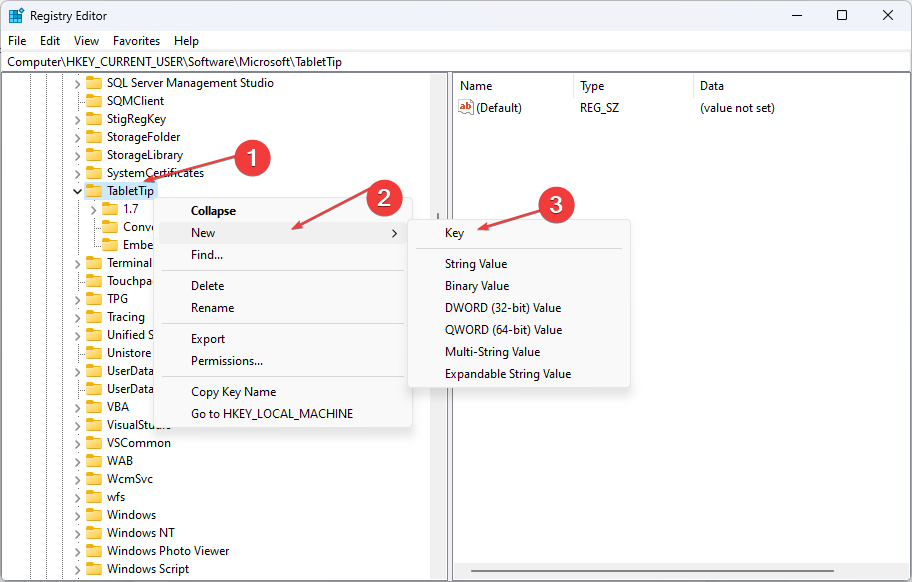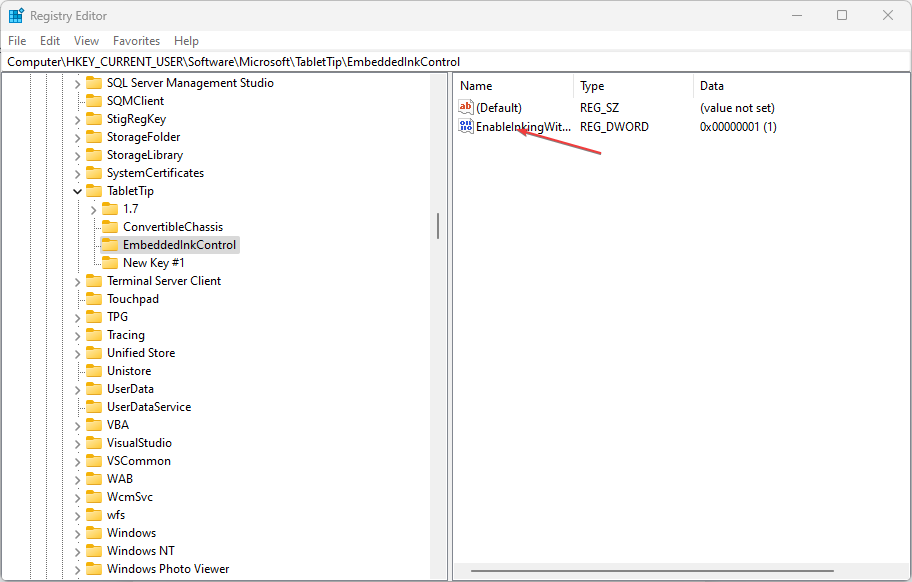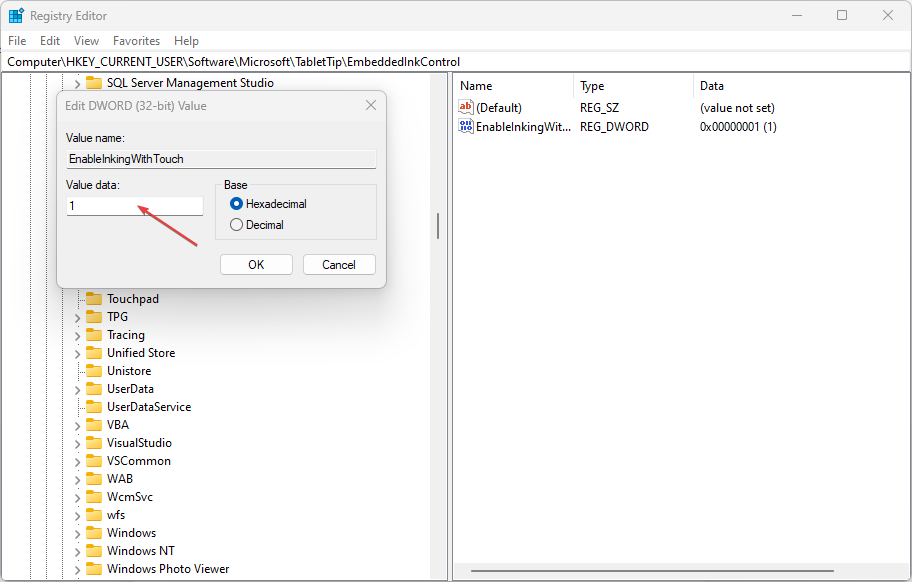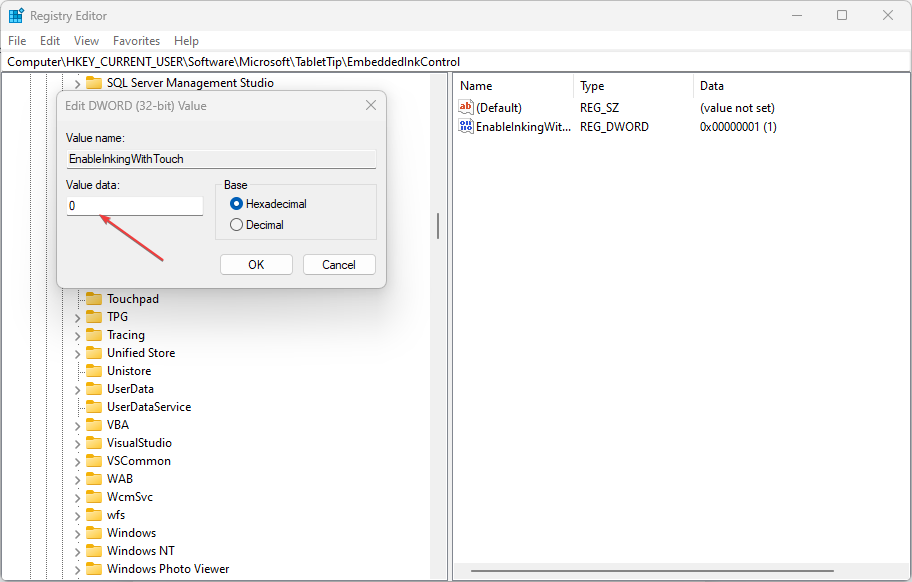如何在 Windows 11 中啟用和停用指尖書寫
- WBOYWBOYWBOYWBOYWBOYWBOYWBOYWBOYWBOYWBOYWBOYWBOYWB轉載
- 2023-05-18 14:31:252435瀏覽
啟用 Windows 11 中的「手寫」面板後,可使用指尖書寫。啟用指尖書寫功能是一個簡單的過程,只需幾個步驟即可實現。
在本文中,我們將引導您完成可用於在 Windows 11 中啟用和停用指紋寫入的兩個最佳步驟。
什麼是 Windows 中的指尖書寫?
指尖書寫是一項功能,使用戶能夠使用手指或手寫筆操作其 PC 的螢幕。
此外,功能是Windows的最新版本之一,使用戶無需使用手寫筆或筆即可用手指在螢幕上書寫。
啟用功能後,您可以在螢幕上塗鴉字元或字母,指尖書寫功能將識別並將其轉換為正確的形式。
此外,此功能使編寫更加簡單和直覺。
如何在 Windows 11 中啟用和停用指尖書寫?
以下是在Windows 11 中啟用和停用指尖書寫所涉及的步驟:
1. 使用「設定」套用
- 按鍵開啟 “設定”應用程式。 WindowsI
- 點擊左側窗格中的藍牙和裝置。然後,找到 筆和視窗墨水 標籤並點擊它以展開該選項。

- 在下一個視窗中,按一下「手寫寫入」部分下的「使用手寫內容輸入文字」選項。

- 要啟用「指尖書寫」選項,請勾選「用指尖書寫」選項旁邊的方塊。

- 要停用該功能,請取消選取用指尖書寫選項。

2. 使用登錄編輯器
- 按鍵,在「執行」方塊中鍵入登錄機碼編輯器,然後點擊以開啟註冊表編輯器。 WindowsREnter
- 在登錄編輯程式視窗中,瀏覽並導覽至下列路徑:
<strong>Computer\ HKEY_CURRENT_USER\Software\Microsoft\TabletTip</strong> - #在 TableTib 資料夾中,以滑鼠右鍵按一下該資料夾並選擇新建,然後按一下金鑰選項。

- 將新建立的資料夾命名為 EmbeddedInkControl。
- 在重命名資料夾後,右鍵單擊“嵌入墨跡控制項”,選擇“新建”,然後選擇“DWORD(32 位元)值”。
- 將新REG_DWORD重新命名為「啟用墨跡與觸控」。

- 現在,雙擊 EnableInkingWithTouch REG_DWORD並將其值資料設為以下內容:
- 1 = 啟用指尖書寫。

- 0 = 停用指尖書寫。

- 1 = 啟用指尖書寫。
- 點選「確定」儲存變更。
- 關閉登錄編輯器,重新啟動PC,然後檢查錯誤是否仍然存在。
使用登錄編輯程式啟用或停用指尖書寫是一項非常複雜的任務。修改註冊表可能很困難,如果不正確操作,可能會導致許多系統錯誤。
確保備份系統並在本機磁碟上建立還原點。有了備份和還原點,您不必擔心PC崩潰並丟失所有檔案。
在Windows中,可以採用多種步驟來啟用或停用指尖書寫功能。無論您選擇哪種方法應用,您都會得到相同的結果。
但是,重要的是要注意,對註冊表進行更改非常複雜,如果操作不正確,可能會導致許多錯誤。
不過,請按照上述指南中概述的步驟,您可以在 Windows 11 中啟用和停用手寫面板中的指尖書寫。
以上是如何在 Windows 11 中啟用和停用指尖書寫的詳細內容。更多資訊請關注PHP中文網其他相關文章!
陳述:
本文轉載於:yundongfang.com。如有侵權,請聯絡admin@php.cn刪除