如何在 Windows 11 中對應驅動器
- WBOYWBOYWBOYWBOYWBOYWBOYWBOYWBOYWBOYWBOYWBOYWBOYWB轉載
- 2023-05-18 12:54:138044瀏覽
- 點擊進入:ChatGPT工具外掛程式導覽大全
#如果您經常需要連接到網路上共用的遠端資料夾或磁碟機,則對應驅動器或Windows 11 PC 上的資料夾位置將為您節省大量時間。除此之外,使用映射網路磁碟機與插入任何其他磁碟機到個人電腦上的使用感覺相同。
如果您覺得所有這些都很完美,那麼讓我們快速了解如何在 Windows 11 上對應網路磁碟機。
首先,為網路磁碟機設定 Windows
按一下「開始」按鈕並輸入「控制台」。點選搜尋結果或開啟按鈕。
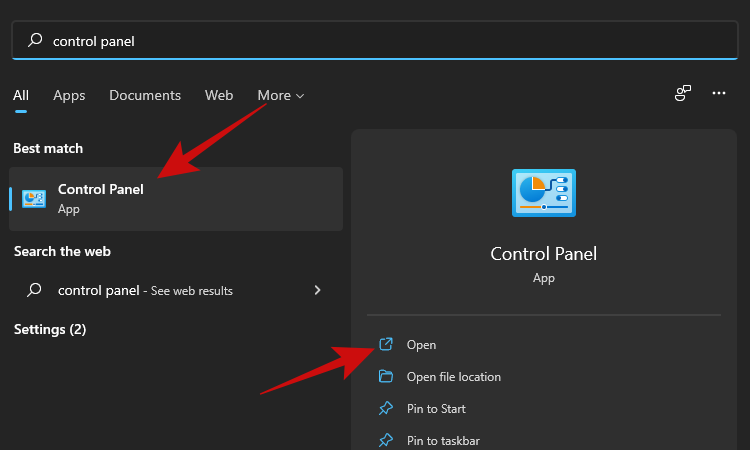
進入控制台後,按一下「網路和 Internet」。
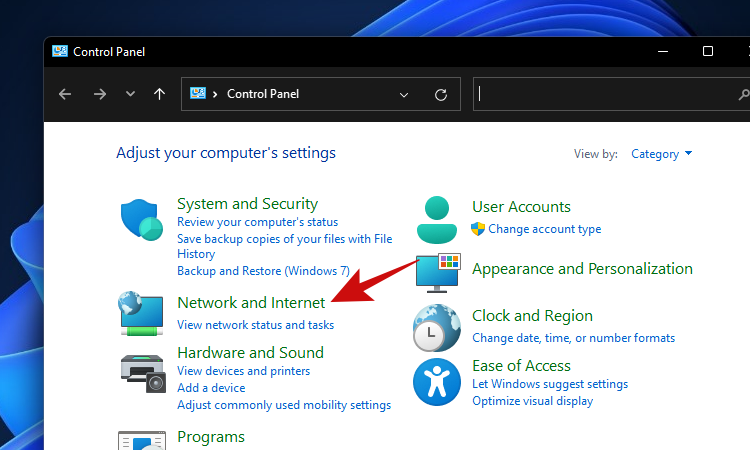
點選「網路與共用中心」。
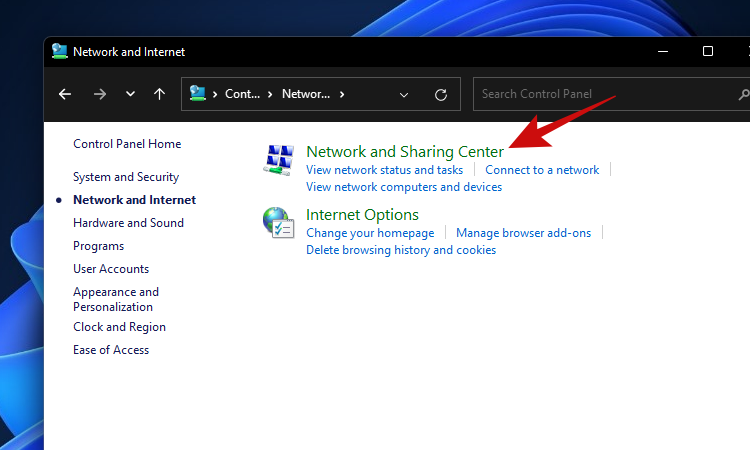
點選「更改進階共享設定」。
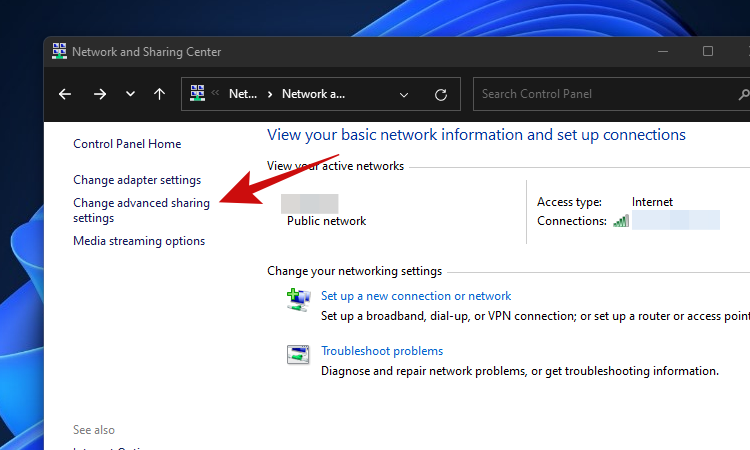
點擊“開啟網路發現”,然後按一下“儲存變更”按鈕。接受可能出現的任何提示。
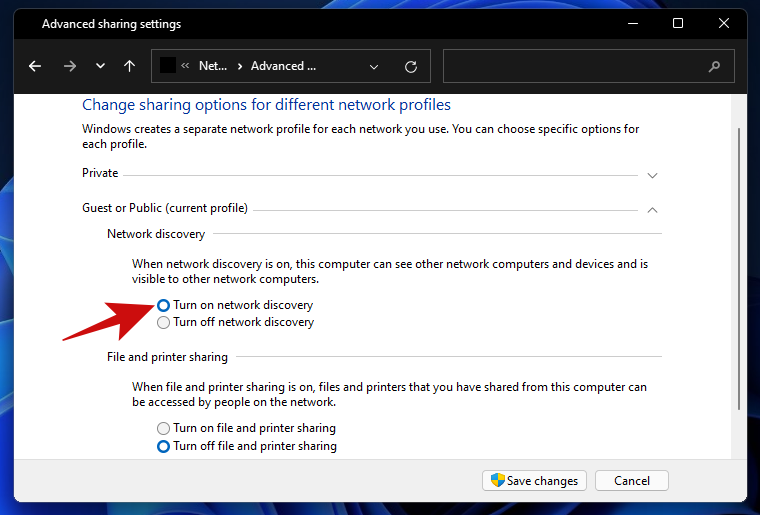
進行此更改後,您的 PC 應該能夠找到您的網路資料夾或驅動器,並且可以被您網路上的其他 PC 和裝置發現。
是時候將磁碟機對應到您的 Windows 11 PC 了。
在 Windows 11 上對應磁碟機的 5 種方法
如上所述設定 Windows 11 PC 進行對應後,現在可以繼續在 PC 上對應磁碟機。以下是在 Windows 11 作業系統上對應磁碟機的各種方法。
方法 1:使用檔案總管
按按鈕前往「這台電腦」 Win key e。在「快速存取」視窗中,按一下「此電腦」的捷徑。
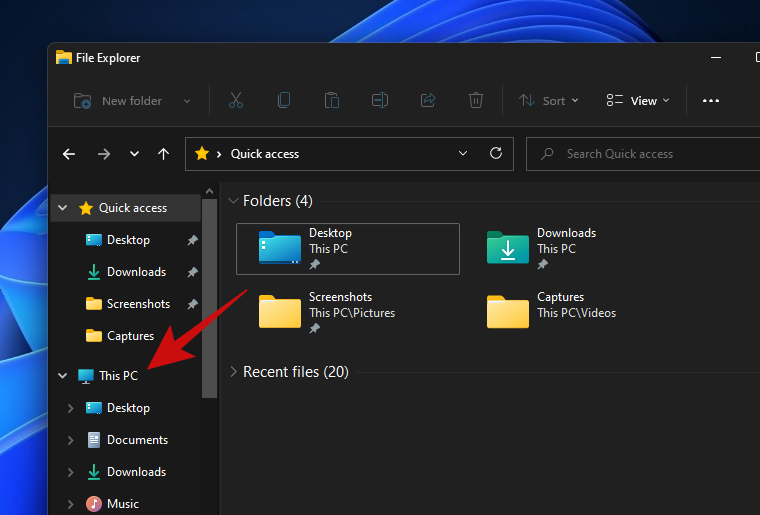
下一步是按一下三點選單,然後從此選項清單中選擇「映射網路磁碟機」。
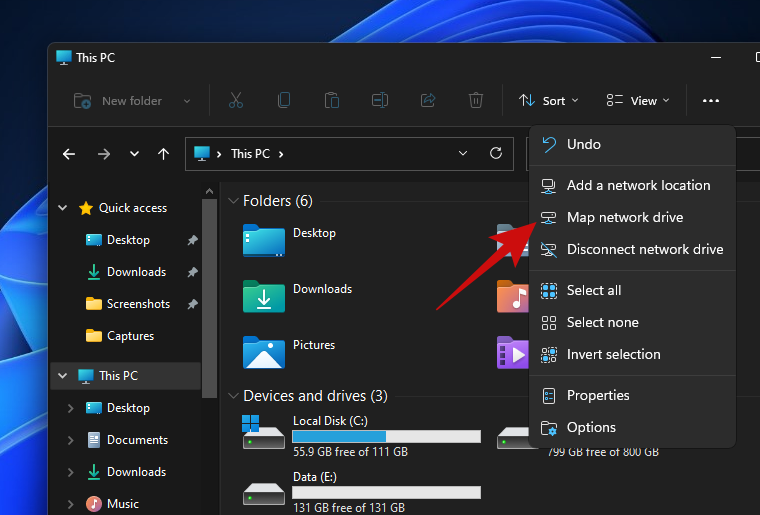
您應該會看到一個標題為「映射網路磁碟機」的彈出視窗。完成以下操作,為遠端位置選擇首選磁碟機號碼:在彈出視窗中輸入網路資料夾的 URL,然後按一下「完成」。您也可以點擊“瀏覽”按鈕並選擇共用資料夾。
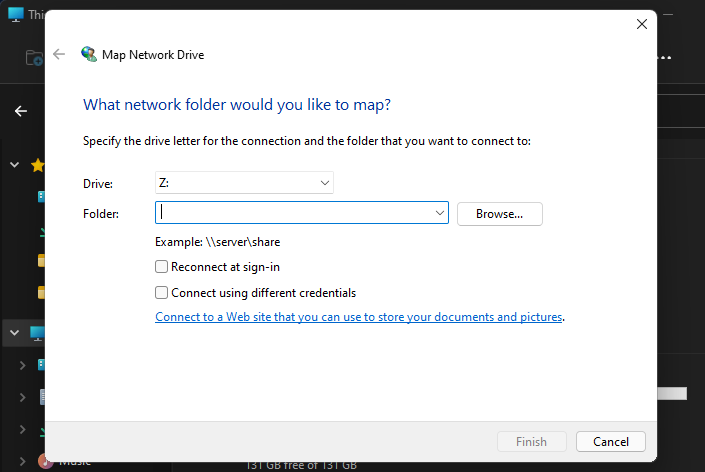
提示
- 如果您希望Windows 在啟動後自動重新連接到網路資料夾,請勾選“登入時重新連線”選項。
- 如果您使用與您的 PC 不同的一組登入憑證來存取您的共用資料夾或磁碟機,請勾選「使用不同的憑證連線」選項。 Windows 在嘗試連線到遠端位置時應該詢問使用者名稱和密碼。勾選「記住我的憑證」以儲存您的憑證,而不是每次連線時都輸入它們。
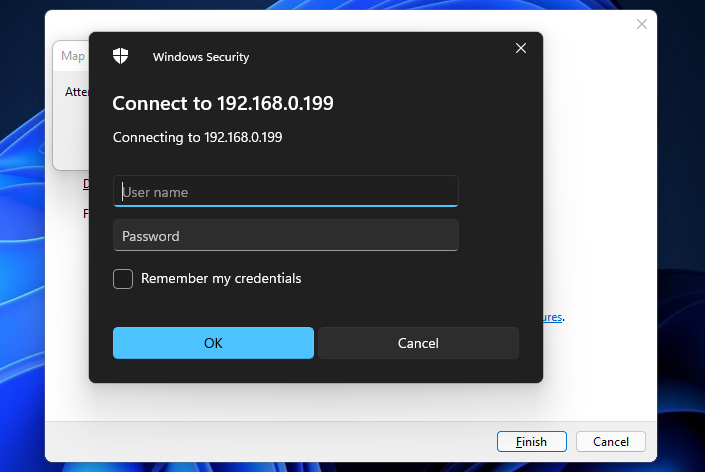
驗證憑證後,Windows 應立即開啟遠端資料夾。
您應該可以在「此電腦」視窗中找到新新增的網路位置。
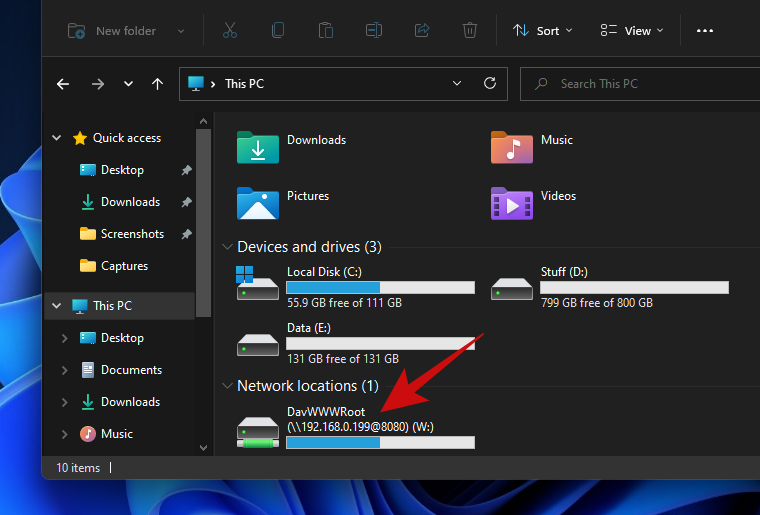
而已!您已成功將網路位置對應到您的 Windows PC。
方法2:使用共用磁碟機的上下文功能表
連接到共用磁碟機的另一種更簡單的方法是導覽至檔案總管中的共用網路磁碟機或資料夾,然後使用上下文選單將其對應為PC 上的磁碟機。
您可以透過多種方式透過檔案總管存取共用磁碟機。首先,按Win E開啟檔案總管。現在點選左側窗格中的 網路。
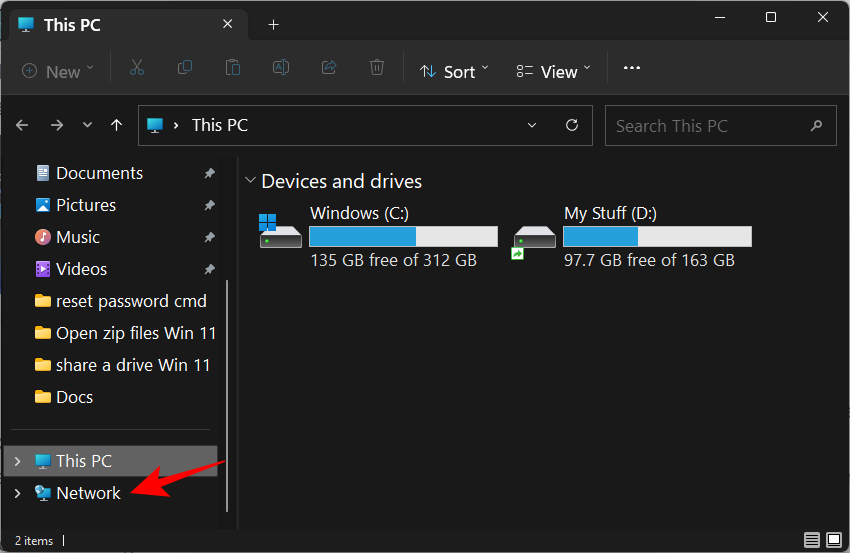
透過雙擊選擇共用磁碟機的系統。
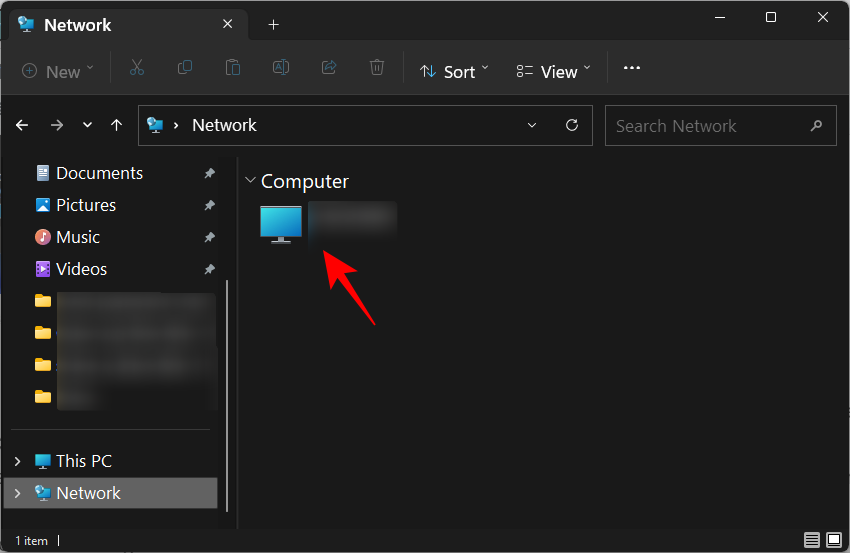
然後右鍵單擊要映射的資料夾或驅動器,然後選擇 映射網路驅動器...
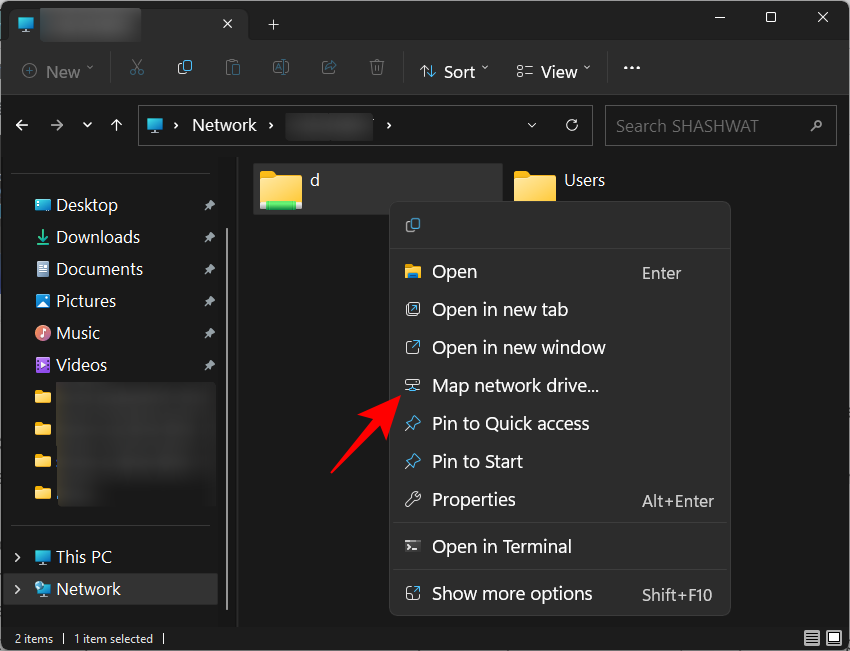
熟悉的「映射網路磁碟機”視窗將會開啟。為對應的磁碟機選擇磁碟機號,然後按一下「完成」 #以對應磁碟機。
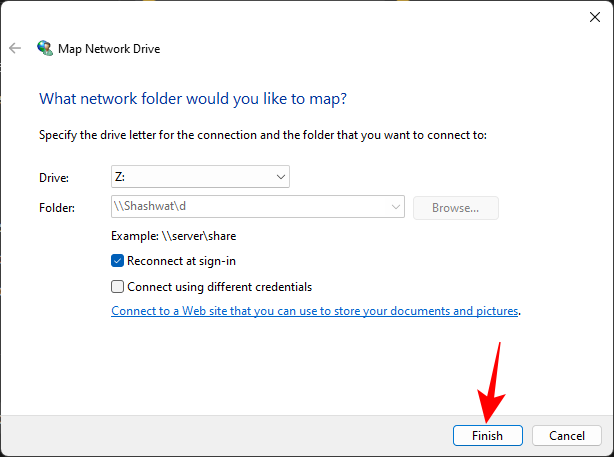
您的磁碟機/資料夾現在將被對應並在「此電腦」頁面上可用。
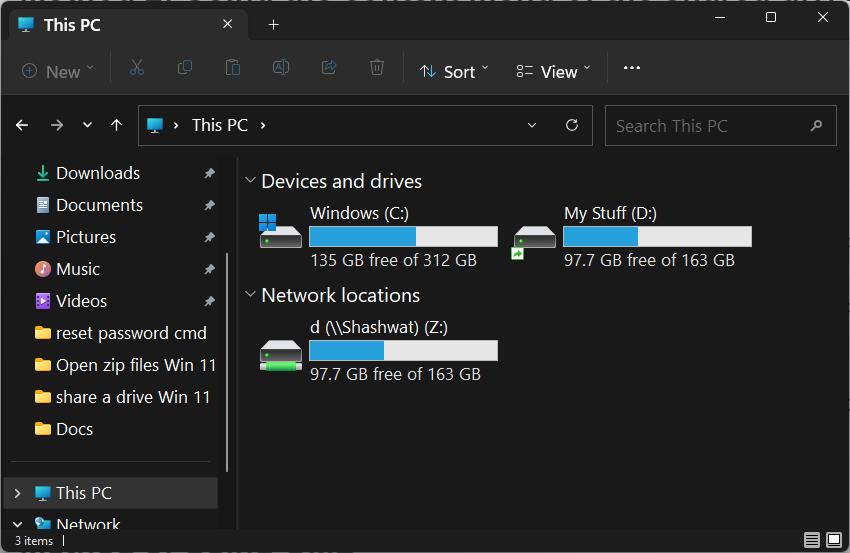
如果您知道共用磁碟機的系統的IP 位址,則只需按一下網址列並按以下格式鍵入IP 位址:
\\IP_address
確保將 IP_Address 變更為共用網路的IP 位址。
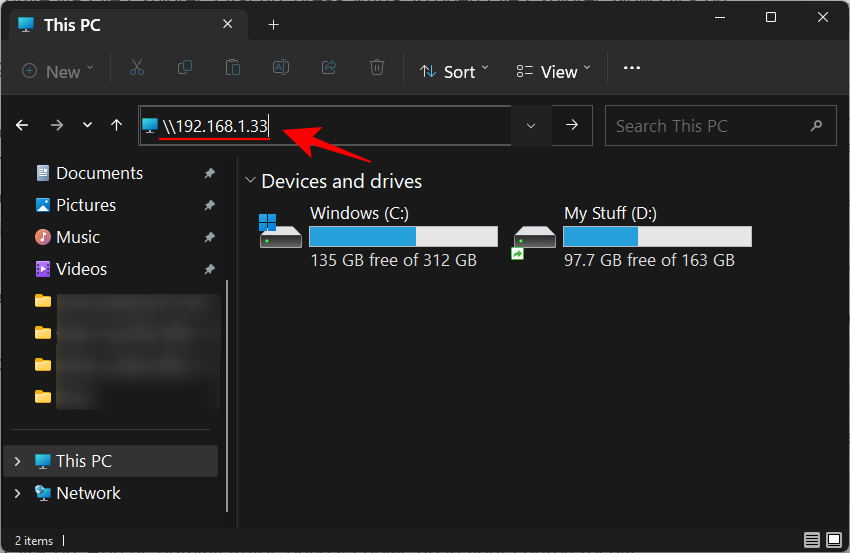
然後右鍵點選要對應的磁碟機/資料夾並選擇 對應網路磁碟機 ,如上圖所示。
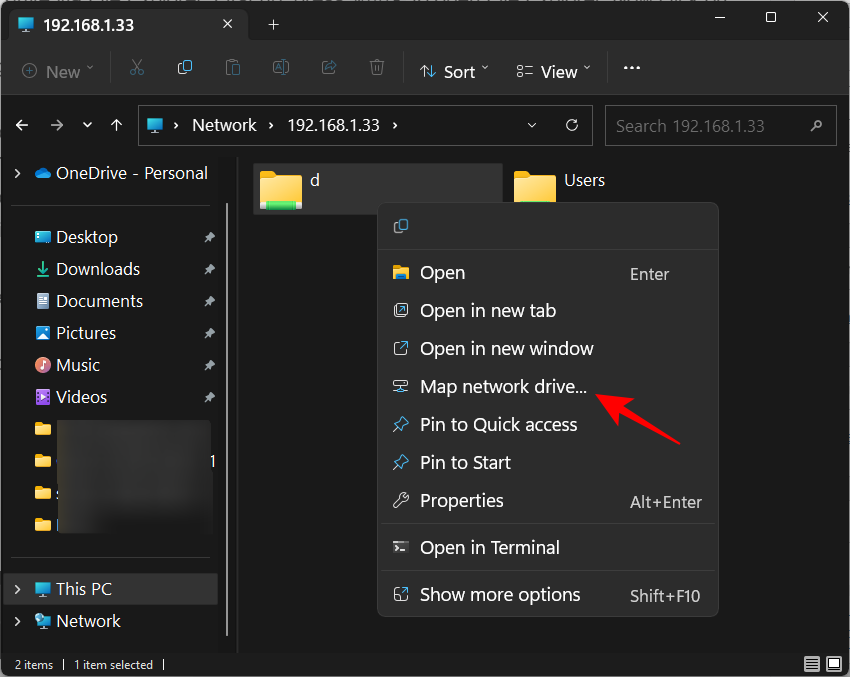
您可以輸入您自己的IP位址或鍵入127.0.0.1來檢查您共用的資料夾。
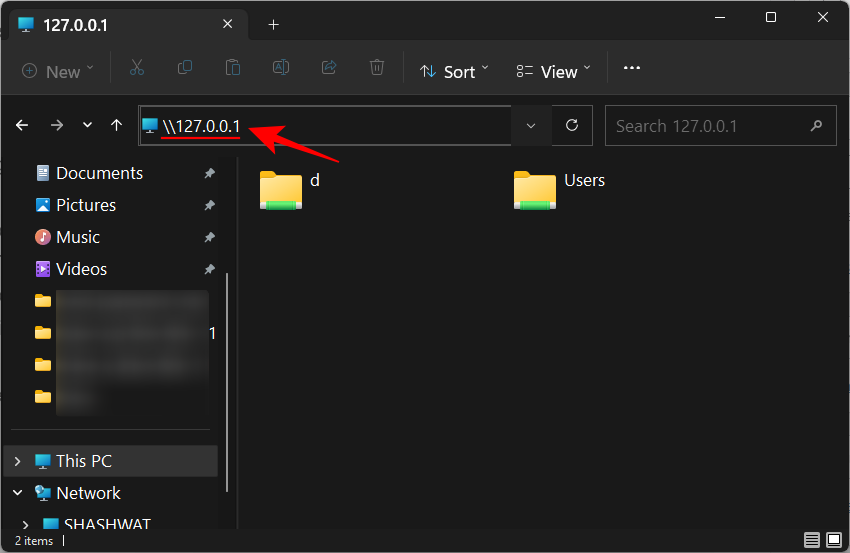
方法三:使用CMD
您也可以透過 CMD 在 Windows 11 中對應磁碟機。使用下面的教學幫助您入門。
按下Windows S 鍵盤並搜尋 CMD。一旦它出現在您的搜尋結果中,請按一下「以管理員身份執行」。

輸入以下指令,然後按下鍵盤上的 Enter 鍵。請用您選擇的磁碟機號碼來取代“DLetter”,並用您想要對應的特定資料夾的路徑來取代“PATH”。
net use DLetter: \\PATH /PERSISTENT: YES
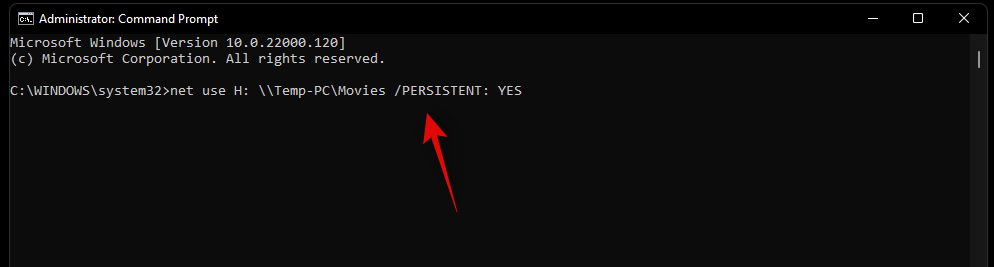
所選磁碟機現在將對應到Windows 11 中,並且現在應該顯示在檔案總管中。
方法 4:使用 PowerShell
使用下面的教學可以輕鬆地在 PowerShell 中對應磁碟機。
按下Windows S鍵盤並搜尋 PowerShell。一旦它出現在您的搜尋結果中,請按一下「以管理員身份執行」。

現在輸入以下命令,然後按鍵盤上的 Enter 鍵執行它。將 DLetter 替換為相關磁碟機的指派字母,並將 PATH 替換為您要對應的資料夾的路徑。
New-PSDrive -Name "DLetter" -PSProvider "FileSystem" -Root "\\PATH" -Persist
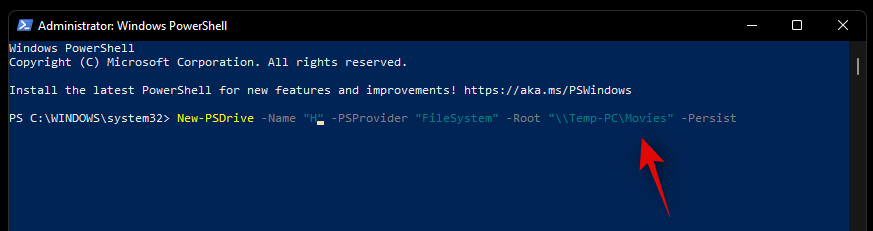
所所選用的磁碟機和位置現在應該會對應到Windows 11 中。開啟檔案總管,驅動器現在應該會出現在這台電腦中。
方法 5:一次為所有使用者對應一個磁碟機
共用磁碟機可為多個使用者提供存取權限,因此為所有使用者對應同一個磁碟機可帶來方便。為此,我們首先必須建立一個批次 (.bat) 檔案。操作方法如下:
按“開始”,鍵入 記事本,然後將其開啟。

然後鍵入以下指令:
net use * "\\server\files" /p:yes
#請確保將「伺服器」替換為進行共用的使用者的網路名稱或IP 位址,並將「檔案」替換為您要對應的資料夾、磁碟機或檔案。
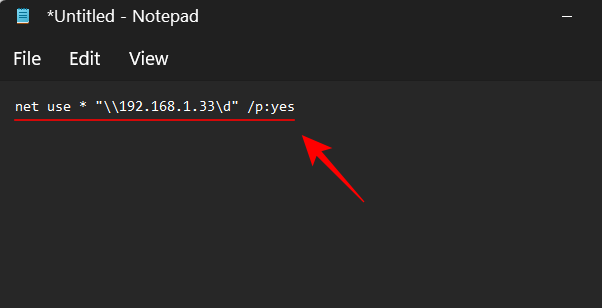
然後點選 左上角的檔案。
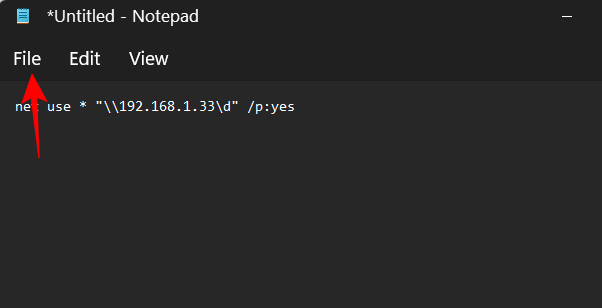
選擇 另存為。
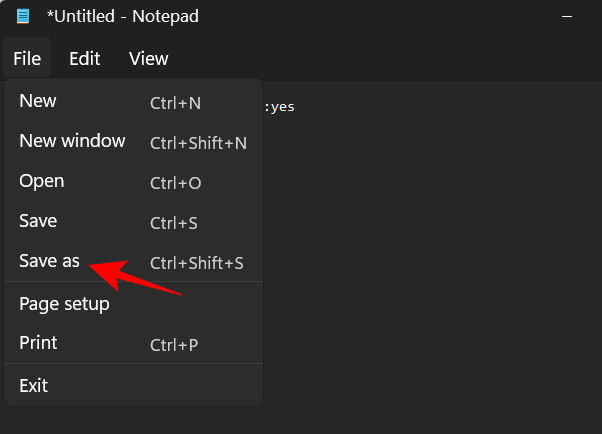
選擇要儲存的位置並為檔案命名。然後將檔案副檔名從 .txt 變更為.bat。
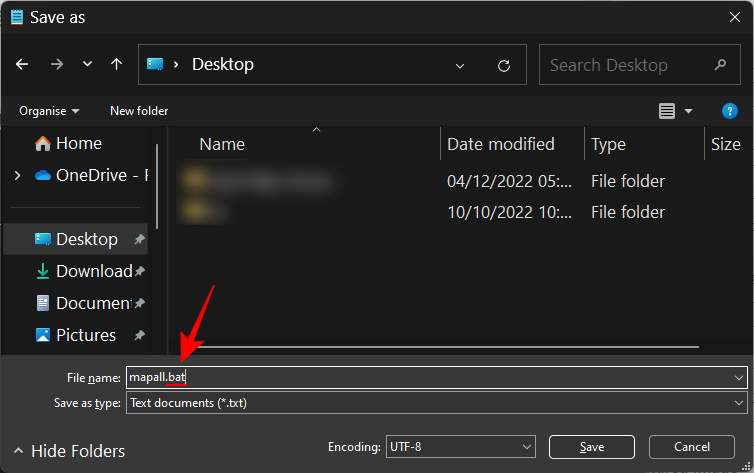
然後從「儲存類型」下拉式選單中選擇 所有檔案 。
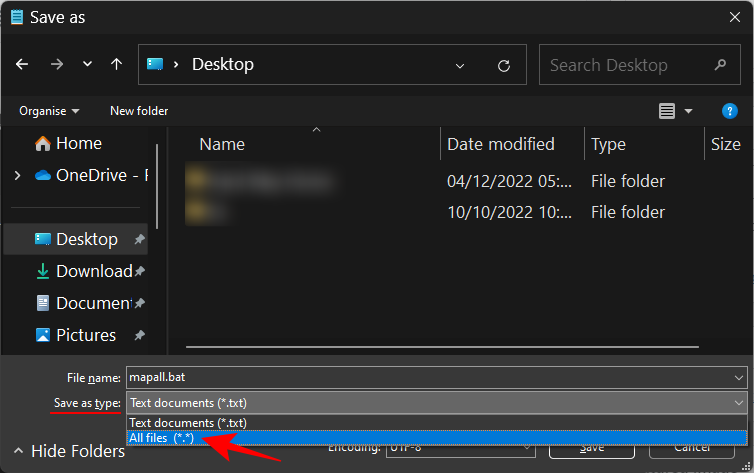
然後點選儲存。
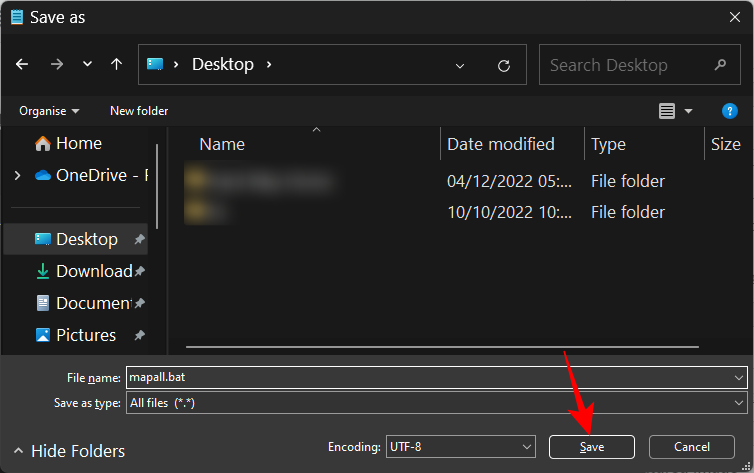
儲存後,請轉到該位置並複製此 .bat 檔案。
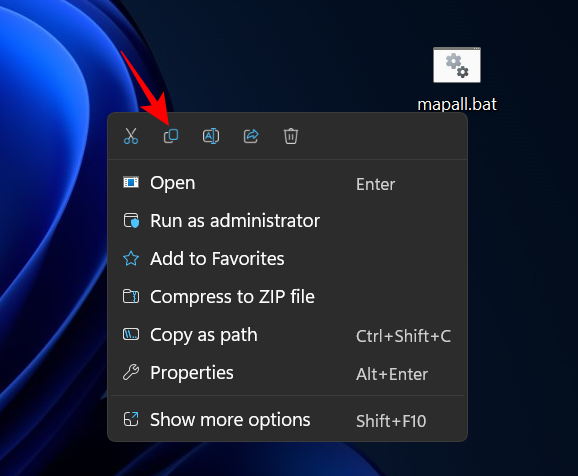
現在,按下Win R以開啟 RUN 方塊。現在鍵入以下內容:
shell:common startup
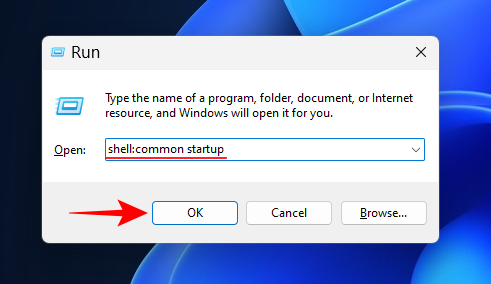
然後按一下「確定」。
這將開啟啟動應用程式資料夾。 Ctrl V透過按下或右鍵並選擇貼上按鈕將 .bat 檔案貼到此處。
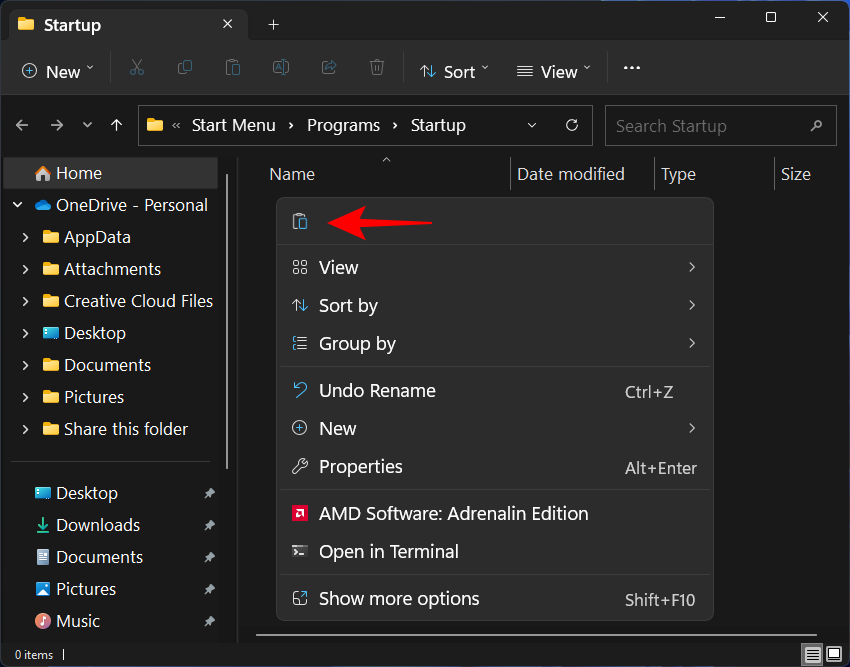
出現提示時,點選 繼續。
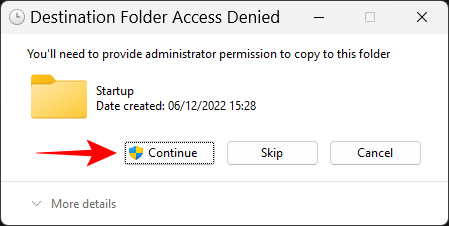
從現在開始,無論哪個使用者登入您的系統,都會自動連接到腳本中提到的網路磁碟機。
如何找到映射網路磁碟機的路徑
您可以使用下列教學之一輕鬆取得映射網路磁碟機的完整 UNC 路徑。按照最適合您當前需求的方式開始。
方法一:使用CMD
按下Windows S鍵盤並搜尋 CMD。一旦它出現在您的搜尋結果中,請按一下以管理員身份執行。

輸入以下指令,然後按下鍵盤上的 Enter 鍵。
net use
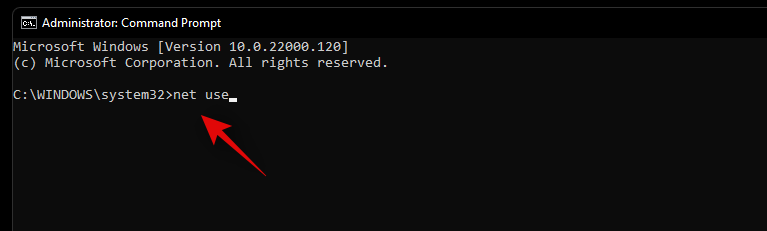
您將取得連接到您的PC上目前使用者帳戶的所有網路裝置清單。在此清單中,您將看到您所對應的網路驅動器,並將顯示它的完整 UNC 路徑,以供您在螢幕上查看。
方法 2:使用 PowerShell
按Windows S鍵盤並搜尋 PowerShell。按一下“以管理員身份執行”。

現在輸入以下命令,然後按鍵盤上的 Enter 鍵執行它。
Get-WmiObject Win32_NetworkConnection | ft "RemoteName","LocalName" -A
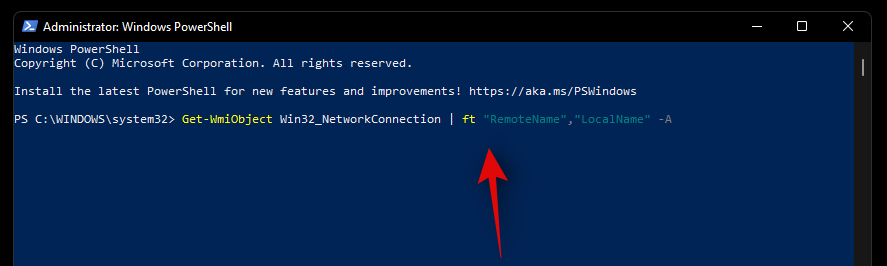
#目前可通過您的PC 和使用者帳戶所存取的所有網路磁碟機及其UNC 路徑現在都應該在您的螢幕上可用。
如何中斷映射網路磁碟機
完成使用共用網路磁碟機的相關任務後,請中斷連線並取消對應網路磁碟機。這樣做是小菜一碟。以下是如何做:
方法 1:使用檔案總管
按下開啟檔案總管Win E。右鍵單擊映射的驅動器並選擇斷開連接。
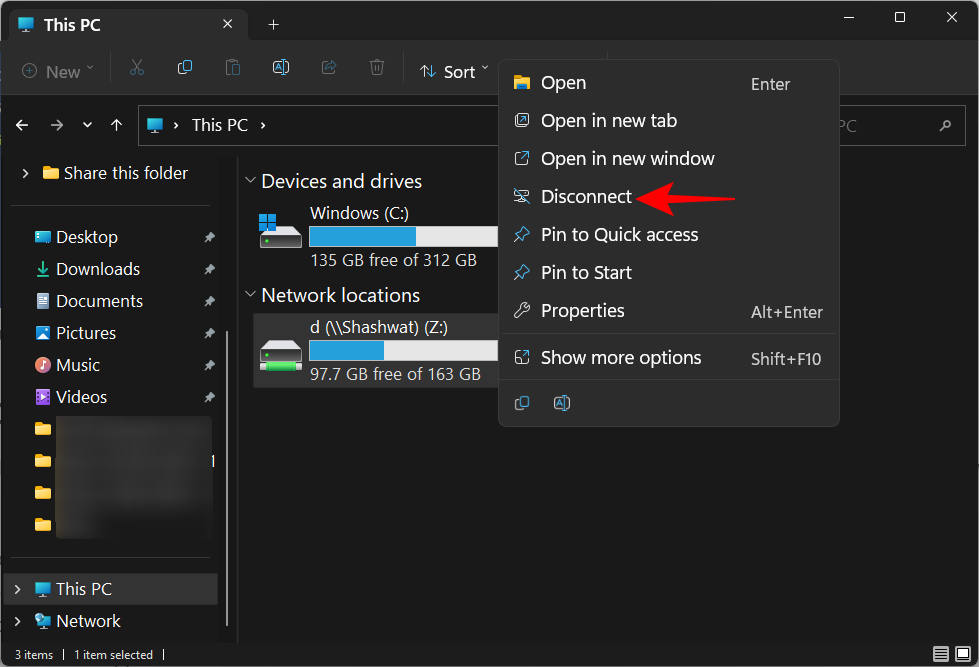
或者,點擊上方工具列中的三點圖示。
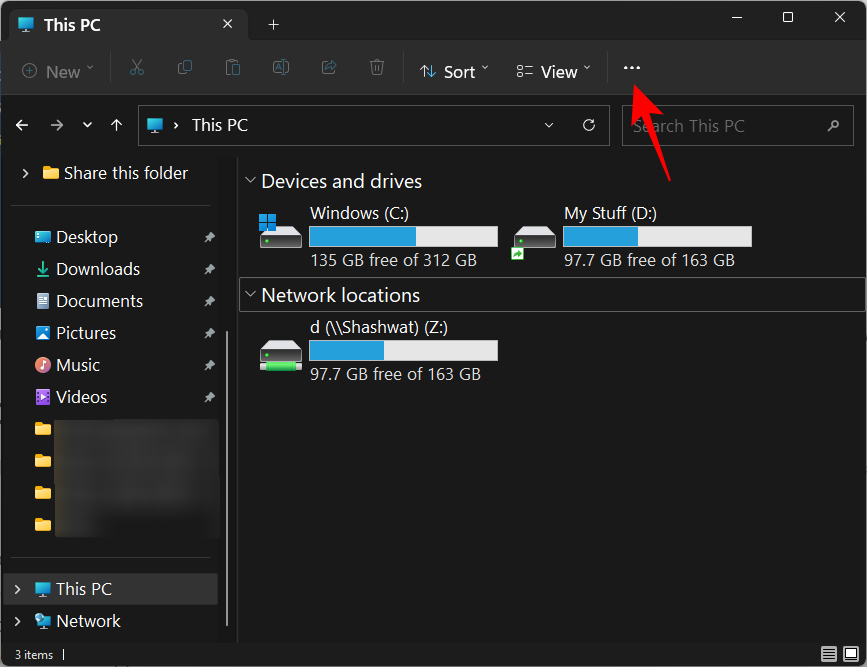
然後選擇斷開網路磁碟機。
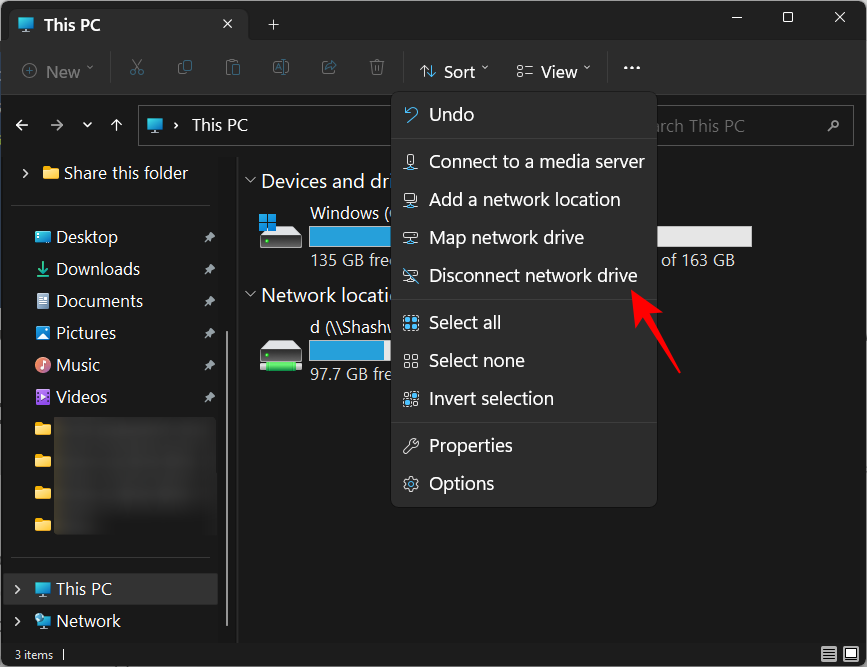
然後選擇已對應的磁碟機並點選 確定。
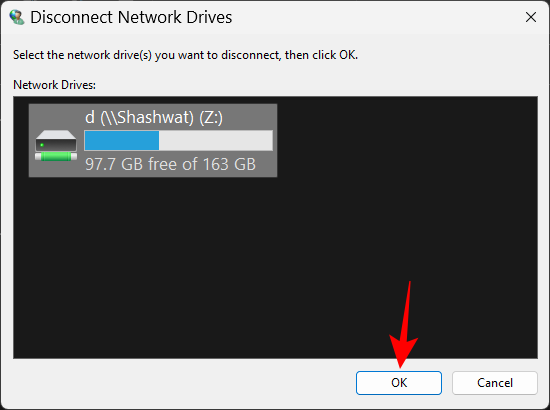
現在將取消映射網路磁碟機。
方法二:使用CMD
開啟命令提示字元的提升實例。
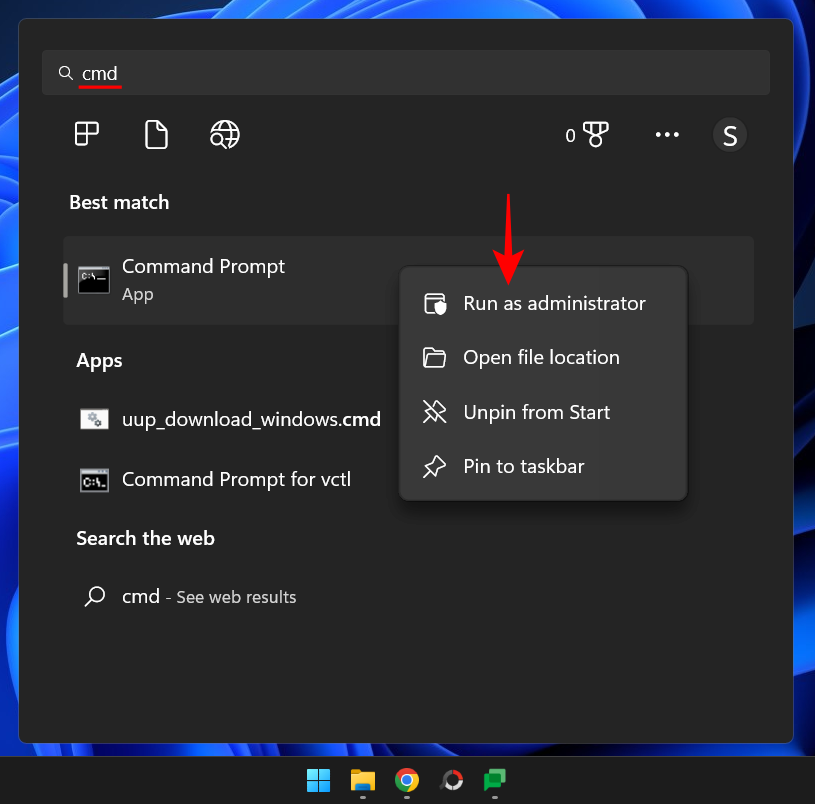
然後鍵入以下命令:
net use z: /Delete
將「z」替換為網路磁碟機的盤符。
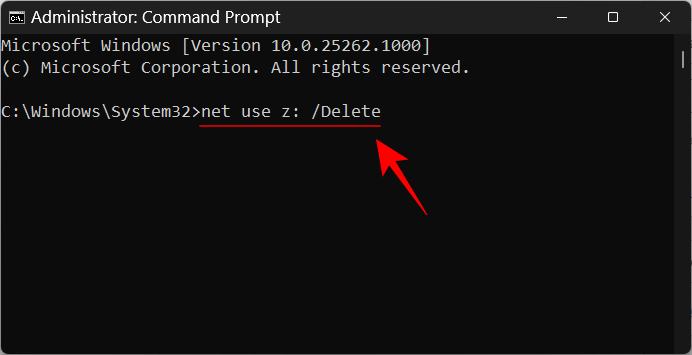
然後按回車
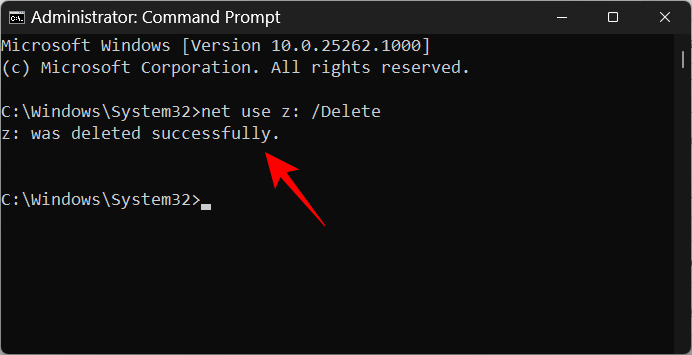
#如果映射了多個驅動器,請鍵入以下內容以斷開所有驅動器:
net use * /Delete
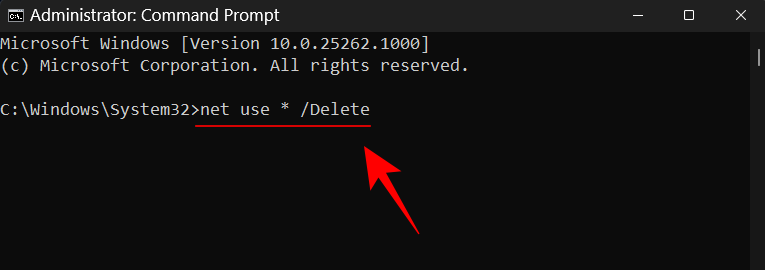
#然後按Enter。
快速提示:如果您收到錯誤訊息,提示“清單中沒有條目”,請嘗試在沒有管理員權限的情況下執行命令提示字元。
出現提示時,鍵入Y。

然後按 Enter。
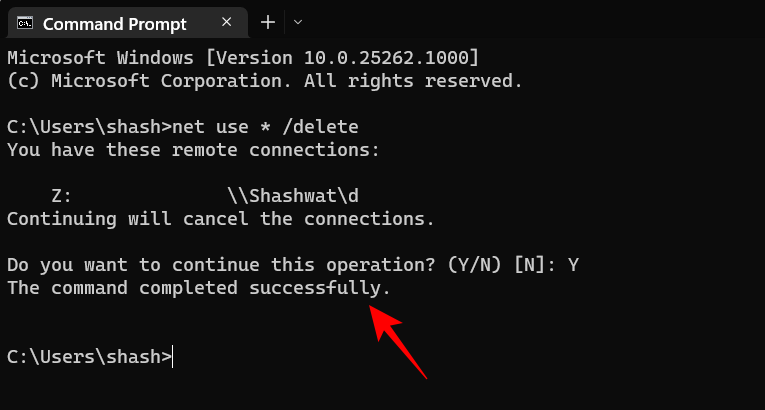
您對應的網路磁碟機現在將被刪除。您也可以在 PowerShell 終端機中使用這些命令。此外,如果您沒有收到任何具有提升的 PowerShell 的條目,請嘗試在沒有管理員權限的情況下執行 PowerShell。
我無法在 Windows 11 中映射網路磁碟機
有一個常見的登錄修復程式似乎可以讓網路磁碟機在幾乎每個系統上運行,無論您遇到什麼問題。
首先使用上面給出的任何方法來對應一個磁碟機。如果這不起作用,請使用下面給出的登錄編輯器修復程式。
在下面的教程中,我們討論了在您的 PC 上建立一個新的註冊表值,該值應該可以幫助您輕鬆地映射網路磁碟機而不會出現任何問題。
按下Windows S鍵盤並搜尋Regedit。一旦它出現在您的結果中,請單擊並啟動該應用程式。
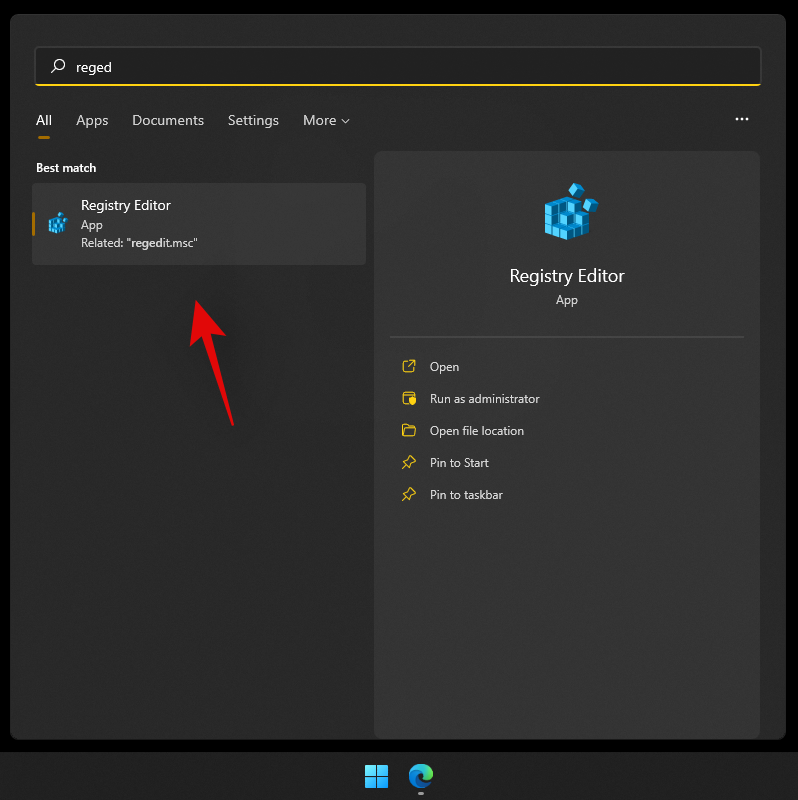
導覽到下面給出的以下路徑。您也可以在頂部的網址列中複製貼上相同的內容。
Computer\HKEY_CURRENT_USER\Network
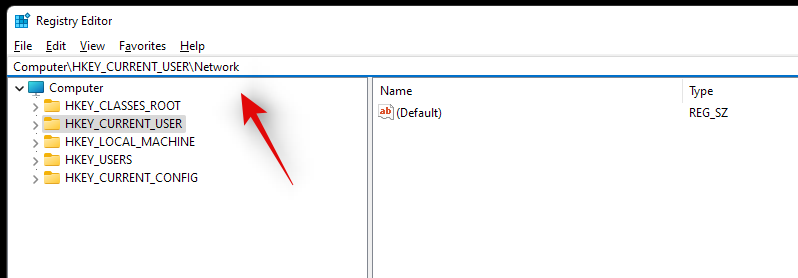
#您的磁碟機應列在由其磁碟機號碼表示的「網路」下。按一下並選擇磁碟機號資料夾,然後按鍵盤上的刪除鍵。
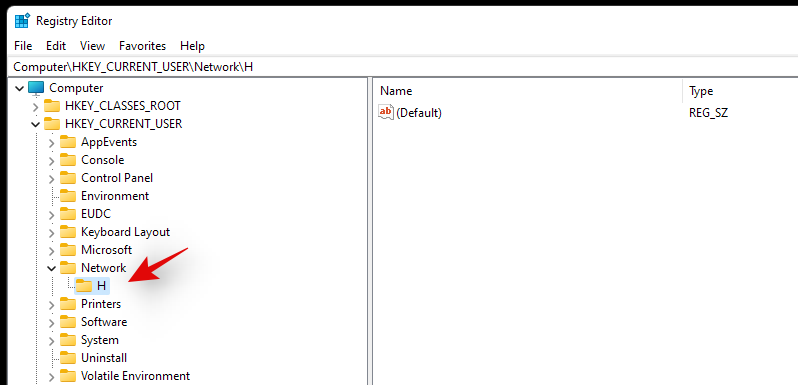
按一下「確定」以確認您的選擇。
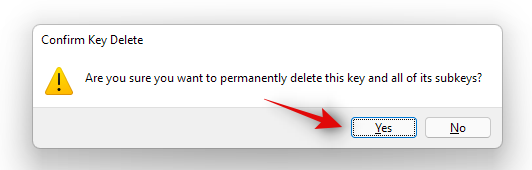
導覽到下面給出的以下路徑。 HKEY_CURRENT_USER\SOFTWARE\Microsoft\Windows\CurrentVersion\Explorer\Map Network Drive MRU
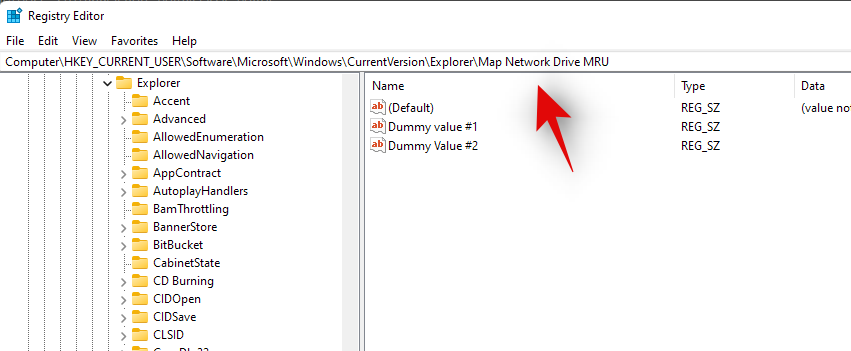
#對應網路磁碟機的登錄值將會因係統、配置和映射驅動器而異,因此您在這裡找到的值可能不同。請尋找您的系統中與先前映射的磁碟機相關聯的任何字串值,並使用鍵盤上的「刪除」鍵刪除這些值。按一下「確定」以確認您的選擇並刪除這些值。
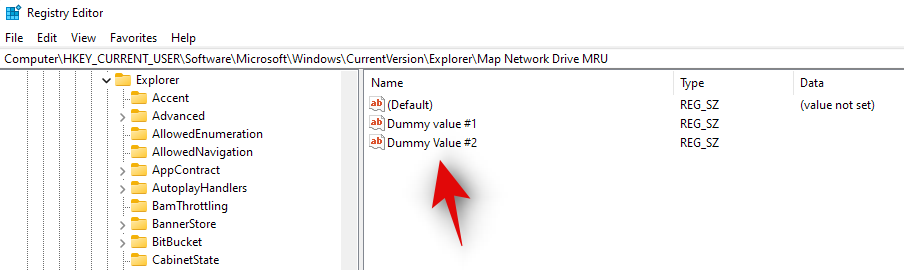
現在應該刪除可能與目前設定衝突的所有先前的登錄值。只需要按照上述教程中的一種方法重新映射網路磁碟機到您的系統,然後重新啟動系統。
完成後,再次啟動登錄編輯程式並導航到下面給出的路徑。將 DLetter 替換為您最近對應到 PC 的磁碟機的磁碟機號碼。 HKEY_CURRENT_USER\Network\DLetter
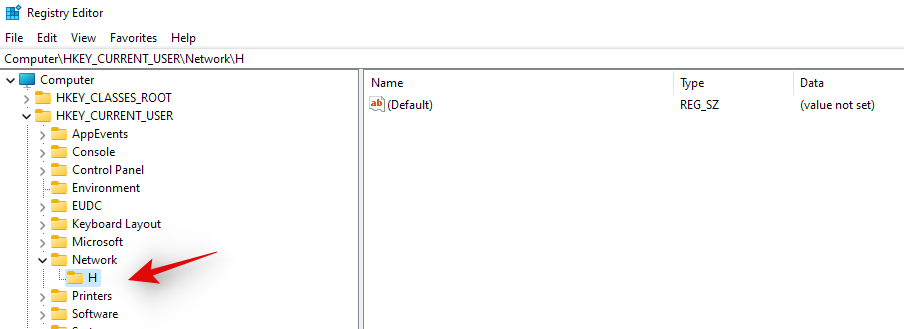
#點擊並選擇左側的磁碟機號,然後右鍵點擊右側的空白區域並選擇「新建」。
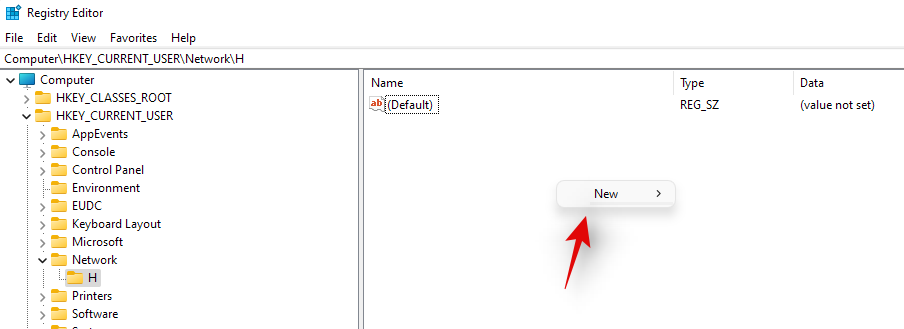
現在選擇「DWORD(32 位元)值」。
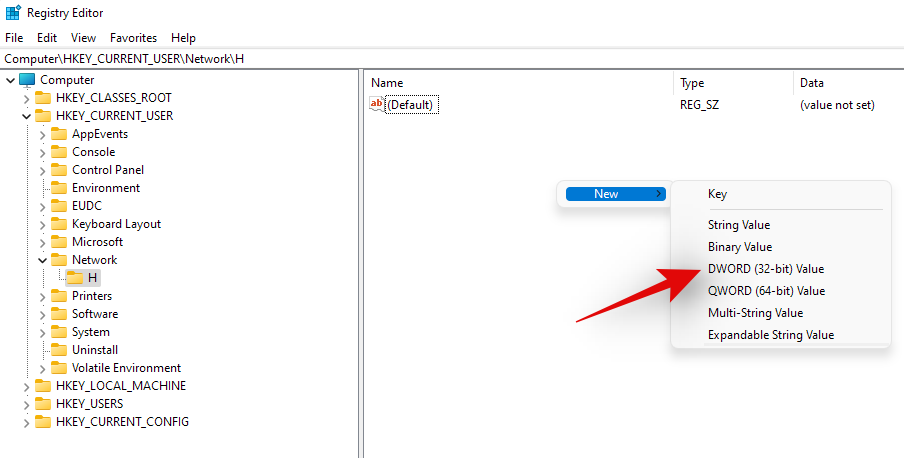
輸入「ProviderFlags」作為「值名稱」並將「值資料」設為「1」。
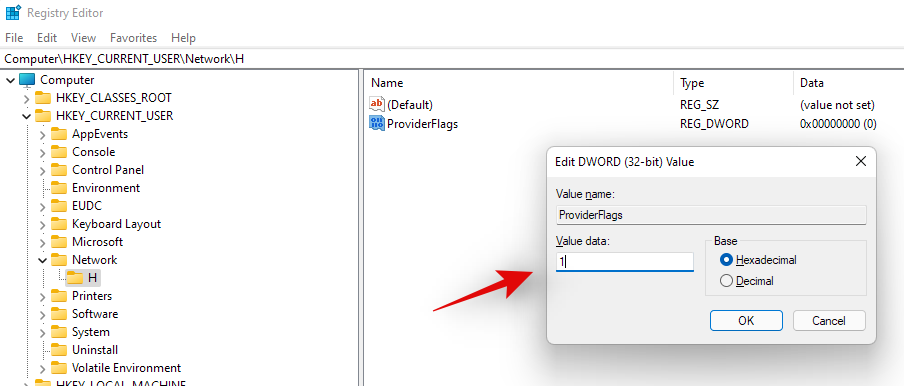
現在點選「確定」。
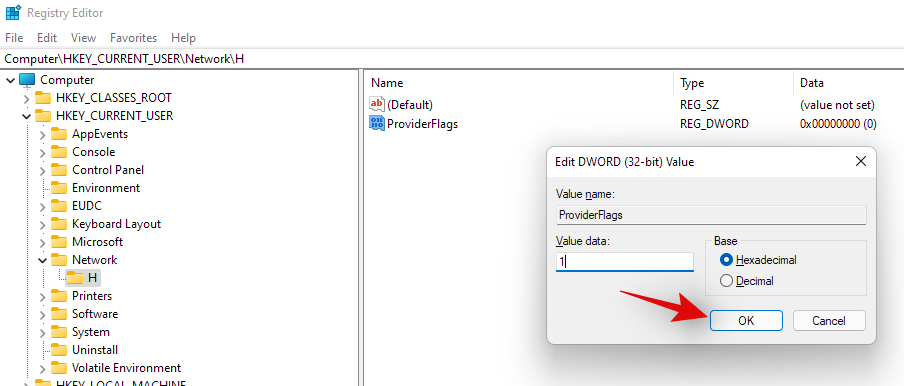
重新啟動系統以獲得良好效果。
就是這樣!所選驅動器現在應該可以毫無問題地映射到您的系統。
以上是如何在 Windows 11 中對應驅動器的詳細內容。更多資訊請關注PHP中文網其他相關文章!

