如何修復 Windows 11/10 上 OneDrive 中的同步掛起錯誤
- WBOYWBOYWBOYWBOYWBOYWBOYWBOYWBOYWBOYWBOYWBOYWBOYWB轉載
- 2023-05-17 23:16:257117瀏覽
OneDrive 是微軟提供的雲端儲存解決方案,可讓使用者在任何地方和任何裝置上儲存和共享他們的檔案和個人資料。它可以免費使用,也可以訂閱 Microsoft 365。許多使用者報告了 OneDrive 的問題,即在嘗試將檔案/資料夾同步到 OneDrive 時,他們的檔案和資料夾處於同步掛起狀態。
在同步過程中同步延遲的檔案/資料夾將處於Sync Pending狀態。只要要上傳的檔案超過 OneDrive 中檔案上傳大小的限制,就會出現此同步掛起問題。檔案/資料夾同步過程也可能受到網路連線、等待同步的檔案/資料夾數量以及 OneDrive 空間不足的影響。
如何解決OneDrive 同步掛起問題?如果您的 OneDrive 遇到此問題,請閱讀本文。在這裡,我們指出了一些有助於您在系統上解決此問題的方法。
修正 1 – 按需停用檔案
1. 按下Window E開啟檔案總管。
2. 在這裡,按一下左窗格中的OneDrive資料夾。
3.右鍵點選資料夾內的任何空白區域,然後按一下顯示更多選項。
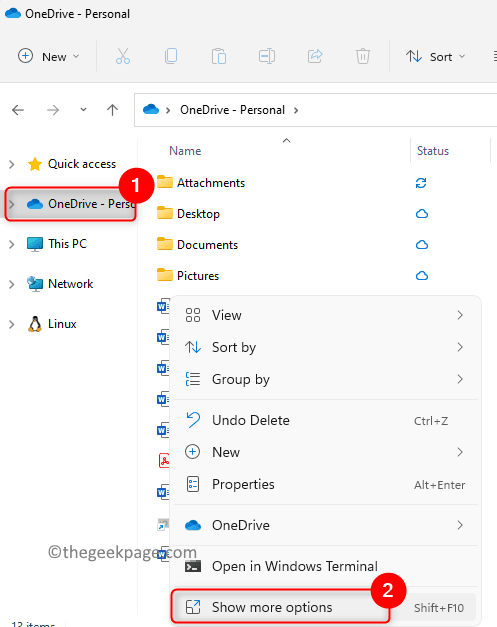
4. 在開啟的選單中,選擇設定選項。
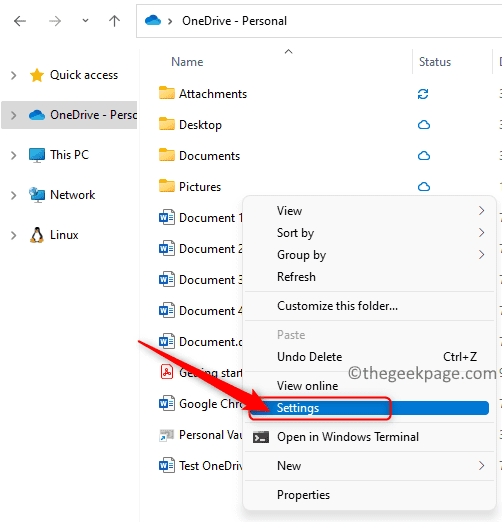
#5. 前往設定標籤。
6. 在Files On-Demand部分,取消選取Save space and download files as you use them旁邊的方塊。
注意:如果此複選框已取消選中,請轉到下面的修復 2。
7. 在彈出的Disable Files On-Demand對話方塊中點選OK 。
8. 再次按一下確定以儲存變更並關閉 OneDrive 設定視窗。
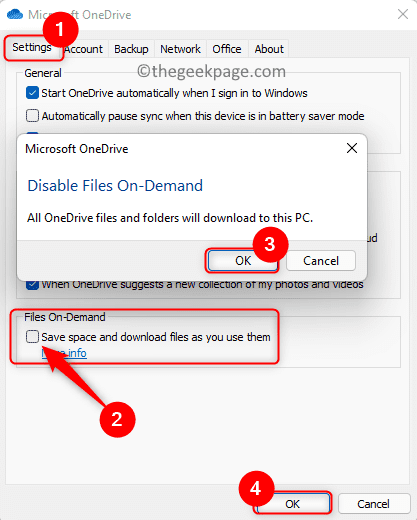
刷新您的 OneDrive 資料夾並檢查您是否能夠在沒有同步掛起問題的情況下同步檔案/資料夾。
修復 2 – 按需啟用和停用檔案
1. 點選任務列中的OneDrive 圖示。
2. 在這裡,點擊右上角的幫助和設定(齒輪)圖示。
3. 在開啟的選單中選擇設定。
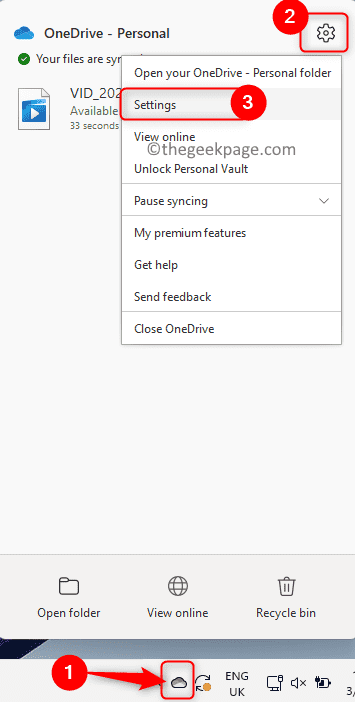
4. 選擇設定標籤。
5. 現在,勾選選項Save space and download files as you use them。點選確定。
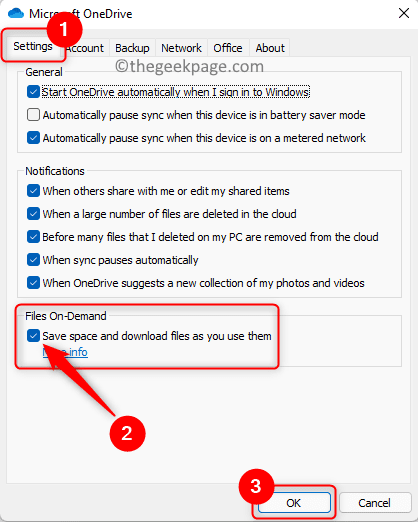
6. 再次依照上述步驟 1 至 4開啟OneDrive 設定視窗。
7.取消選取選項Save space and download files as you use them。
8. 在Disable Files On-Demand對話方塊中,按一下OK。
9. 點選確定關閉設定視窗。
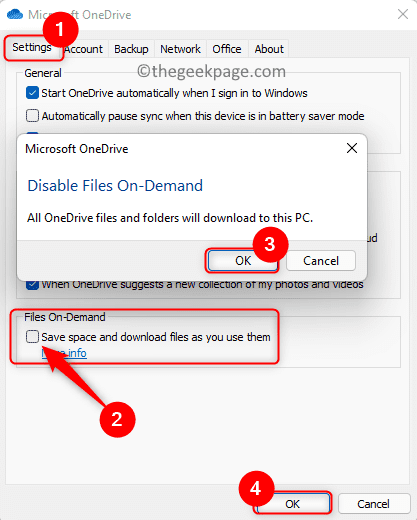
檢查 OneDrive 同步掛起問題是否已解決。
修復 3 – 重設 OneDrive
1. 只需按住Windows 和 R組合鍵即可開啟運行。
2. 鍵入下面的指令,然後按 Enter。
%localappdata%\Microsoft\OneDrive\onedrive.exe /reset
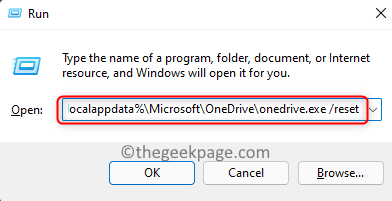
3. 如果一段時間後在工作列中看不到OneDrive 圖標,請打開運行(Windows R)並執行以下命令。
%localappdata%\Microsoft\OneDrive\onedrive.exe
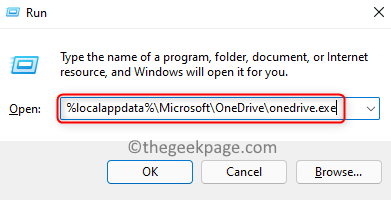
4. 執行此指令後,OneDrive 圖示上會出現一個藍色箭頭,表示正在同步檔案。
5. 同步完成後,檢查所有檔案/資料夾是否已正確同步,問題是否已修復。
以上是如何修復 Windows 11/10 上 OneDrive 中的同步掛起錯誤的詳細內容。更多資訊請關注PHP中文網其他相關文章!

