如何在 Windows 11 上停用 Web 搜尋結果
- WBOYWBOYWBOYWBOYWBOYWBOYWBOYWBOYWBOYWBOYWBOYWBOYWB轉載
- 2023-05-17 16:47:091272瀏覽
如何在Windows 11 上使用群組原則編輯器停用Web 搜尋結果
我們將看到的第一個方法是使用群組原則編輯器在Windows 11 上停用Web搜尋結果。此功能僅適用於 Windows 11 專業版、教育版或企業版的使用者。如果您使用的是 Windows 11 家用版,請跳到下一部分。
要在Windows 11 上使用GPE 停用Web 搜尋結果:
- #點選開始按鈕 或按鍵盤上的Windows 鍵# 。
- 鍵入gpedit並點擊頂部結果以開啟群組原則編輯器。
- 在群組原則編輯器視窗中,導覽至下列路徑:
User Configuration > Administrative Templates > Windows Components > File Explorer
- 雙擊關閉檔案總管搜尋方塊中最近搜尋條目的顯示 選項。
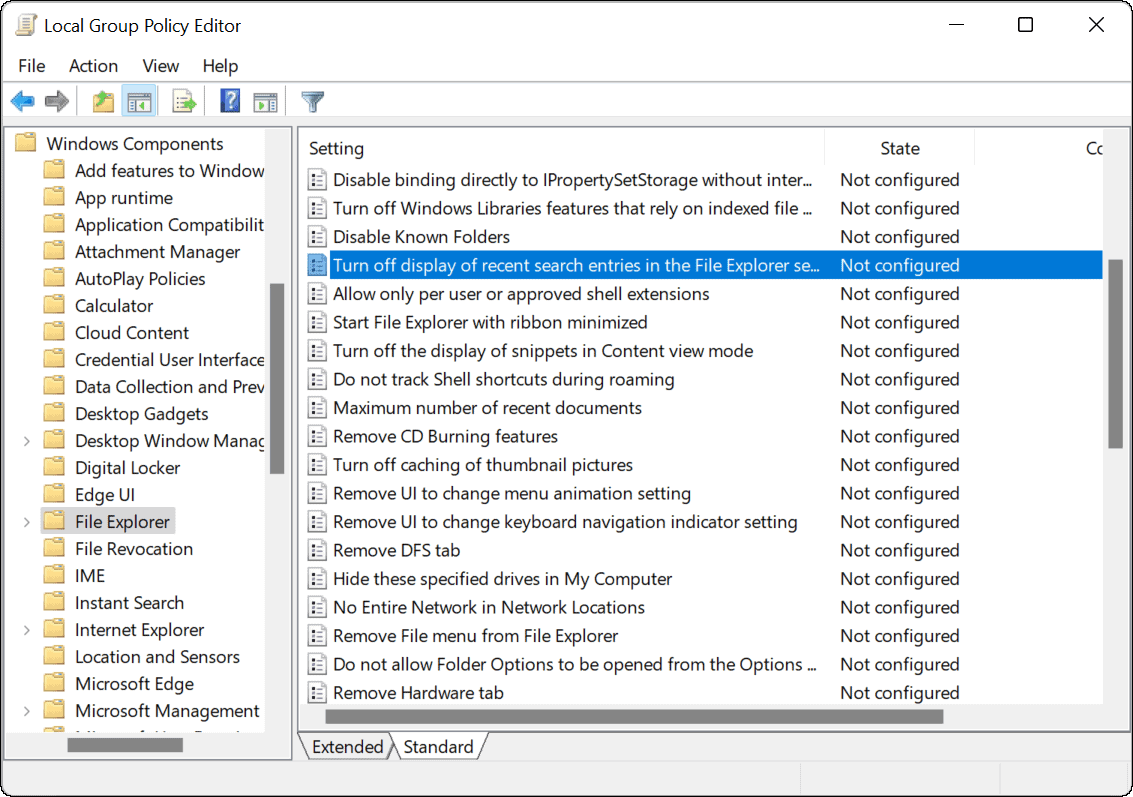
- 按一下已啟用選項,然後按一下底部的確定。
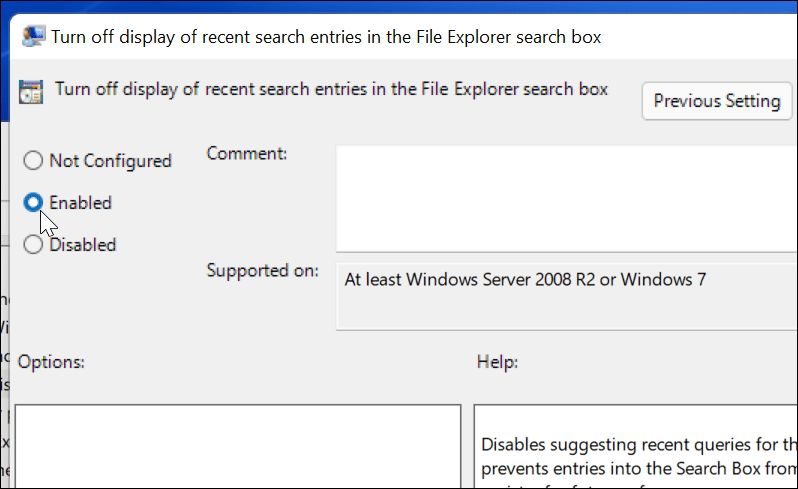
- 退出群組原則編輯器並重新啟動 Windows 11。

- 重新啟動後,登入您的 PC 並從工作列或開始功能表啟動搜尋。當您搜尋某個項目時,它將不再顯示來自 Bing 的網路結果。
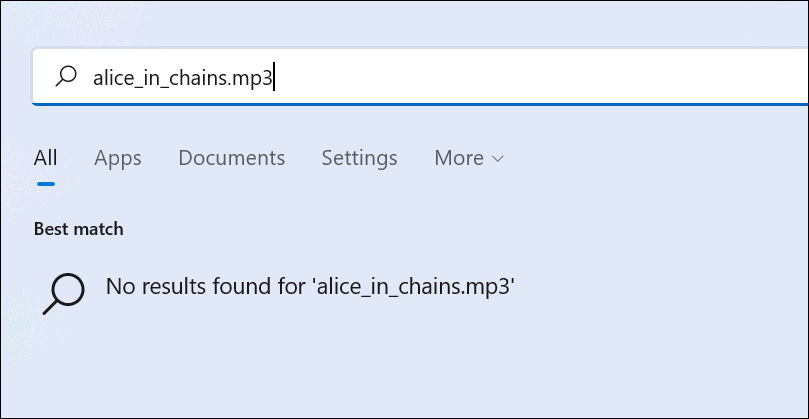
如果要重新啟用 Web 搜尋結果,請依照上述步驟直到步驟 5 。從那裡,選擇未設定 > 確定 並重新啟動您的 PC。
如何透過登錄在 Windows 11 上停用 Web 搜尋
只有 Windows 11 專業版、教育版和企業版使用者才能使用群組原則編輯器,如我們前面所述。需要變更 Windows 11 家用版註冊表,才能停止顯示 Web 結果。
重要提示:修改登錄檔需要小心。如果輸入的值不正確,可能會導致系統變得不穩定或完全停止工作。在開始之前,請確保您手動備份登錄、建立系統還原點、 完整系統備份,或同時執行這三個動作。如果出現問題,您將能夠使用其中一種方法來還原您的電腦。要使用登錄機碼在Windows 11 家用版上停用Web 搜尋結果,請執行下列步驟:
- 點選開始按鈕或按Windows 鍵並鍵入regedit。
- 選擇頂部的 最佳匹配結果以啟動登錄編輯程式。
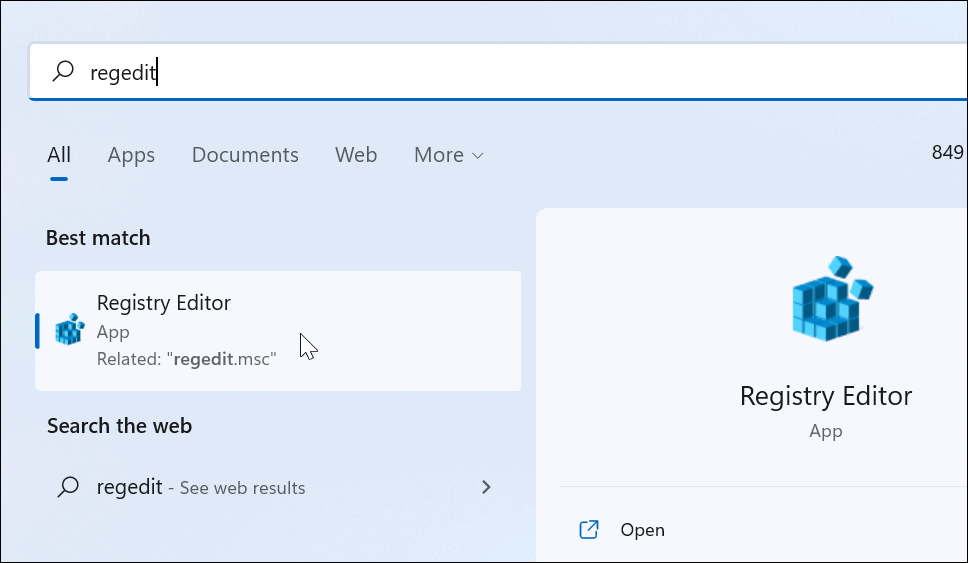
- 接下來,導覽至以下路徑- 您可以將其複製並貼上到登錄編輯器網址列:
HKEY_CURRENT_USER\SOFTWARE\Policies\Microsoft\Windows
- 右鍵點選左側的Windows鍵,然後從選單中選擇新> 鍵。
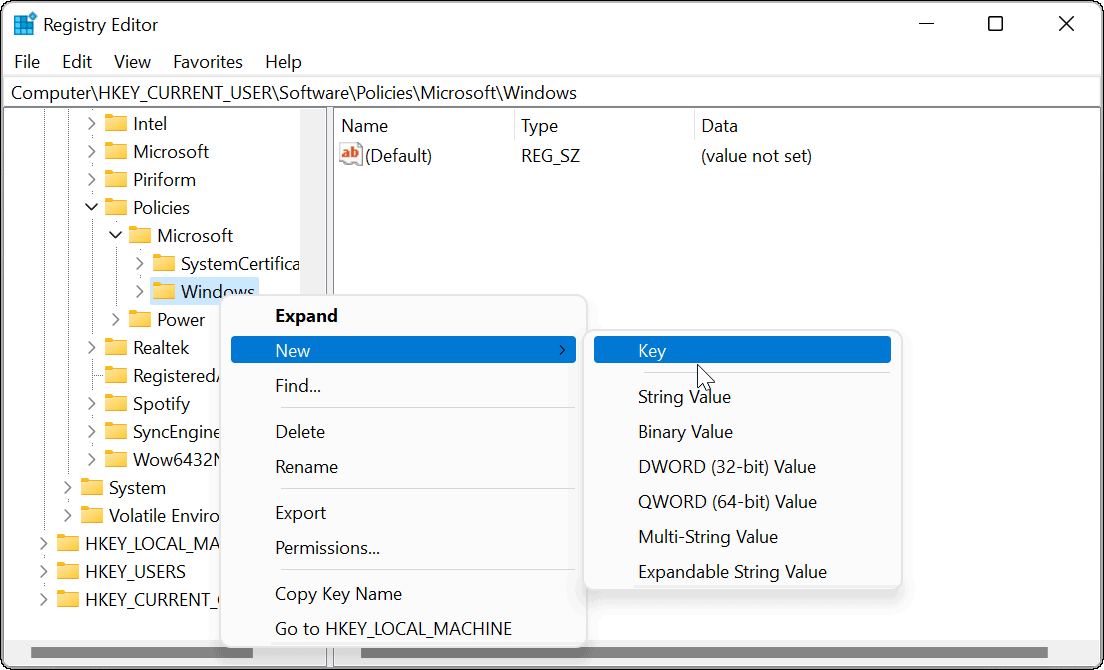
- #將鍵命名為Explorer並按下鍵盤上的Enter鍵。
- 右鍵點選剛剛建立的Explorer鍵,然後選擇New > DWORD (32-bit) Value。
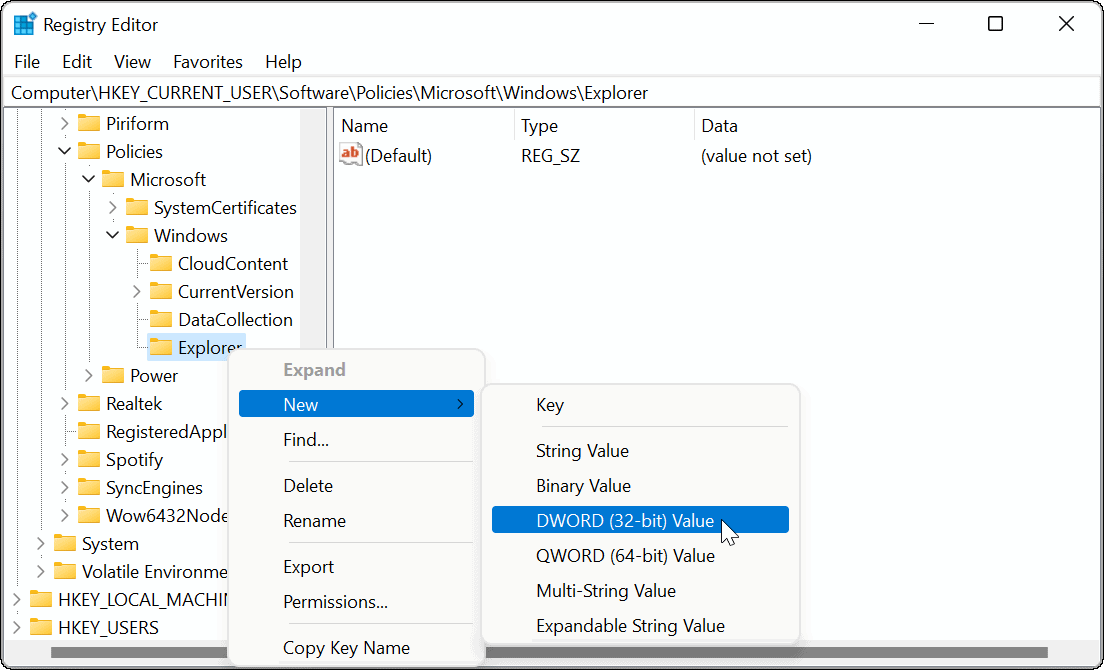
- 將 DWORD 值命名為DisableSearchBoxSuggestions。雙擊它,給它一個值資料1,然後按一下OK。
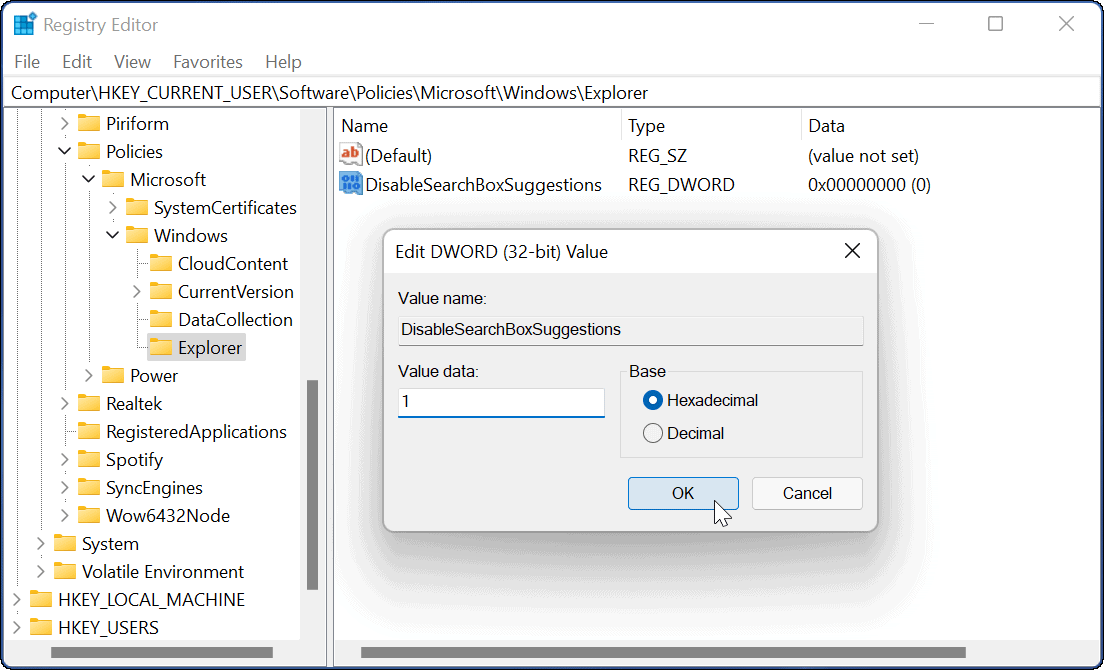
- 最後,退出登錄編輯程式並重新啟動 Windows 11。

重新啟動系統後,重新登入。當您從工作列或開始功能表搜尋時,將不再顯示 Web 結果。若要重新啟用Web 結果並將其變更回來,請使用登錄編輯程式並前往:
HKEY_CURRENT_USER\SOFTWARE\Policies\Microsoft\Windows
然後刪除您建立的DisableSearchBoxSuggestions鍵或為其賦值0。
自訂 Windows 11 搜尋結果
如果您想將搜尋限制為照片、文件和其他重要文件。您可以輕鬆按照上述步驟停用 Windows 11 上的網路搜尋結果。這是清理搜尋體驗並根據您的需求進行自訂的一種快速而簡單的方法。
以上是如何在 Windows 11 上停用 Web 搜尋結果的詳細內容。更多資訊請關注PHP中文網其他相關文章!
陳述:
本文轉載於:yundongfang.com。如有侵權,請聯絡admin@php.cn刪除
上一篇:12pro和13pro差別是什麼下一篇:12pro和13pro差別是什麼

