Windows 11:如何刪除「未滿足系統需求」浮水印
- WBOYWBOYWBOYWBOYWBOYWBOYWBOYWBOYWBOYWBOYWBOYWBOYWB轉載
- 2023-05-17 10:38:342279瀏覽
在您考慮安裝 Windows 11 之前,Windows 11 使用者對 Microsoft 對您的 PC 施加的嚴格系統要求並不陌生。好的,我們又重新採用了嚴格的方式來幫助使用者過渡到 Windows 新時代。
現在,微軟已經開始在運行Windows 11 的系統上貼上新的水印,即使他們不應該(你可以繞過Windows 11 要求,你知道!),上面寫著「系統要求未滿足。除非問題得到正面解決,否則我拒絕前往任何地方,可通過點擊“設置學習更多”按鈕定位於桌面右下角。接下來,讓我們探討如何去除“系統要求未滿足”水印,以及將您的桌面還原為原始狀態。
為什麼Windows 11 在您的PC 上顯示「未滿足系統要求」浮水印?
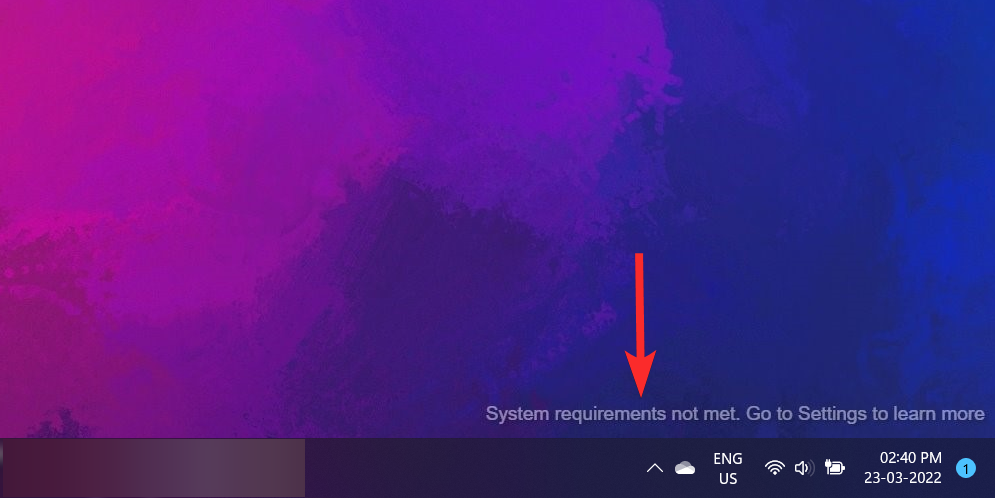
如果您的PC 不正式支援Windows 11,但您仍然設法繞過要求安裝了新作業系統,您可能會在桌面右下角看到一個新的水印:未滿足系統要求。前往設定以了解更多資訊。
微軟最近才開始顯示浮水印,我們懷疑他們會自行停止顯示。
事實上,您可以在Windows Insider Program 設定中看到類似的訊息。
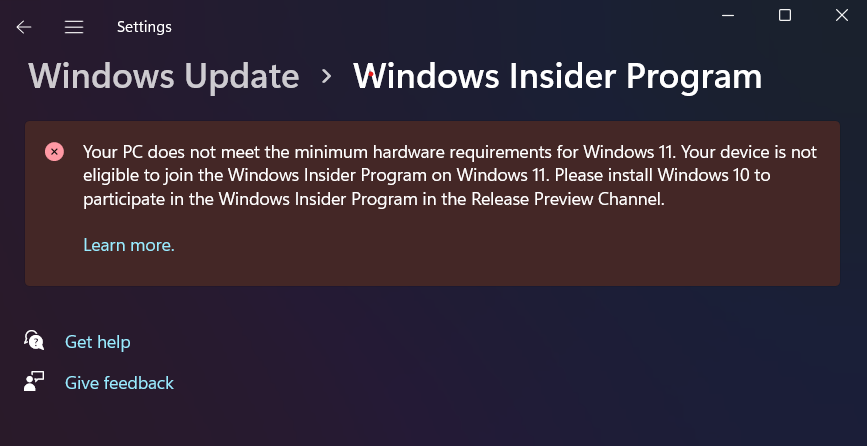
好消息是,從桌面上刪除這個看似永久且同樣尷尬的水印相當容易。讓我們看看如何通過幾個步驟來完成它。
#如何刪除Windows 11 上的「未滿足系統要求」水印
#只需要微調註冊表文件,就可以輕鬆地將"不符合系統要求"從桌面上刪除。但是,有兩種方法可以更改登錄檔。
您可以前往登錄編輯程式並手動編輯相關的鍵DWORD 值,也可以簡單地執行登錄檔(.reg) 來自動進行這些變更。
讓我們看看如何在Windows 11 PC 上實現這兩種方法來去除水印。
方法一:使用註冊表(手動)
Windows R 通過在您的鍵盤上按下,從您的PC 打開“運行”對話框。
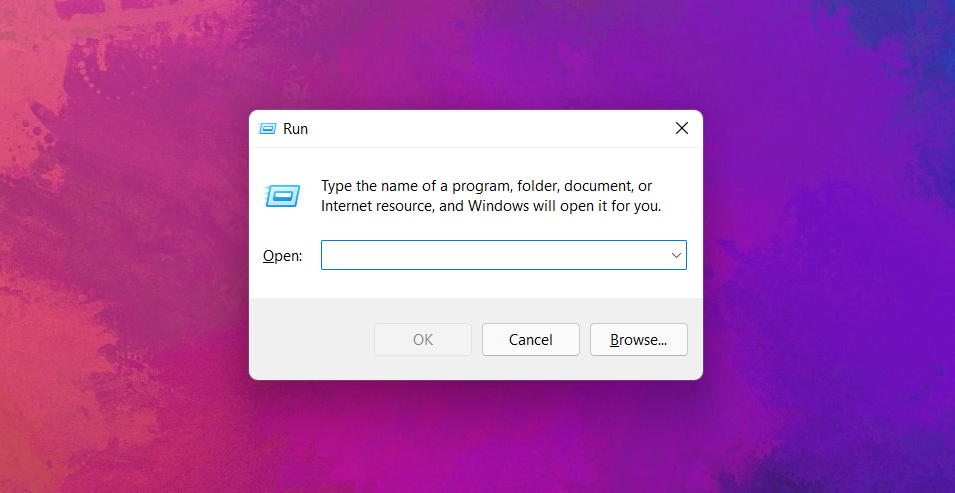
#在“運行”對話框中,鍵入“regedit”並單擊“確定」。
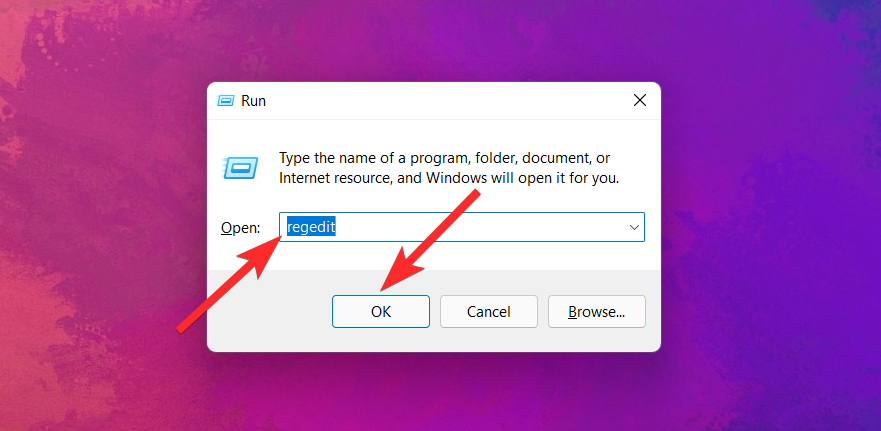
在登錄編輯器中,在網址列中輸入以下路徑並用ENTER鍵盤敲擊。
Computer\HKEY_CURRENT_USER\Control Panel\UnsupportedHardwareNotificationCache
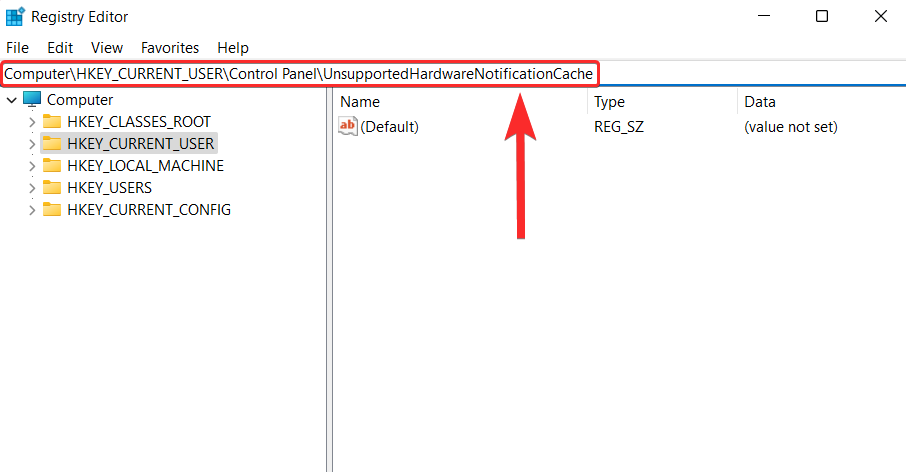
#注意#:如果登錄編輯器在您的PC 上找不到UnsupportedHardwareNotificationCache##:如果登錄編輯器在您的PC 上找不到UnsupportedHardwareNotificationCache鍵,您將需要手動建立此鍵並進行相應的編輯。在這種情況下,請跳過接下來的 4 個步驟。
在「UnsupportedHardwareNotificationCache」鍵中,右鍵點選 SV2 DWORD 值,然後按一下「修改」選項。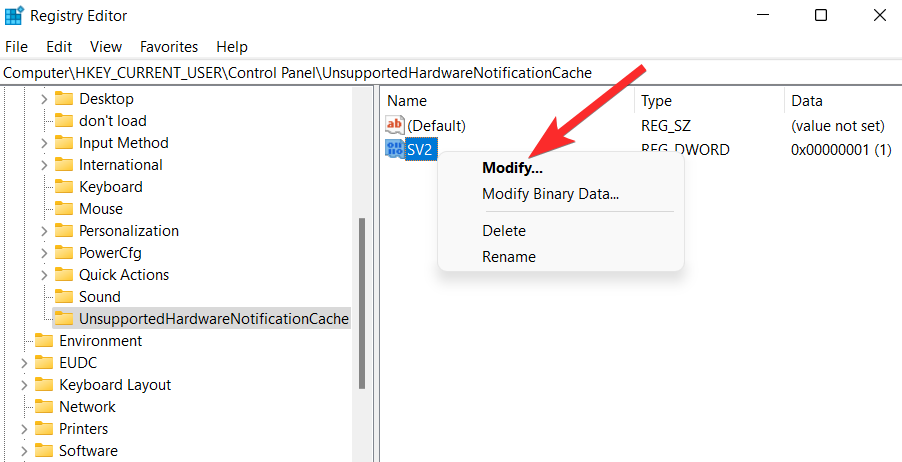



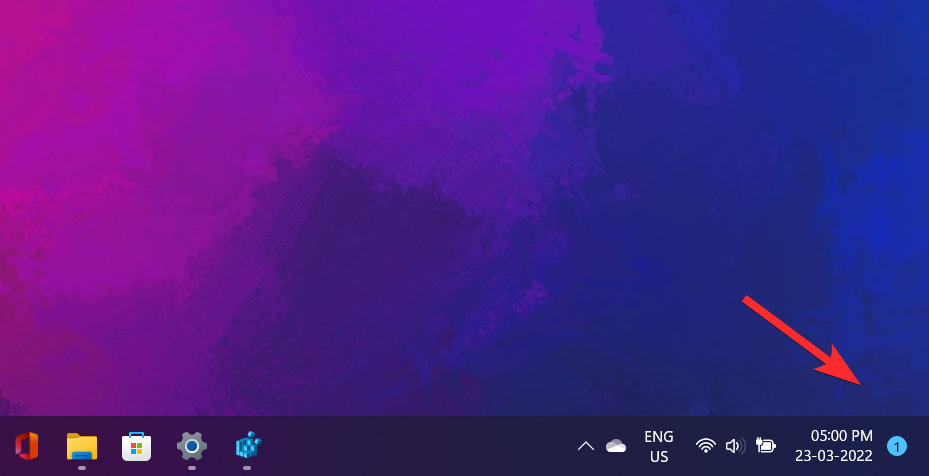
替代方案:如果您的PC 上沒有UnsupportedHardwareNotificationCache 鍵
開啟登錄編輯器,在網址列中輸入下列路徑,然後用ENTER 鍵盤敲擊。
Computer\HKEY_CURRENT_USER\Control Panel#
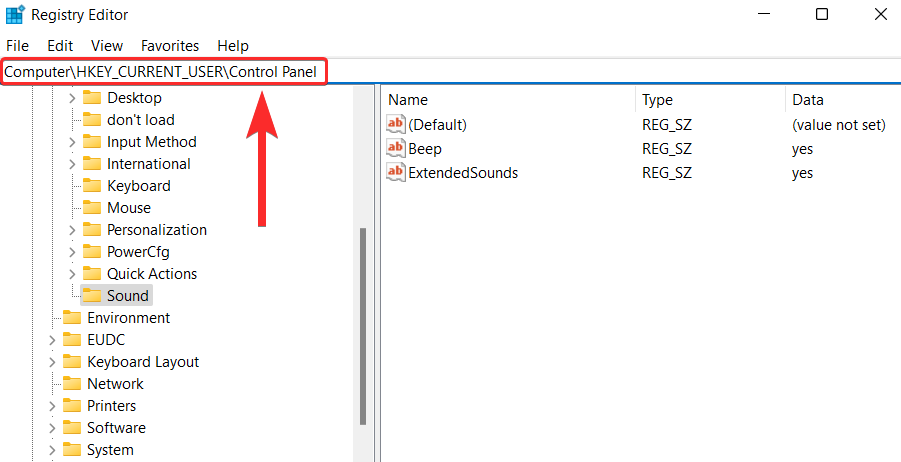
在左側面板中,右鍵點選「控制面板」並選擇New > Key。
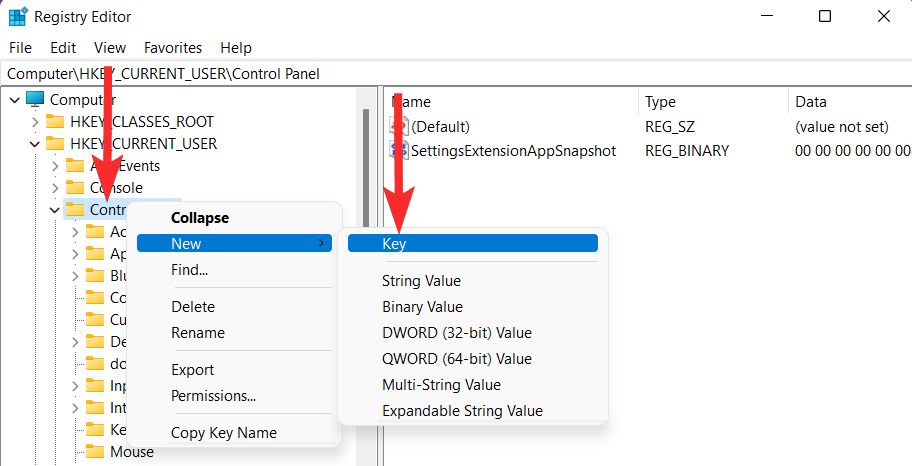
將這個新金鑰改名為「UnsupportedHardwareNotificationCache」。
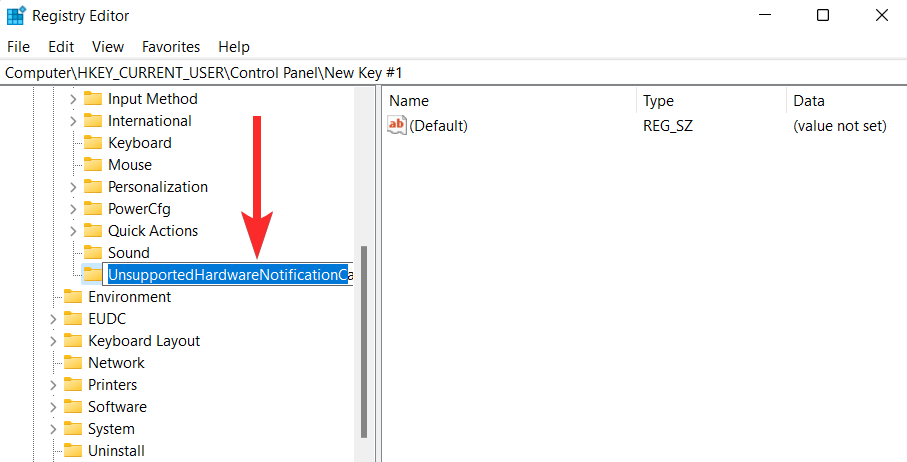
現在,右鍵點選「UnsupportedHardwareNotificationCache」鍵並選擇New > DWORD (32-bit) Value。
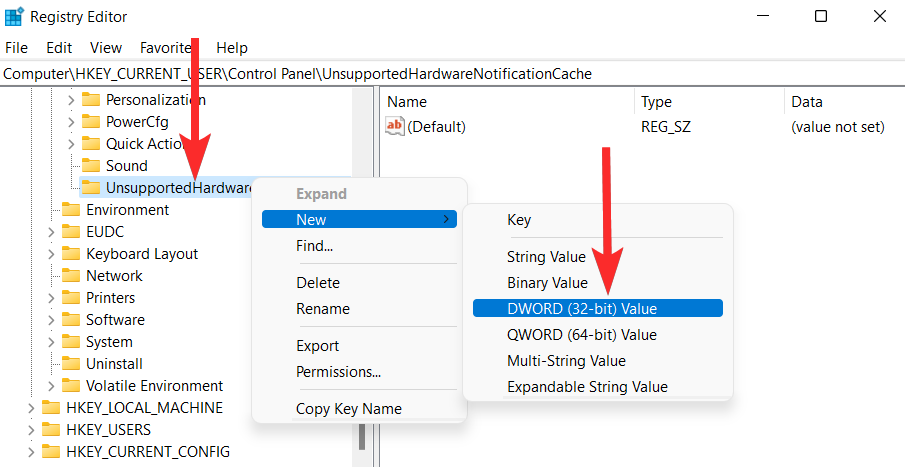
將 DWORD 值重新命名為「SV2」。
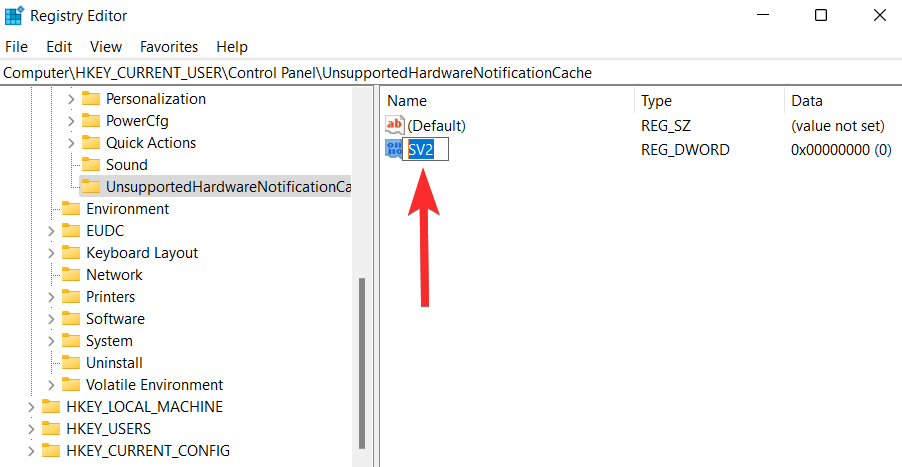
將「數值資料」欄位從「1」變更為「0」。

按一下「確定」以完成所做的變更。

現在,關閉登錄編輯程式並重新啟動您的 PC 以應用在 SV DWORD 中所做的變更。

水印現在應該從您的桌面上消失。
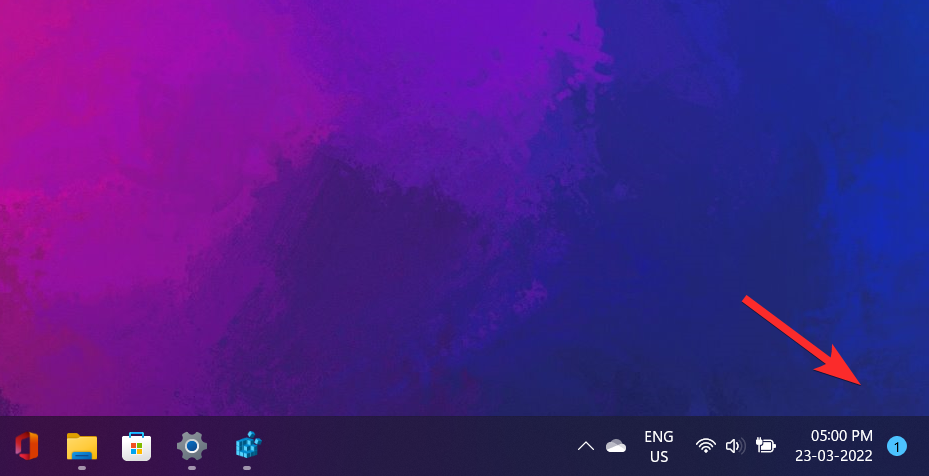
要檢查您的 PC 是否支援 Windows 11,請使用 PC 健康檢查工具執行下列檢查。
在您的PC 上開啟Web 瀏覽器並從以下連結下載PC 健康檢查工具:
https://www.microsoft.com/en-us/windows/windows-11 #pchealthcheck
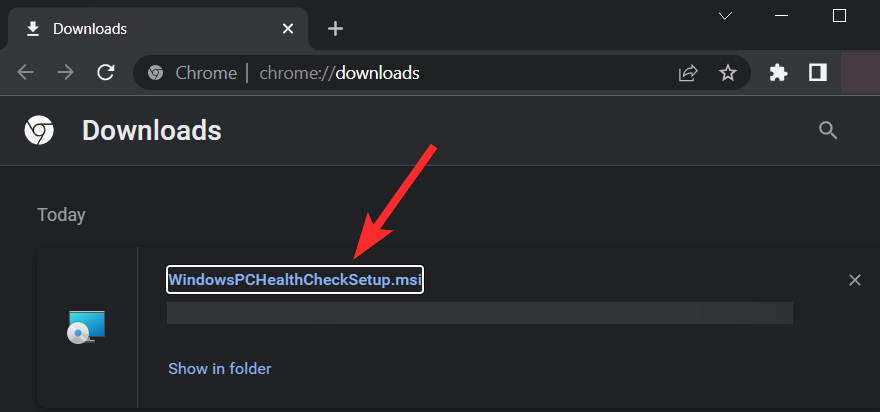
從您的PC 開啟下載的安裝文件,然後按照螢幕上的說明安裝軟體。
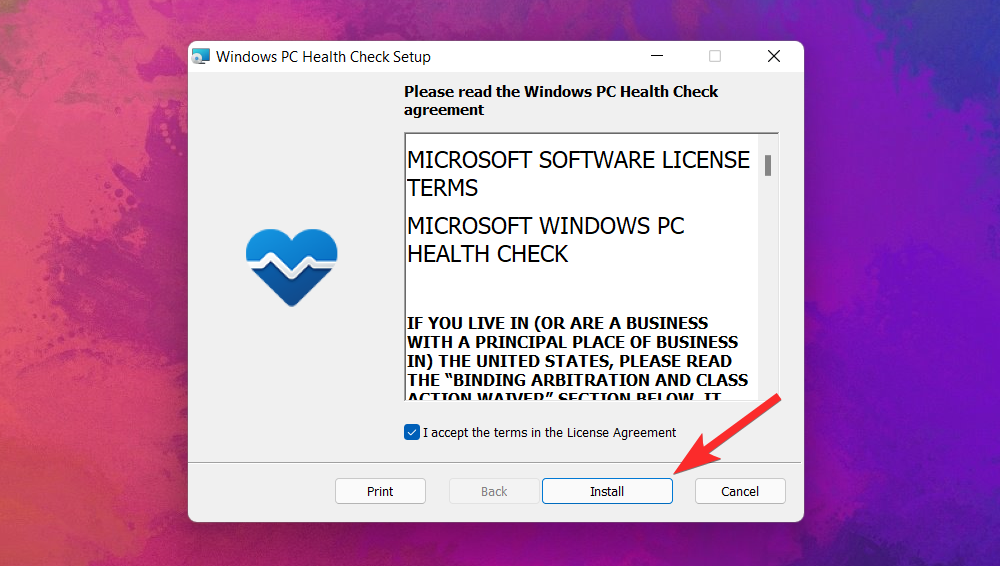
設定完成後,請確保選取「開啟 Windows PC 健康檢查」複選框,然後按一下「完成」。
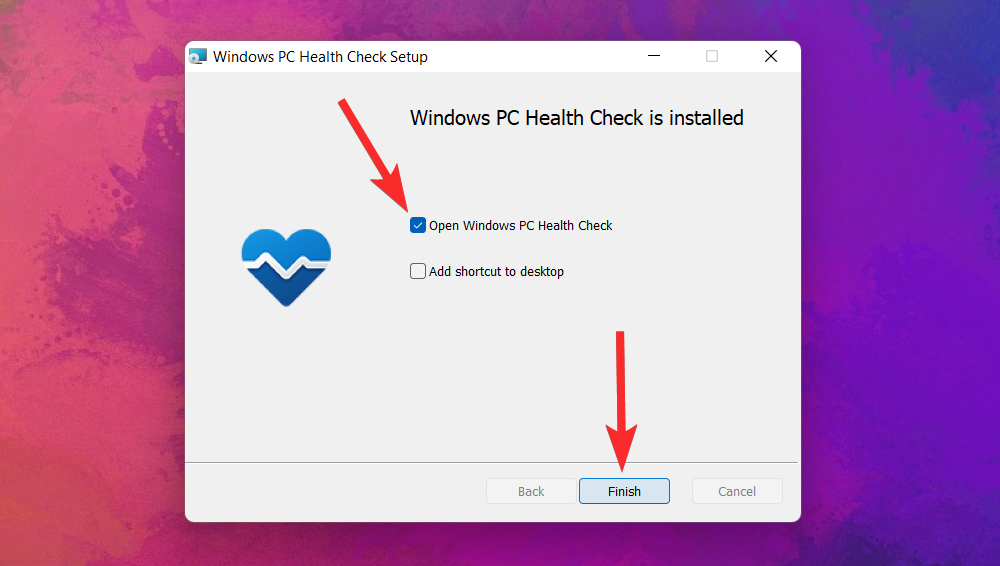
在 PC 健康檢查工具中,按一下「立即檢查」選項。
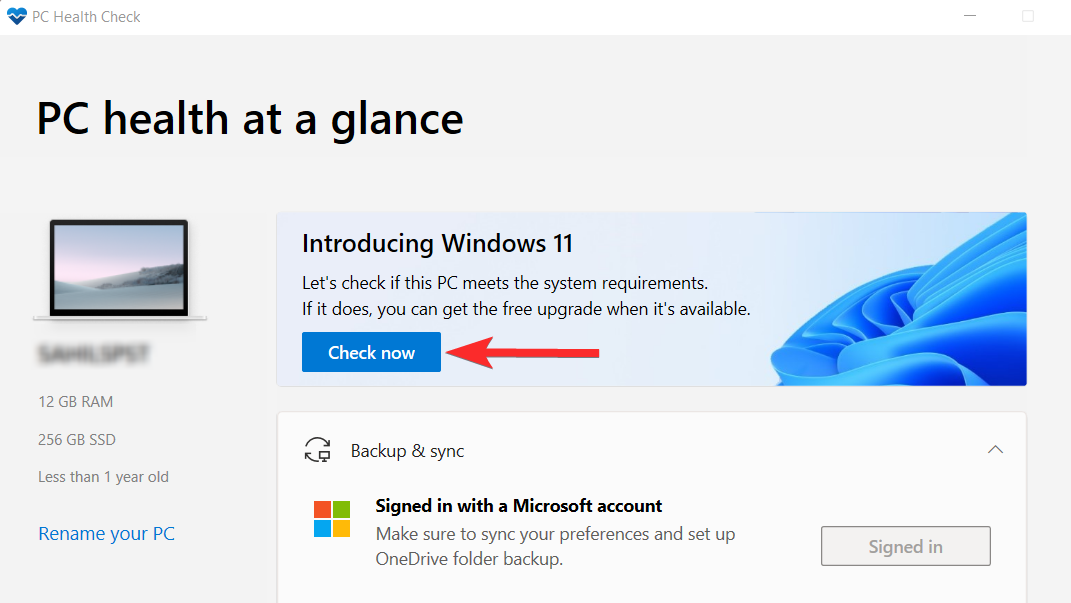
您現在可以檢視您的 PC 是否符合 Windows 11 系統需求。若要查看其他結果,請按一下“查看所有結果”選項。
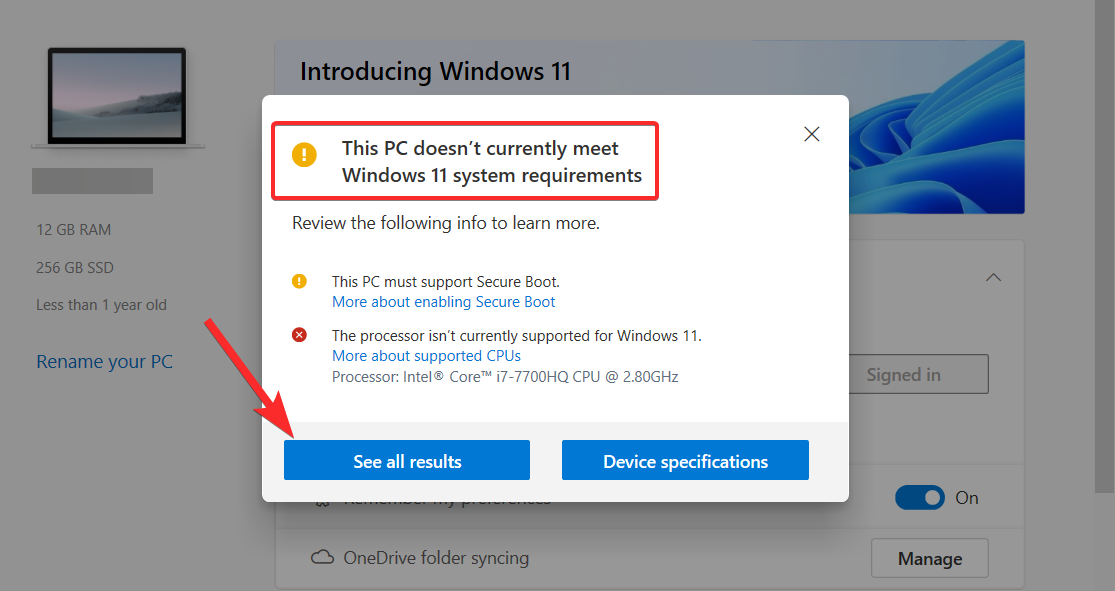
然後,您可以向下捲動並檢查您的 PC 是否符合特定係統要求。
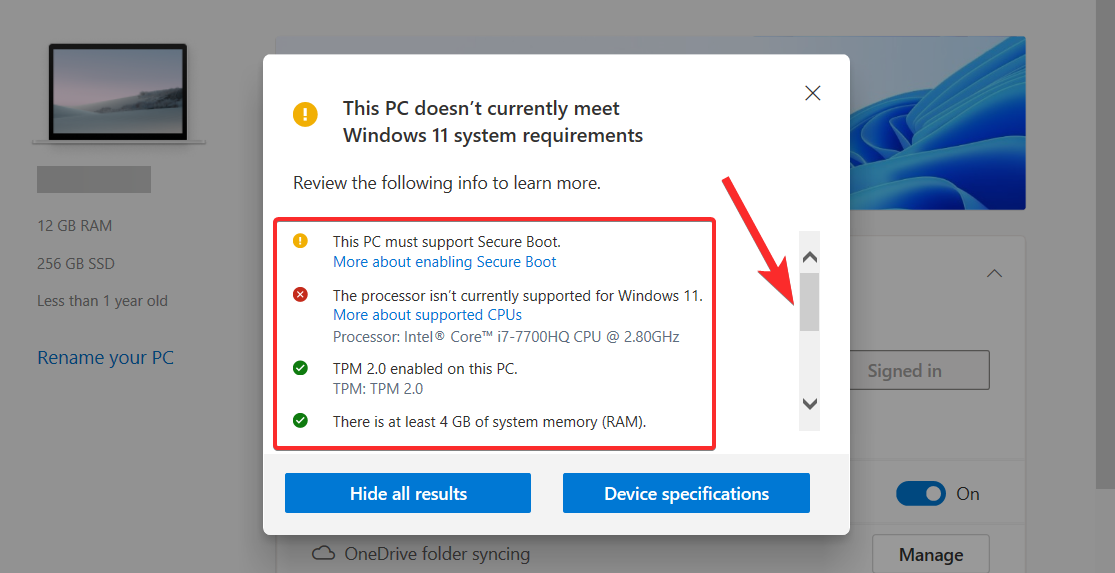
您也可以透過將您的系統規格與Windows 11 網站上列出的規格進行交叉檢查來確定您的系統是否符合 Windows 11 的最低要求。
刪除浮水印後可以加入 Windows 預覽體驗計畫嗎?
Windows 預覽體驗計畫是一個註冊成員社區,他們可以在最新的 Windows 更新公開之前獲得獨家存取權。 Microsoft稱這些成員為“內部人員”,因為他們能夠測試最新預發布版本並提供回饋。
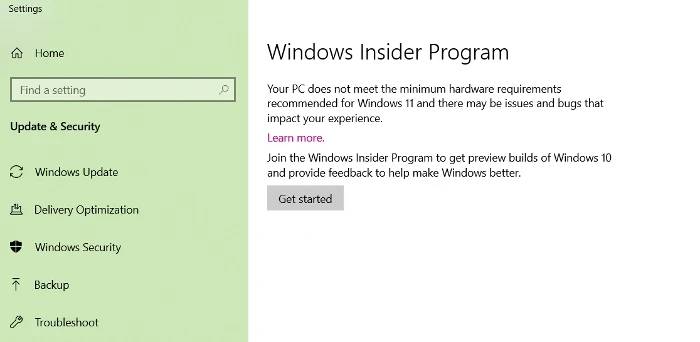
以下是它的工作原理:
- #第一步是透過使用您的Microsoft 帳戶登入Azure Active Directory (ADD) 來註冊該計劃。
- 下一步稱為「飛行」。飛行基本上是指在您註冊 Windows 預覽體驗計劃後在您的裝置上執行預覽版本。
- 最後一步是透過提供回饋來分享您對測試的預覽版本的見解。
現在,讓我們回到焦點問題。您可以透過刪除浮水印加入 Windows 預覽體驗計畫嗎?
沒有。使用本文中提到的教學刪除「未滿足系統需求」浮水印將不允許您使用 Windows 預覽體驗計畫。事實上,如果您從「設定」應用程式存取Windows 預覽體驗計畫,您會遇到熟悉的錯誤訊息。
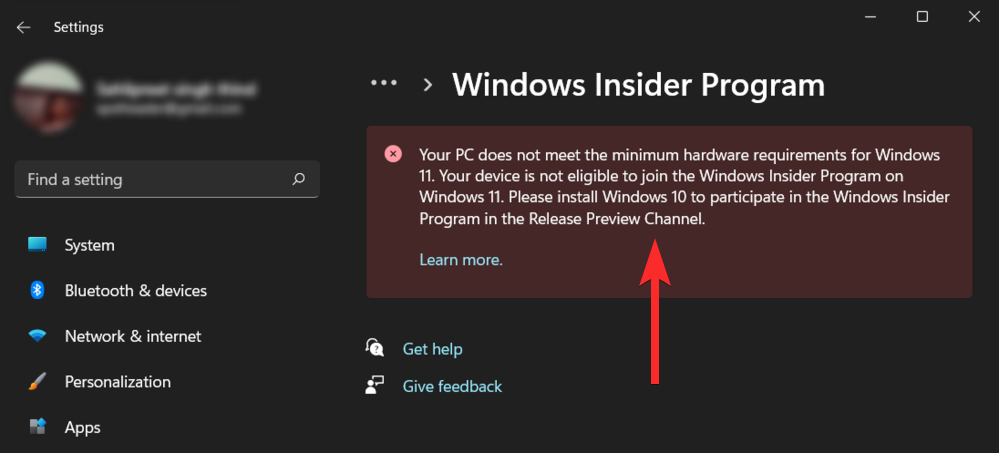
但是,您仍然可以使用您的 Microsoft 帳戶從Microsoft 網站本身註冊 Windows Insider Program。
常見問題
雖然我們希望您的所有疑問都在本文的核心中得到解答,但包含有助於您在用戶與用戶之間建立聯繫的額外資訊總是很有趣,尤其是常見問題。這裡有幾個。
為什麼即使我已安裝並執行 Windows 11 也會看到此浮水印?
如果您的 PC 不符合安裝 Windows 11(包括 TPM 2.0)的最低硬體要求,您可能必須使用 Microsoft 未正式支援的方法繞過限制。
為了提醒用戶他們在不受支援的硬體上執行 Windows 11,微軟決定在桌面右下角附近標記你可能已經看到的永久浮水印。
我在桌面上看不到水印。我還應該嘗試刪除它嗎?
如果您的系統硬體符合 Windows 11 的最低硬體需求,那麼您在桌面上是看不到浮水印的。在這種情況下,您將擺脫該水印的束縛。
但是,浮水印也可能尚未出現在您的建置版本上。在這種情況下,您可以採取預防措施並仍然應用本教程中提到的方法,以便在水印最終到達您的特定 PC 之前進行提醒。
水印說明什麼?
浮水印表示您的 PC 不受 Windows 11 支援。該標記位於桌面右下角附近,與未啟動的 Windows 副本上的浮水印非常相似,且在工作列正上方。
浮水印是否暗示您的 Windows 11 副本不是正版?
沒有。如果您擁有 Windows 10 的正版副本,那麼在不支援的硬體上安裝 Windows 11 仍將為您提供 Windows 11 的正版副本。在這種情況下,浮水印的存在並不表示您的 Windows 11 副本不是正版.
只要您符合系統要求並擁有正版的 Windows 10,那麼升級至 Windows 11 是免費的。
水印對系統效能有影響嗎?
沒有。幸運的是,新浮水印不會影響您 PC 的效能,也不會限制您執行任何操作,除非您是 Windows 預覽體驗計畫的一部分。
微軟近期會放棄浮水印嗎?
微軟希望透過浮水印的方式,促使仍在使用不支援 Windows 11 的硬體的用戶升級硬體。很有可能微軟會嘗試透過這個浮水印來對用戶施加壓力,直到他們被說服升級硬體。
以上是Windows 11:如何刪除「未滿足系統需求」浮水印的詳細內容。更多資訊請關注PHP中文網其他相關文章!

