隨著golang在開發領域越來越受歡迎,越來越多的開發者希望學習和使用golang。但是,對於許多初學者來說,在他們的電腦上安裝和配置golang可能會讓他們感到困惑和挫敗。本文將介紹如何在Windows作業系統上安裝和設定golang。
第一步:下載golang
開啟golang的官方網站(https://golang.org),並下載最新版本的golang安裝套件。當你打開官方網站時,你將會看到:

你可以選擇下載最新版本golang的二進位。為了方便安裝,我選擇下載Windows 64位元版本,點擊對應版本下載就可以了。

下載後,你將會得到一個名為"go1.16.5.windows-amd64.msi"的msi檔。接下來運行它,並按照提示安裝。注意,在開始安裝之前,請確保關閉任何正在執行的VSCode、PowerShell或其他與golang相關的應用程式。
第二步:設定環境變數
當你完成了golang的安裝,你需要在Windows環境變數中加入golang的路徑。這樣你才能在任何目錄下使用golang。
首先,按下Win R鍵,開啟「執行」視窗。在這裡,輸入“control”命令,打開“控制面板”。在控制台中,選擇“系統和安全性” 、 “系統”,在右側面板中找到環境變數並點擊。

在彈出的視窗中,找到「系統變數」下的「Path」變量,雙擊開啟它。

點選新建,重新開啟一個空白行,並將golang的安裝路徑複製到這個新建行裡面。在我的例子中,golang安裝的路徑為「C:Go in」 。
完成後,你應該要像下面這樣看到環境變數視窗:

這樣就完成了環境變數的配置。
第三步:驗證golang是否配置正確
現在,你需要驗證一下golang是否已正確設定。為此,你可以使用Windows命令提示符,或PowerShell,或任何golang編輯器。在本文中,我們將使用Windows命令提示字元來驗證golang的安裝和設定。
按下Win R鍵,開啟「執行」視窗。輸入命令“cmd”開啟Windows命令提示字元。

在提示下,輸入「go version」。如果你看到了像下面這樣的輸出,就表示golang已成功安裝並設定好了。

如果你看到類似於「'go' 不是內部或外部命令,也不是可運行的程式或批次檔。」的輸出,則大概是沒有正確配置環境變量,請回到第二步檢查環境變數的配置是否正確。
結論
在本文中,我們介紹如何在Windows作業系統上安裝和設定golang。雖然這個過程可能看起來令人挫敗和無聊,但是正確地配置並安裝golang是編寫更好的golang程式的關鍵。為了讓你的golang程式設計之旅盡可能順利,我建議你根據本文的步驟來配置你的計算機,並在golang官方網站上找到更多有關golang的信息和資源,這裡會有更多的教程和示例。
以上是如何配置golang的詳細內容。更多資訊請關注PHP中文網其他相關文章!
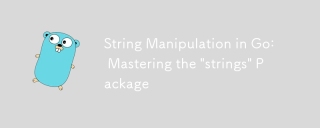 GO中的字符串操縱:掌握'字符串”軟件包May 14, 2025 am 12:19 AM
GO中的字符串操縱:掌握'字符串”軟件包May 14, 2025 am 12:19 AM掌握Go語言中的strings包可以提高文本處理能力和開發效率。 1)使用Contains函數檢查子字符串,2)用Index函數查找子字符串位置,3)Join函數高效拼接字符串切片,4)Replace函數替換子字符串。注意避免常見錯誤,如未檢查空字符串和大字符串操作性能問題。
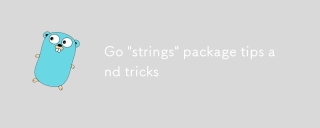 去'字符串”包裝提示和技巧May 14, 2025 am 12:18 AM
去'字符串”包裝提示和技巧May 14, 2025 am 12:18 AM你應該關心Go語言中的strings包,因為它能簡化字符串操作,使代碼更清晰高效。 1)使用strings.Join高效拼接字符串;2)用strings.Fields按空白符分割字符串;3)通過strings.Index和strings.LastIndex查找子串位置;4)用strings.ReplaceAll進行字符串替換;5)利用strings.Builder進行高效字符串拼接;6)始終驗證輸入以避免意外結果。
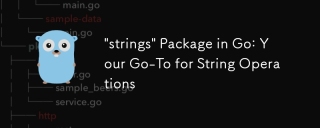 GO中的'字符串”軟件包:您的首選字符串操作May 14, 2025 am 12:17 AM
GO中的'字符串”軟件包:您的首選字符串操作May 14, 2025 am 12:17 AMthestringspackageingoisesential forefficientstringManipulation.1)itoffersSimpleyetpoperfulfunctionsFortaskSlikeCheckingSslingSubstringsStringStringsStringsandStringsN.2)ithandhishiCodeDewell,withFunctionsLikestrings.fieldsfieldsfieldsfordsforeflikester.fieldsfordsforwhitespace-fieldsforwhitespace-separatedvalues.3)3)
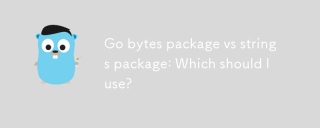 Go Bytes軟件包與字符串軟件包:我應該使用哪個?May 14, 2025 am 12:12 AM
Go Bytes軟件包與字符串軟件包:我應該使用哪個?May 14, 2025 am 12:12 AMWhendecidingbetweenGo'sbytespackageandstringspackage,usebytes.Bufferforbinarydataandstrings.Builderforstringoperations.1)Usebytes.Bufferforworkingwithbyteslices,binarydata,appendingdifferentdatatypes,andwritingtoio.Writer.2)Usestrings.Builderforstrin
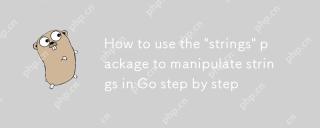 如何使用'字符串”軟件包逐步操縱字符串May 13, 2025 am 12:12 AM
如何使用'字符串”軟件包逐步操縱字符串May 13, 2025 am 12:12 AMGo的strings包提供了多種字符串操作功能。 1)使用strings.Contains檢查子字符串。 2)用strings.Split將字符串分割成子字符串切片。 3)通過strings.Join合併字符串。 4)用strings.TrimSpace或strings.Trim去除字符串首尾的空白或指定字符。 5)用strings.ReplaceAll替換所有指定子字符串。 6)使用strings.HasPrefix或strings.HasSuffix檢查字符串的前綴或後綴。
 Go Strings軟件包:如何改進我的代碼?May 13, 2025 am 12:10 AM
Go Strings軟件包:如何改進我的代碼?May 13, 2025 am 12:10 AM使用Go語言的strings包可以提升代碼質量。 1)使用strings.Join()優雅地連接字符串數組,避免性能開銷。 2)結合strings.Split()和strings.Contains()處理文本,注意大小寫敏感問題。 3)避免濫用strings.Replace(),考慮使用正則表達式進行大量替換。 4)使用strings.Builder提高頻繁拼接字符串的性能。
 GO BYTES軟件包中最有用的功能是什麼?May 13, 2025 am 12:09 AM
GO BYTES軟件包中最有用的功能是什麼?May 13, 2025 am 12:09 AMGo的bytes包提供了多種實用的函數來處理字節切片。 1.bytes.Contains用於檢查字節切片是否包含特定序列。 2.bytes.Split用於將字節切片分割成smallerpieces。 3.bytes.Join用於將多個字節切片連接成一個。 4.bytes.TrimSpace用於去除字節切片的前後空白。 5.bytes.Equal用於比較兩個字節切片是否相等。 6.bytes.Index用於查找子切片在largerslice中的起始索引。
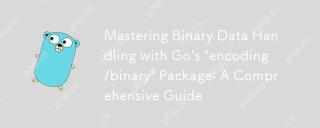 使用GO的'編碼/二進制”軟件包掌握二進制數據處理:綜合指南May 13, 2025 am 12:07 AM
使用GO的'編碼/二進制”軟件包掌握二進制數據處理:綜合指南May 13, 2025 am 12:07 AMtheEncoding/binarypackageingoisesenebecapeitProvidesAstandArdArdArdArdArdArdArdArdAndWriteBinaryData,確保Cross-cross-platformCompatibilitiational and handhandlingdifferentendenness.itoffersfunctionslikeread,寫下,寫,dearte,readuvarint,andwriteuvarint,andWriteuvarIntforPreciseControloverBinary


熱AI工具

Undresser.AI Undress
人工智慧驅動的應用程序,用於創建逼真的裸體照片

AI Clothes Remover
用於從照片中去除衣服的線上人工智慧工具。

Undress AI Tool
免費脫衣圖片

Clothoff.io
AI脫衣器

Video Face Swap
使用我們完全免費的人工智慧換臉工具,輕鬆在任何影片中換臉!

熱門文章

熱工具

禪工作室 13.0.1
強大的PHP整合開發環境

VSCode Windows 64位元 下載
微軟推出的免費、功能強大的一款IDE編輯器

PhpStorm Mac 版本
最新(2018.2.1 )專業的PHP整合開發工具

SAP NetWeaver Server Adapter for Eclipse
將Eclipse與SAP NetWeaver應用伺服器整合。

Safe Exam Browser
Safe Exam Browser是一個安全的瀏覽器環境,安全地進行線上考試。該軟體將任何電腦變成一個安全的工作站。它控制對任何實用工具的訪問,並防止學生使用未經授權的資源。





