如何在 Windows 11 上使用 Windows 安全性以獲得最大保護
- 王林轉載
- 2023-05-16 08:55:053290瀏覽
檢查新的 Windows 更新
首先,我們將首先確保您的 PC 上有最新的 Windows 更新。因此,除了獲得安全性和錯誤修復之外,更新 Windows 還會為您提供最新的病毒定義。
要手動更新Windows 11:
- 開啟開始並點擊設定
- 當設定開啟時,按一下左下角清單底部的Windows 更新。
- 點擊檢查更新按鈕並下載任何新出現的內容。請注意,某些更新需要重新啟動,但病毒定義通常不需要。您可以立即手動重新啟動或將活動時間設定為在不使用電腦時重新啟動。
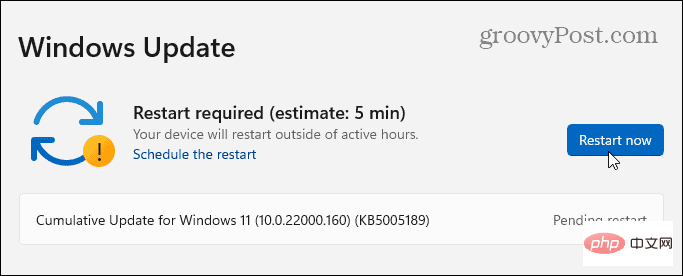
定期執行病毒掃描
雖然 Windows 安全中心可以即時保護您的系統,但定期執行掃描是必不可少的。 Windows 應該會自動執行此操作,但您自己執行詳細掃描並沒有什麼壞處——只是為了確定。
要使用 Windows 安全中心執行病毒掃描,請使用下列步驟:
- 開啟開始功能表並輸入windows security — 選擇最上面的結果。
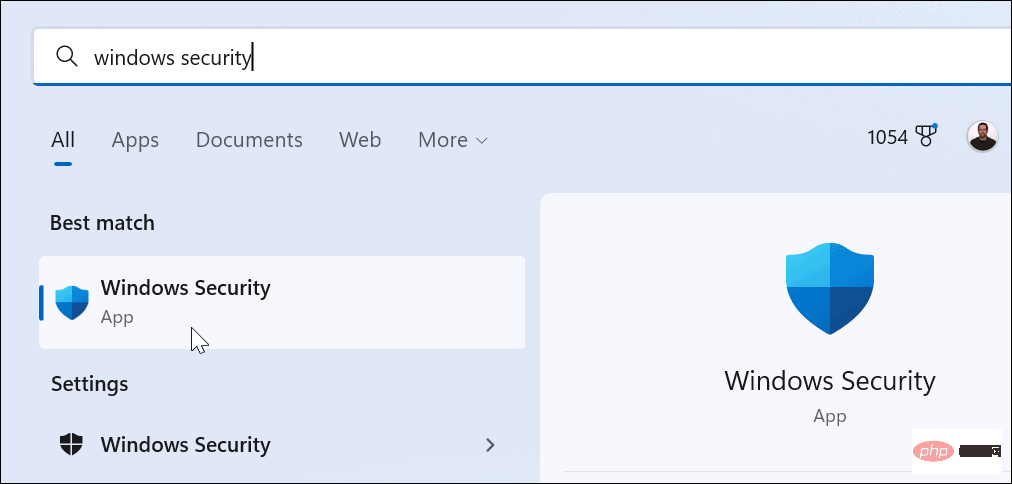
- 當安全概覽畫面出現時,點選病毒和威脅防護 選項。
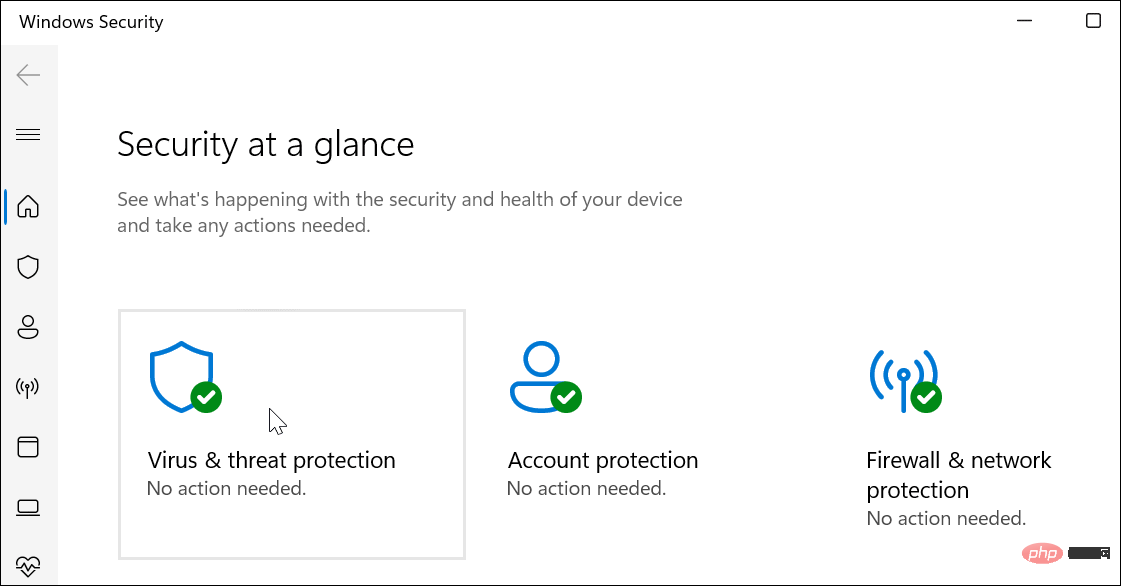
- 現在,按一下「快速掃描」按鈕以檢查通常會發現威脅的資料夾。
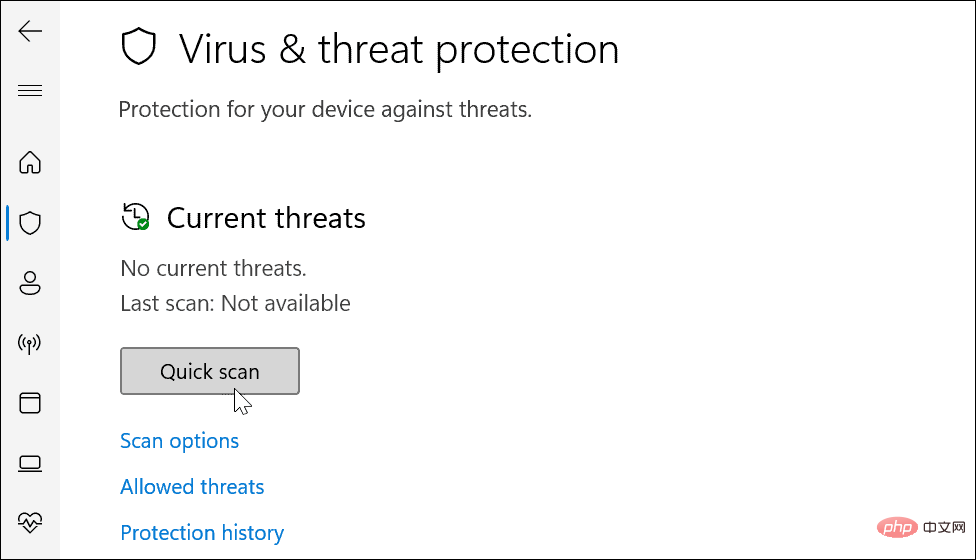
- 如需更多掃描選項,請點選快速掃描 按鈕下的掃描選項連結。
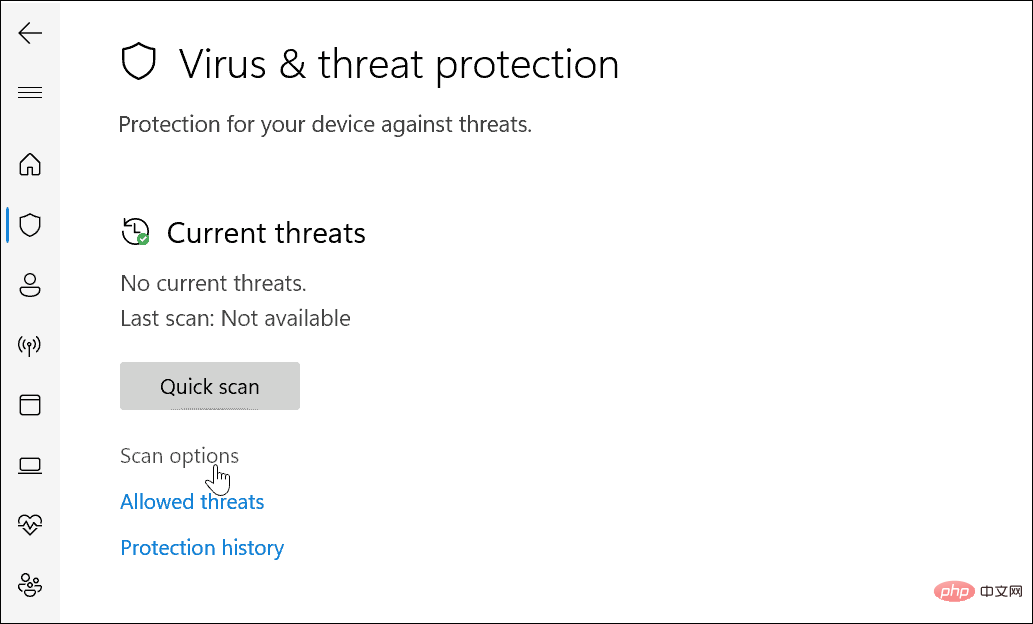
- 從這裡,您可以選擇其他類型的病毒掃描。
選擇Windows 安全性病毒掃描等級
點擊 Windows 安全性中的掃描選項後,您可以在三種不同類型的嚴重性等級之間進行選擇。這些決定了掃描需要多長時間以及掃描的深度。
其中包括:
- 全面掃描:檢查磁碟機上的所有檔案和資料夾以及應用程式。
- 自訂掃描:允許您選擇要專門針對病毒掃描的資料夾和檔案。
- Microsoft Defender 防毒軟體(離線掃描):針對最頑固的惡意軟體執行啟動級掃描。它會重新啟動您的裝置並使用在啟動期間掃描的最新病毒定義。
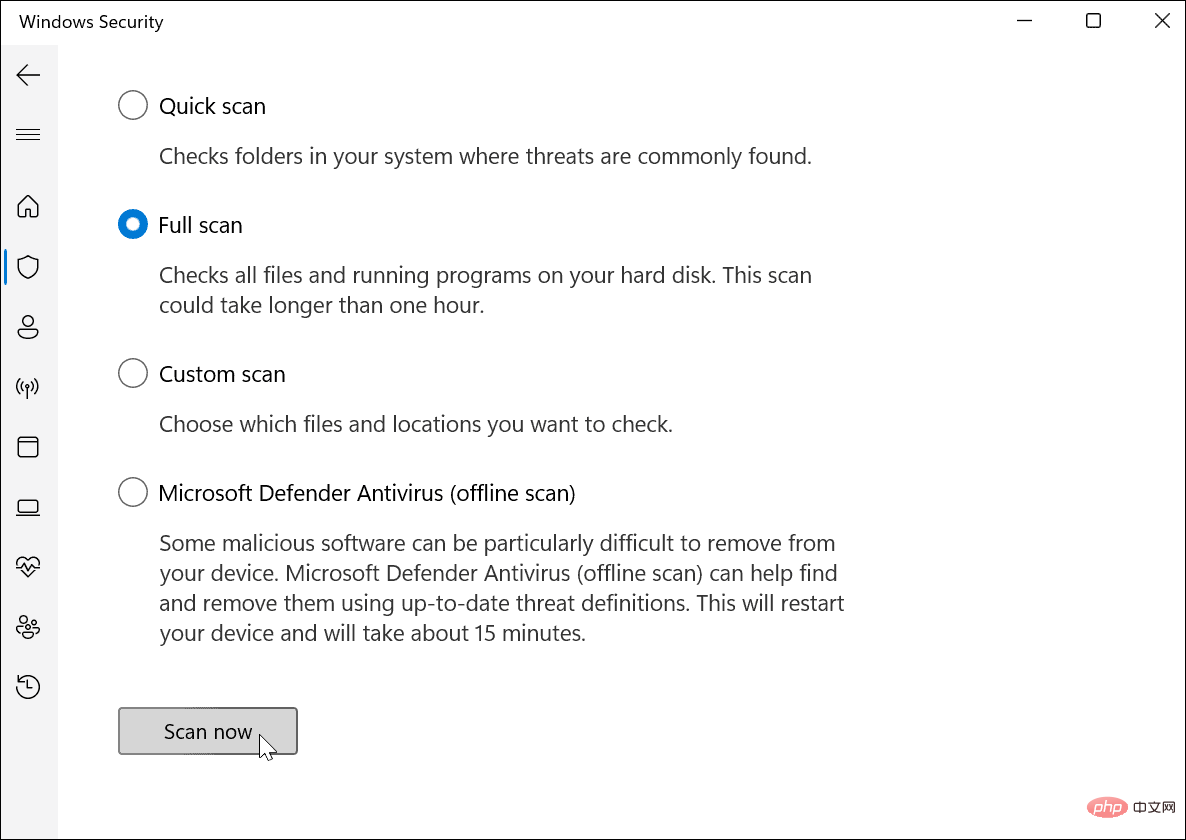
在執行掃描(離線掃描除外)時,它會向您顯示進度。如果掃描未發現任何內容,您將收到「無目前威脅 」訊息。 但是,如果掃描確實發現了惡意軟體,您可以選擇隔離檔案、將其刪除或允許其保留。
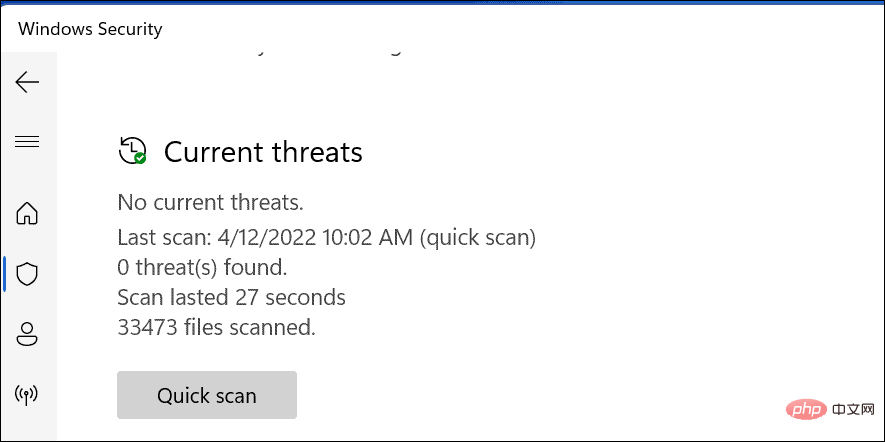
設定 Windows 安全性設定
您要管理的另一件事是您的Windows 安全性設定。這會影響 Windows 安全中心在背景在您的 PC 上運作的方式。
要設定 Windows 安全性:
- 使用開始功能表,搜尋 windows security並開啟它。
- 在 Windows 安全中心中,按一下病毒和威脅防護。
- 在病毒和威脅防護設定部分下,按管理設定。
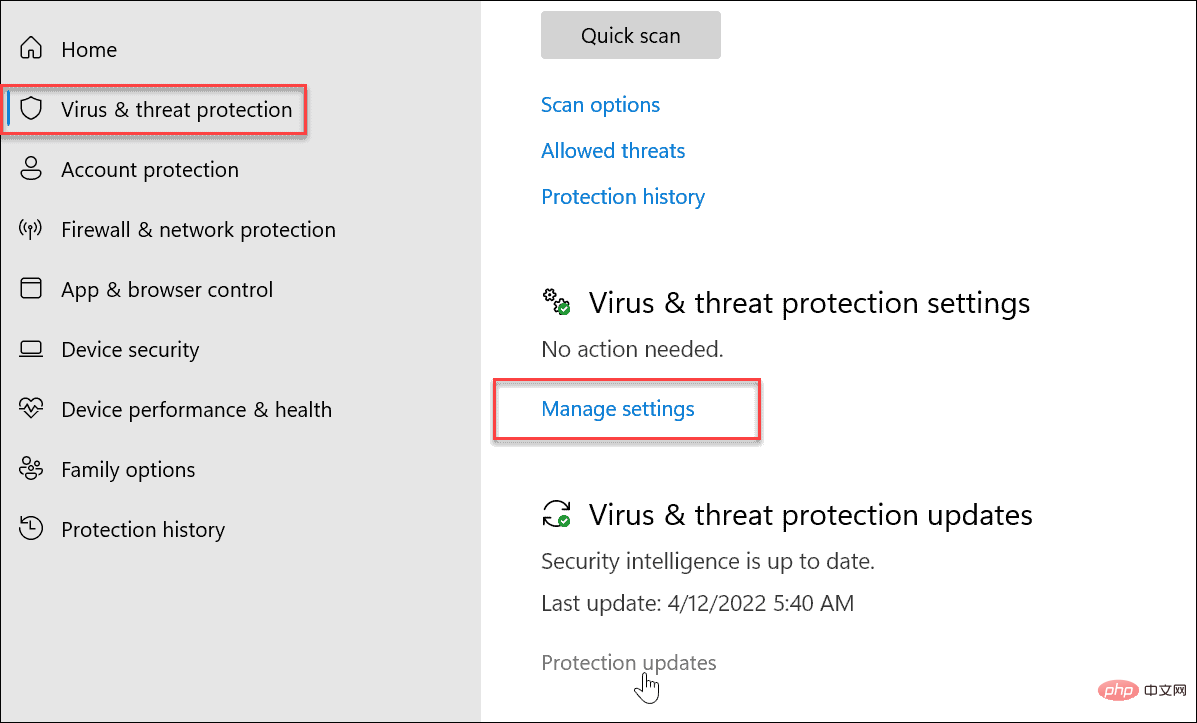
- 確保啟用了即時保護、雲端交付保護、自動樣本提交和篡改保護。
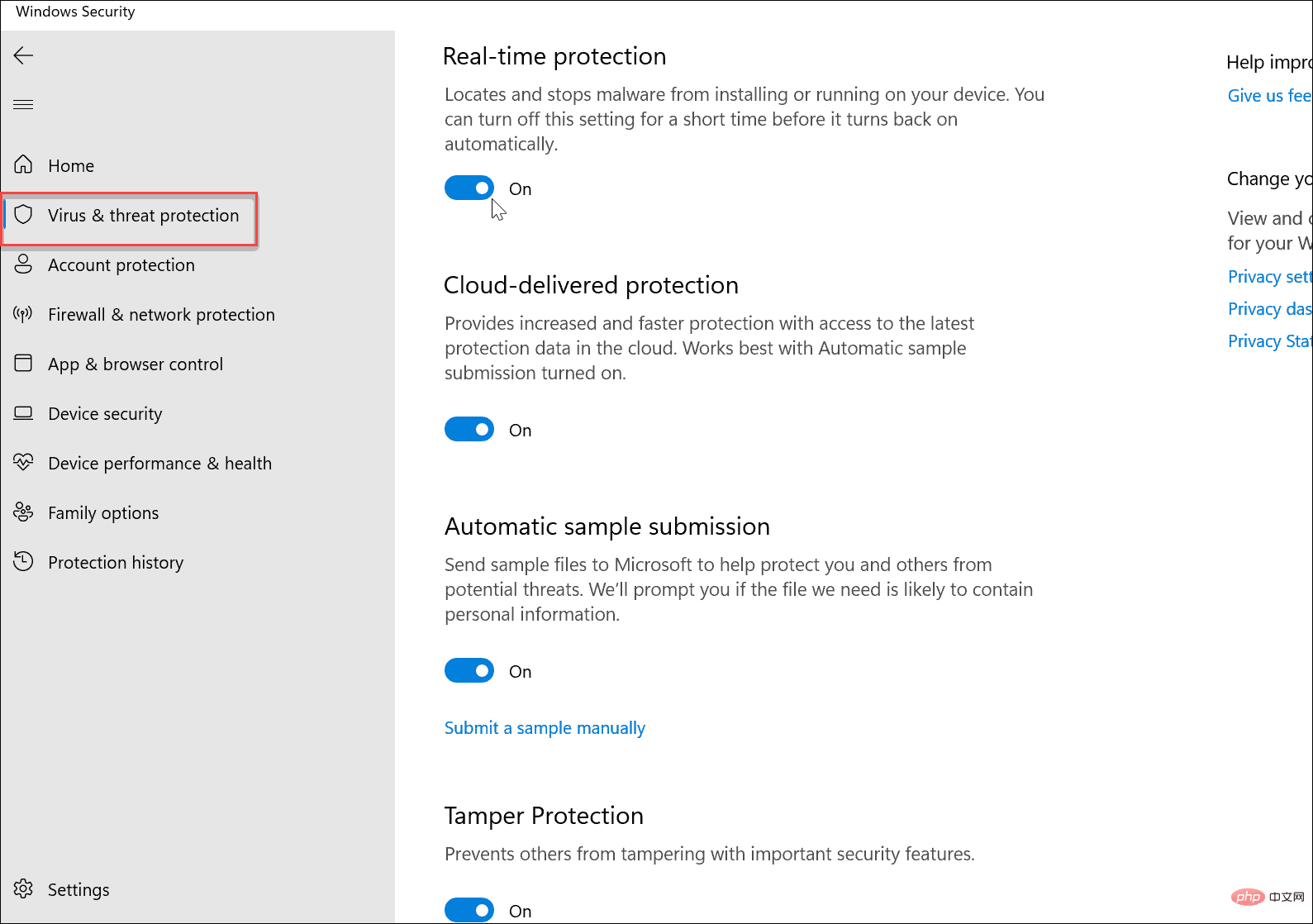
- 保護難題的另一個重要部分是受控資料夾存取。按一下受控檔案夾存取部分下的管理受控資料夾存取連結。
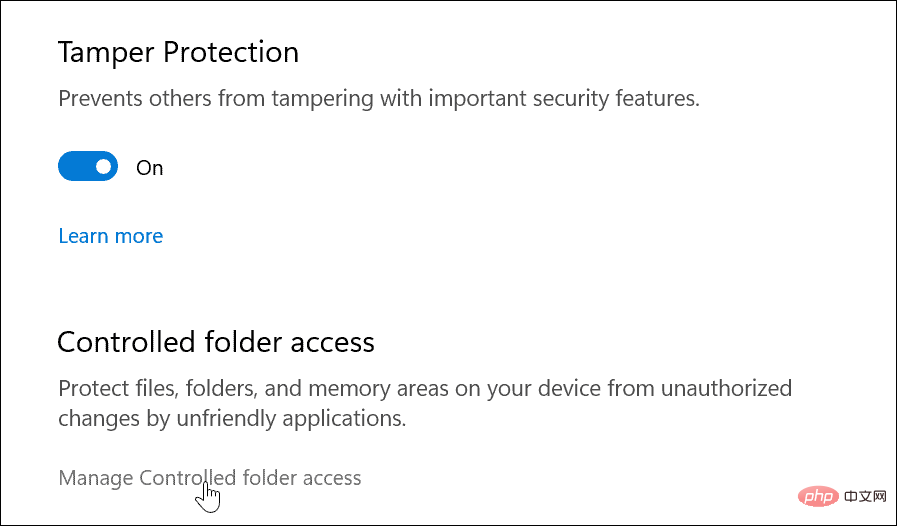
- 受控資料夾存取功能提供勒索軟體保護。該功能是幾年前隨 Windows 10 引入的,並隨 Windows 11 一起提供。如果未經授權的應用程式試圖變更受保護的資料夾,則會將其列入後備列表,並且 Windows 會向您發送有關該操作的通知。
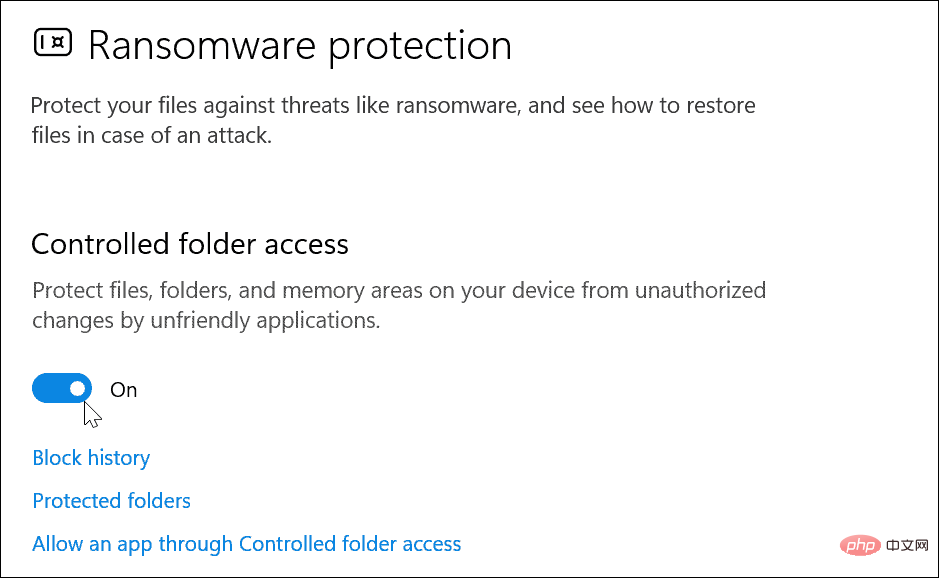
如何從Windows 安全性掃描中排除某些檔案
如果您有多個適當的檔案和資料夾,病毒掃描可能需要一段時間才能完成。您可以自訂 Windows 安全性病毒掃描以允許您排除某些檔案或資料夾。
去做這個:
- 透過「開始」功能表開啟Windows 安全性應用程式。
- 在病毒和威脅防護中,選擇病毒和威脅防護設定 部分下的管理設定選項。
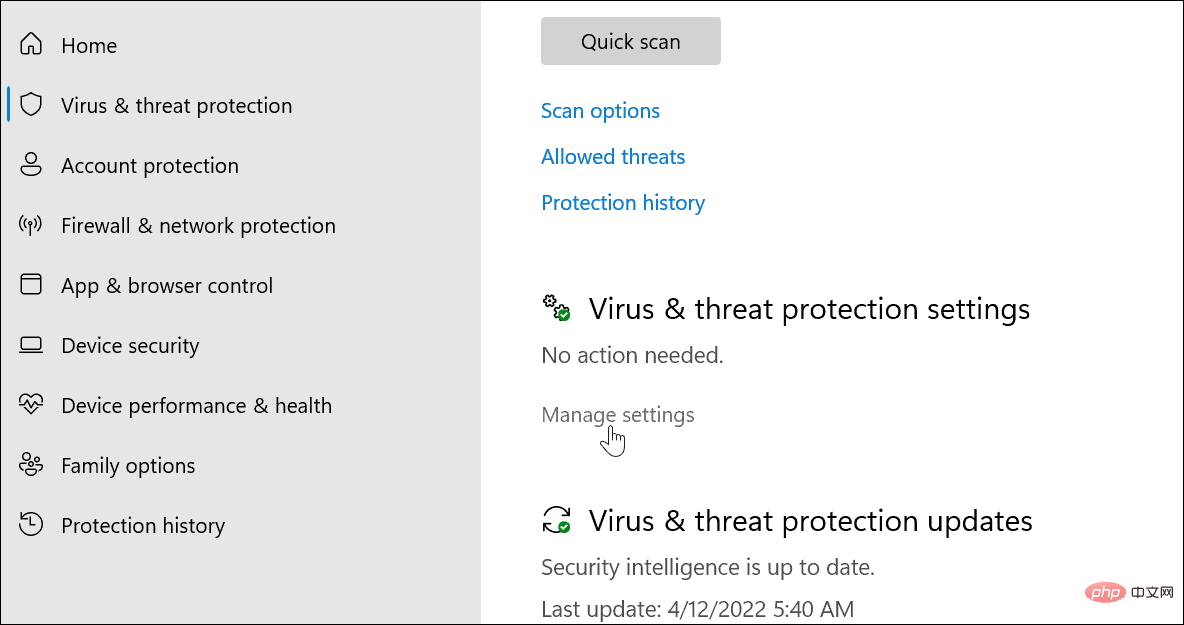
- 向下捲動至排除部分,然後按新增或刪除排除 連結。
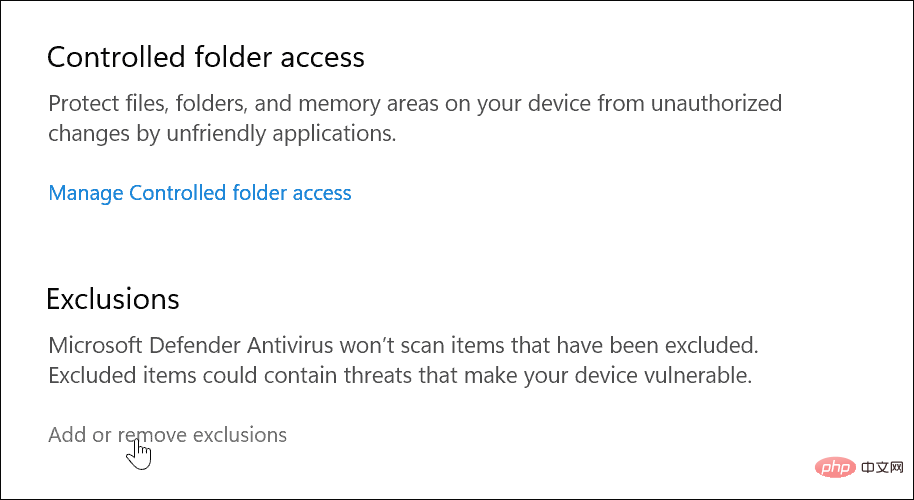
- 點擊新增排除按鈕並選擇要從掃描中排除的項目。
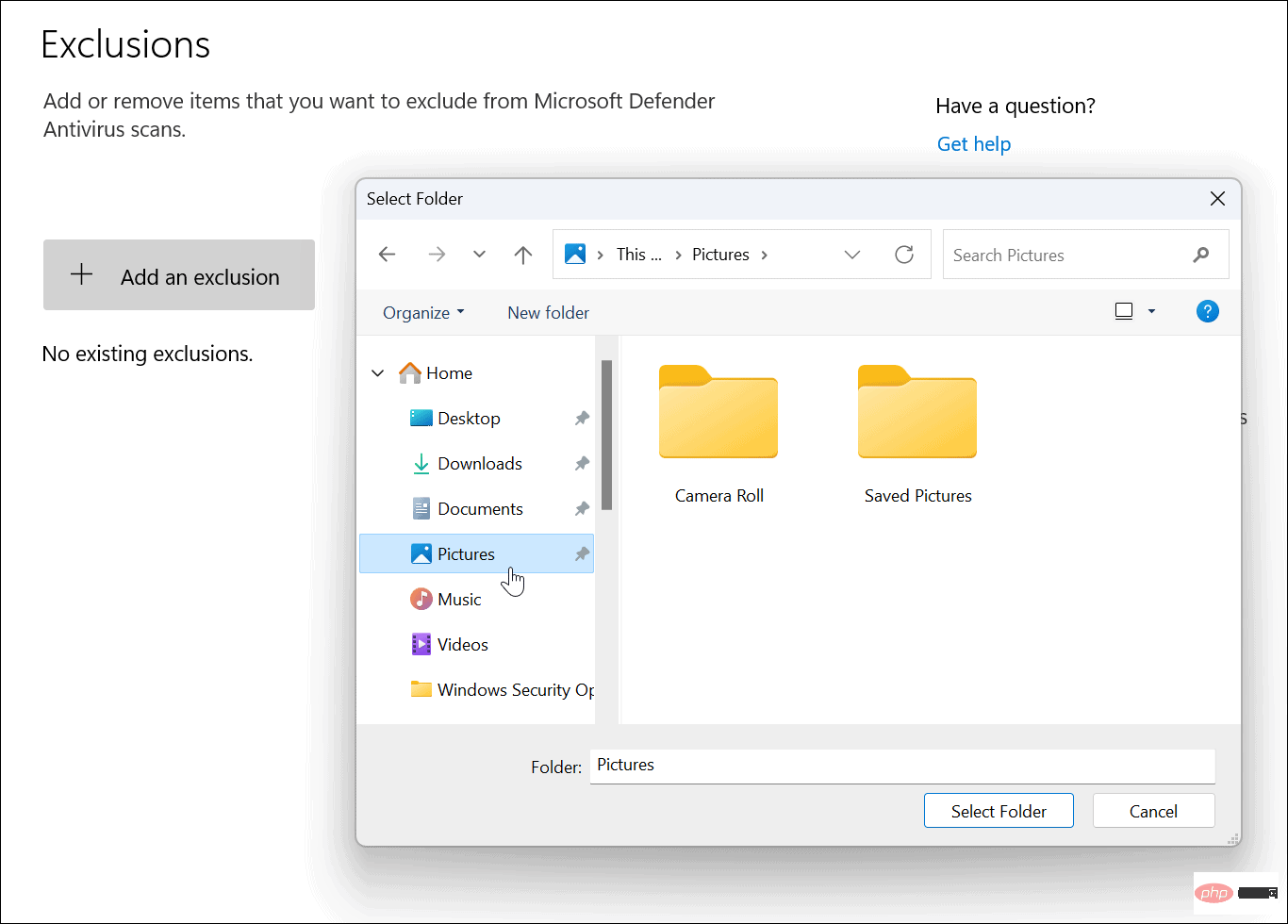
如有疑問,請不要排除該文件 —讓 Windows 安全中心檢查該文件,以確保您的 PC 沒有惡意軟體。
如何在 Windows 安全性中使用帳戶保護
除了病毒偵測之外,Windows 安全性中心還提供了在您的帳戶出現安全性問題時通知您的選項。然後,您可以採取適當的措施來增強您的帳戶保護。
要使用 Windows 安全性帳戶保護:
- 開啟Windows 安全性應用並選擇左側的帳戶保護選項。
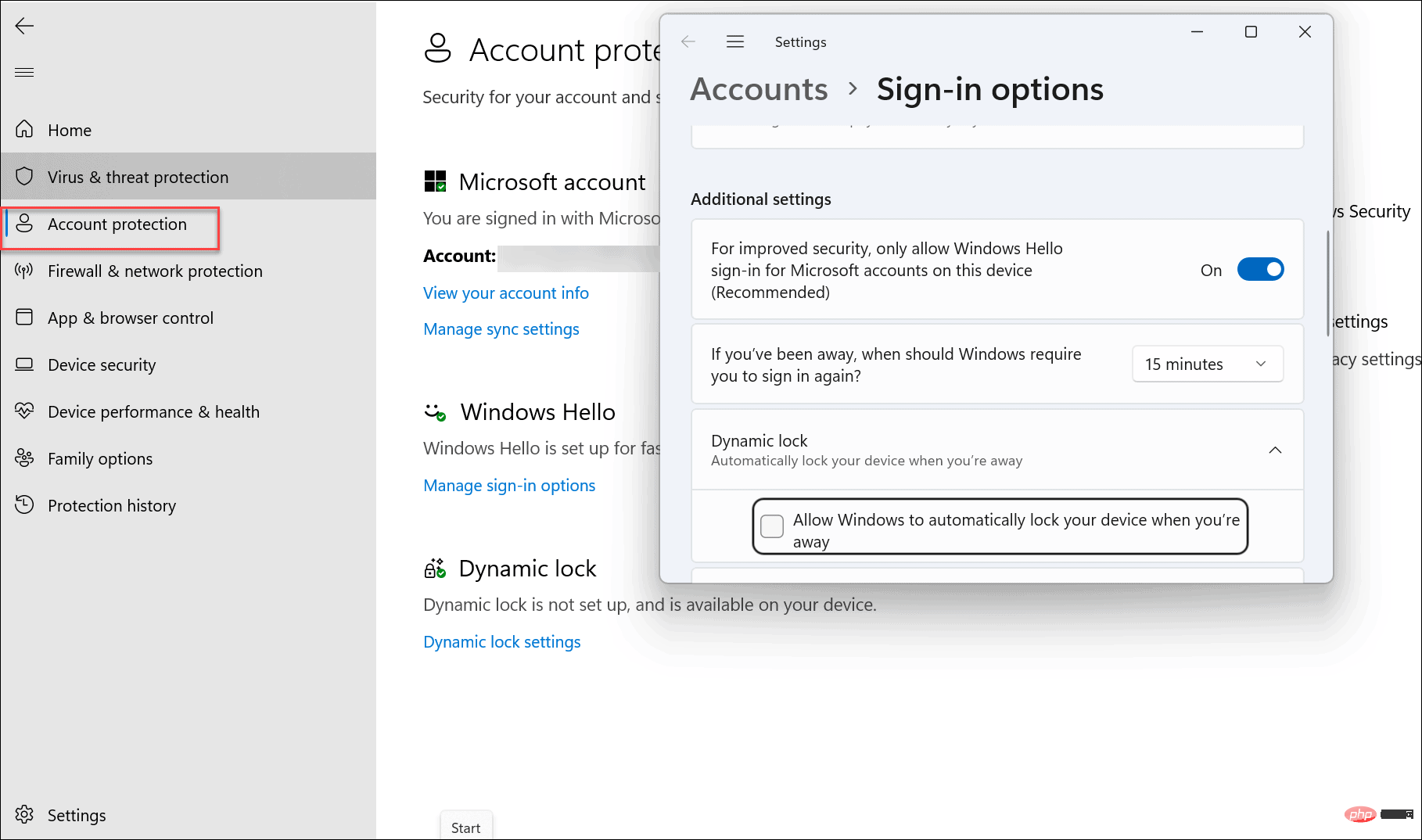
- 在此部分中,您可以啟用Windows Hello 安全登入功能、臉部辨識和指紋(如果有)以及動態鎖定功能。在本節中,您還可以變更和查看帳戶設定。
如何在 Windows 11 中使用防火牆和網路保護
Windows 11 更關鍵的安全性方面之一是內建防火牆。您可以透過執行下列操作來管理防火牆和網路保護:
- 在開始功能表中,搜尋Windows 安全性並開啟該應用程式。
- 從那裡,點擊右側清單中的防火牆和網路保護選項。
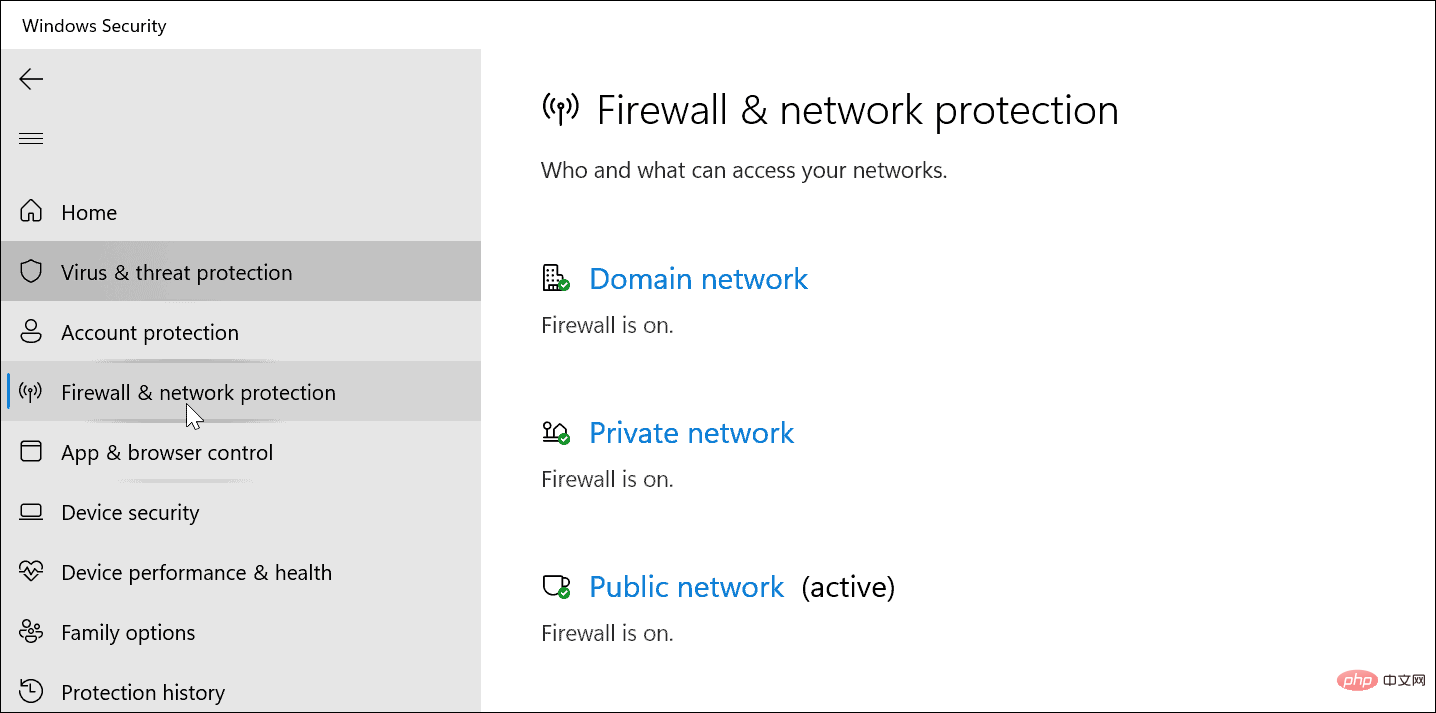
- 為獲得最佳保護,請確保網域網路防火牆已開啟。
- 您也應該啟用專用網路防火牆和公有網路防火牆設定。
- 請注意,您還可以存取其他防火牆設置,例如網路和 Internet 疑難排解以及允許應用程式通過防火牆的工具。單擊這些選項以使用它們。
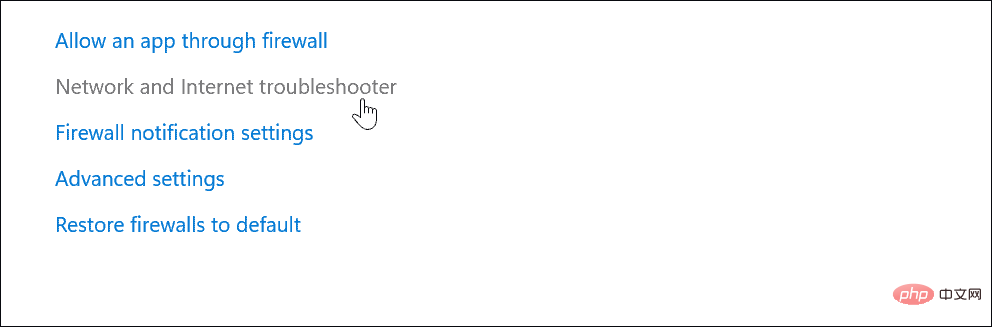
通常,您希望保持 PC 上的防火牆設定處於啟用狀態。但是,管理員和高級用戶可能需要停用防火牆以允許已知連接或應用程式通過或允許進行其他故障排除。
配置線上和應用程式安全設定
當您在線上時,啟用 Windows 安全性提供的線上安全性至關重要。
要在 Windows 11 上管理線上和應用程式安全設定:
- 透過「開始」功能表開啟 Windows 11 上的Windows 安全性應用程式。
- 從左側選單中選擇應用程式和瀏覽器控制。
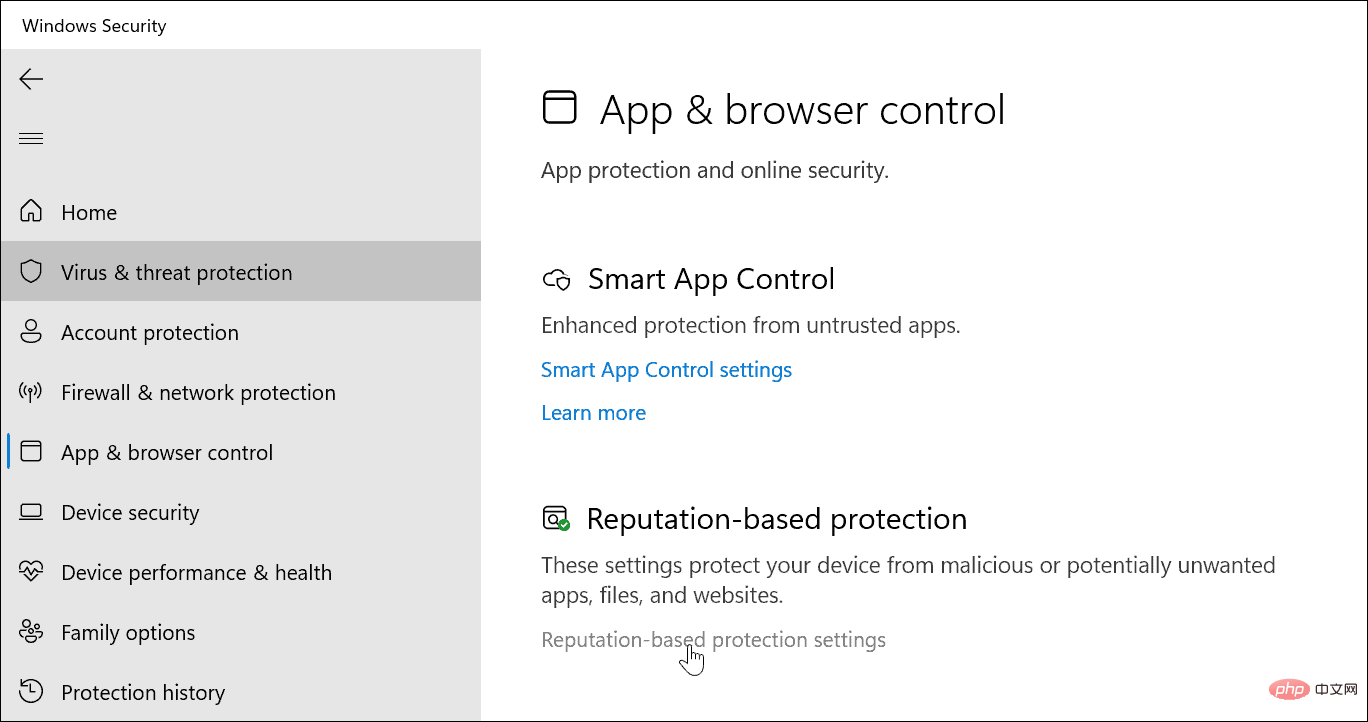
- 此處的主要設定是基於信譽的保護。它允許您控制Defender SmartScreen,保護您的 PC 免受惡意應用程式、檔案、網站和下載的侵害。點選基於信譽的保護 部分下的基於信譽的保護設定連結。
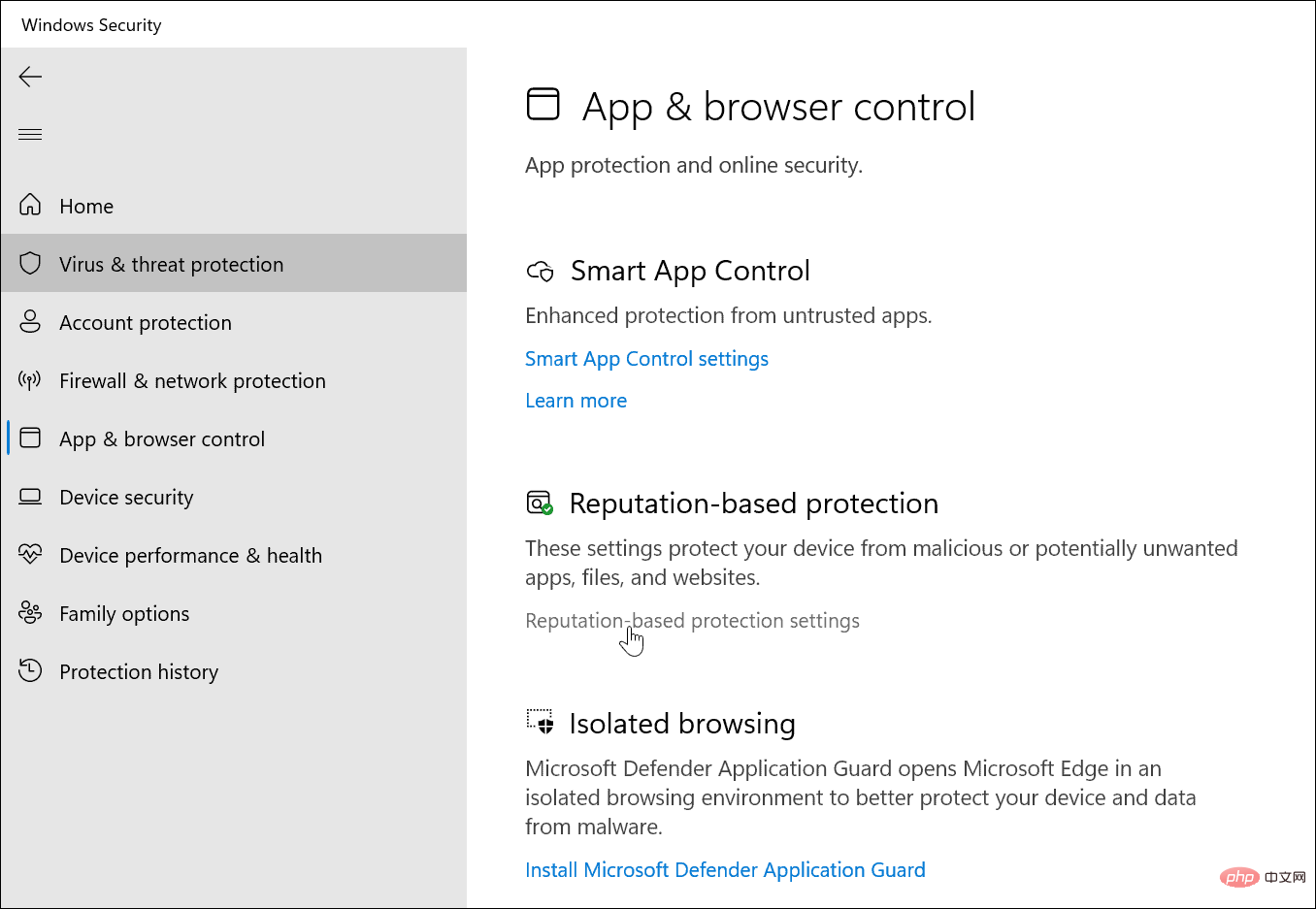
-
在Windows 安全性應用右側向下捲動並開啟網路釣魚防護。
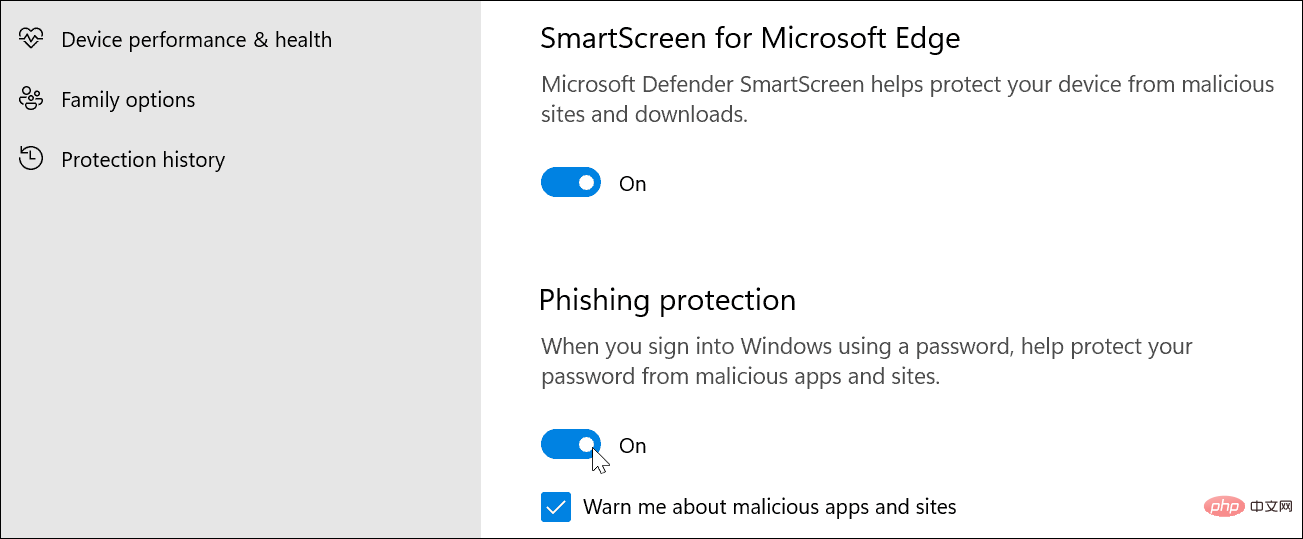
- 進一步向下捲動並啟用可能不需要的應用程式阻止和Microsoft Store 應用程式設定的 SmartScreen。
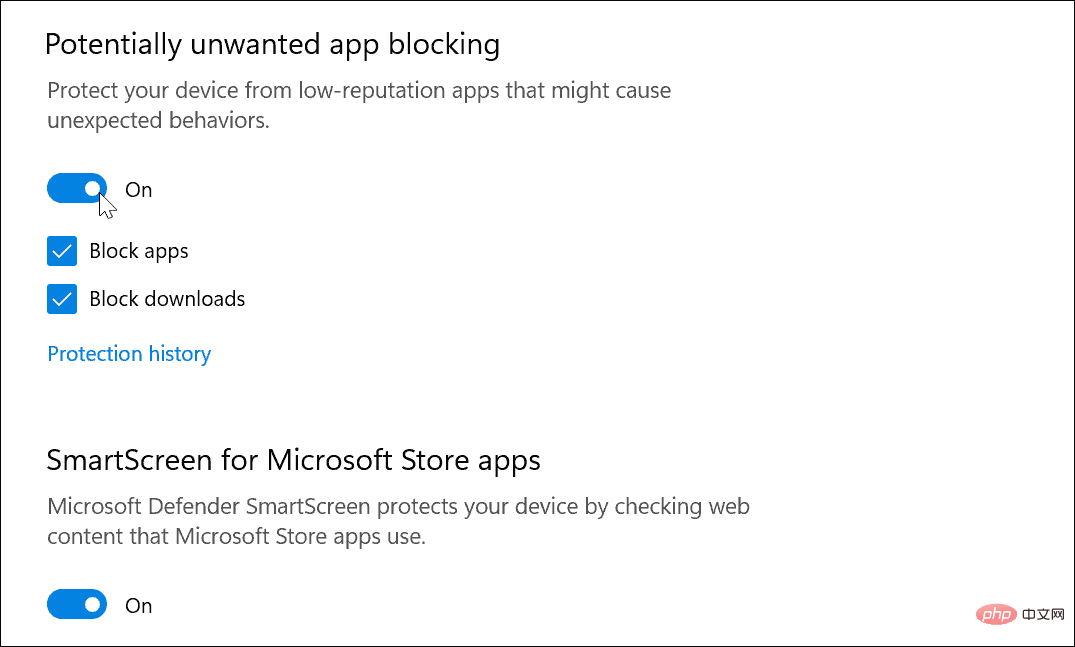
如何管理 Windows 11 裝置安全選項
除了軟體保護之外,您還可以在 Windows 安全應用程式中查看您的裝置安全性設定。
要檢查裝置的硬體安全性,請執行下列操作:
- 透過開始開啟Windows 安全性應用程式。
- 從左側選單中選擇裝置安全性。
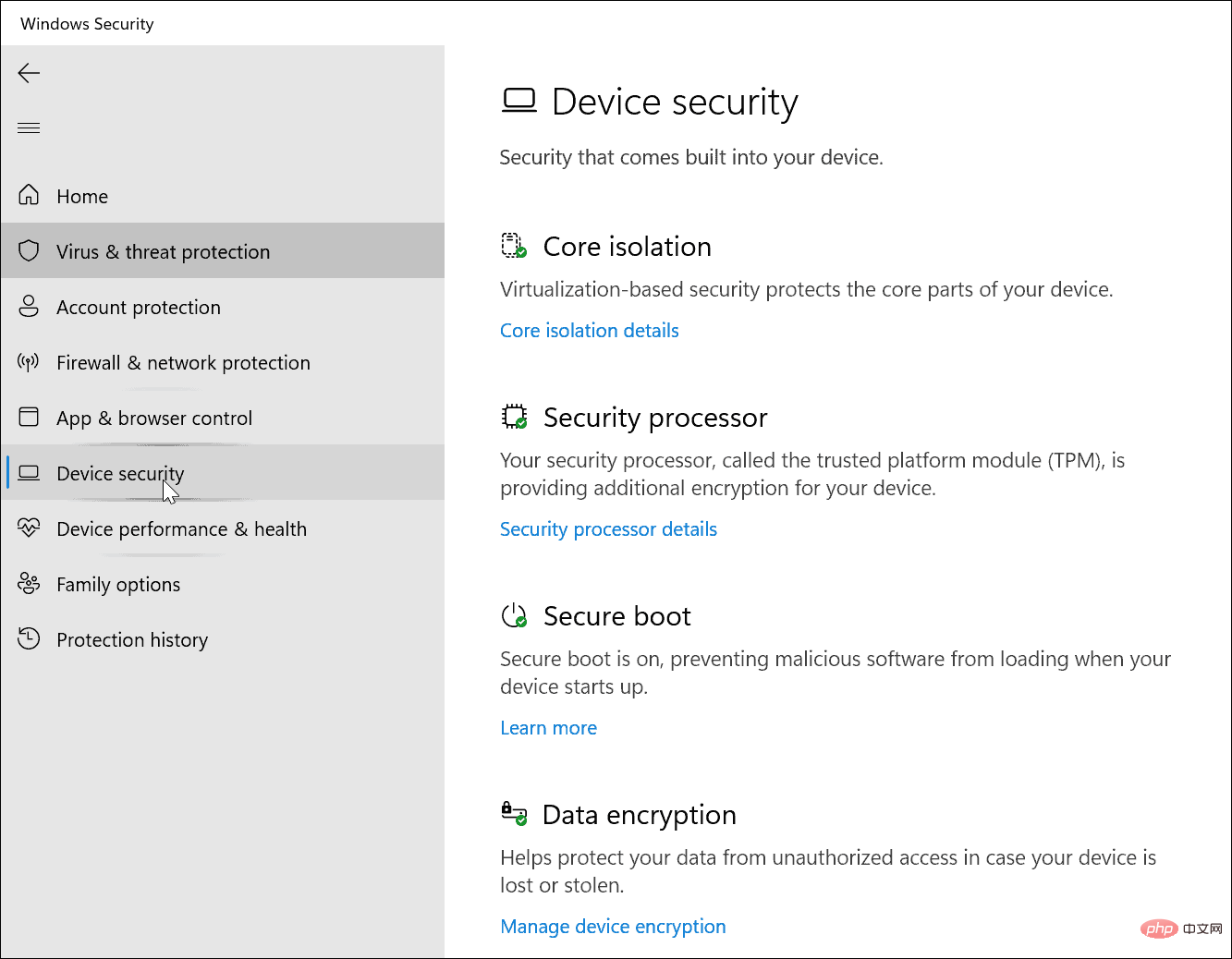
- 在本節中,您可以檢查核心隔離,保護核心部分的基於虛擬化的安全性。
- 您也可以使用此功能表檢查處理器的可信任平台管理( TPM ) 功能,這是 Windows 11 所必需的。
- 您也可以檢查Secure Boot,它可以防止在您啟動 PC 時載入惡意軟體。
- 最後,管理資料加密以加密您的驅動器,以防止在離線時未經授權存取您的驅動器。
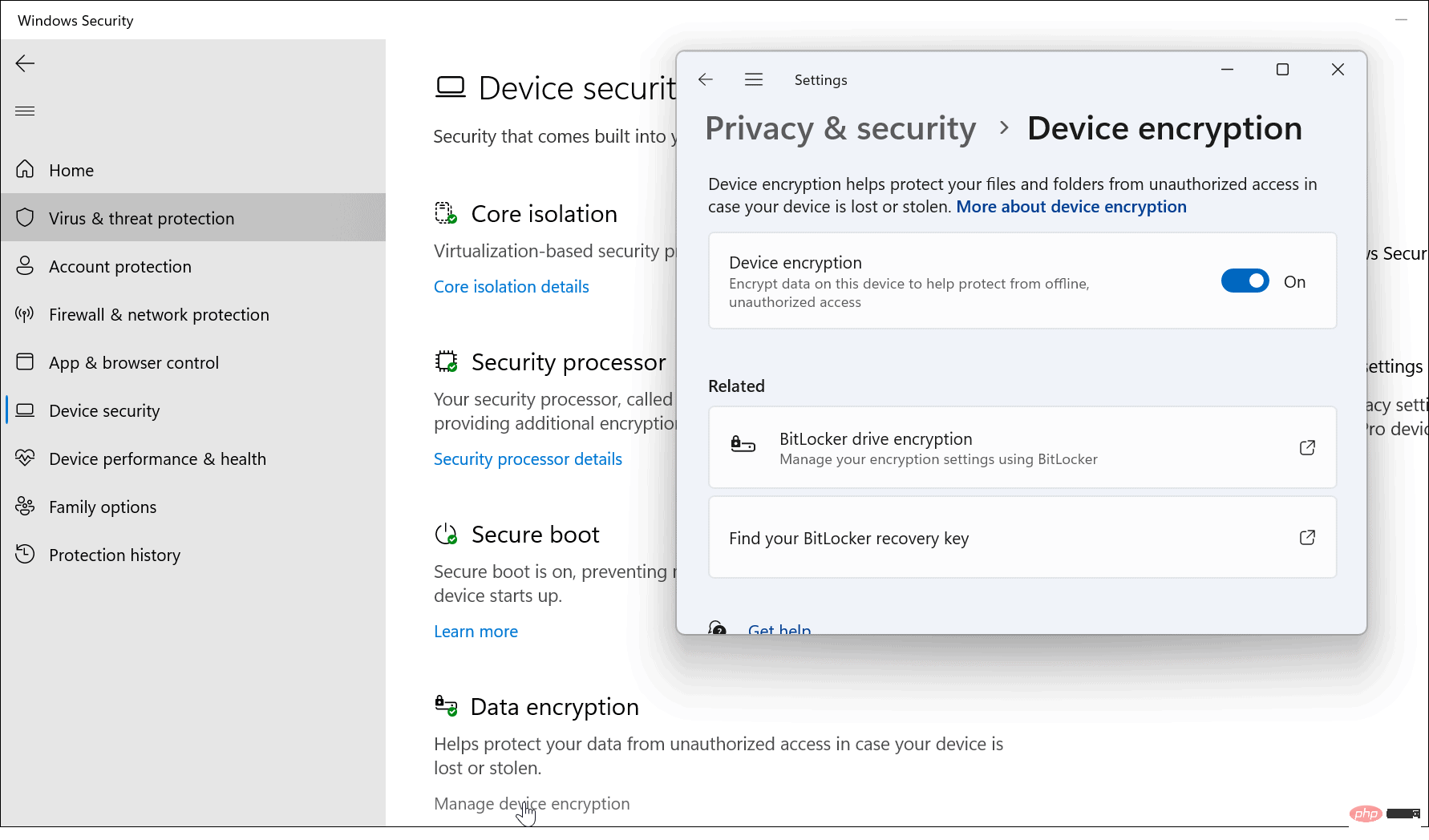
如何檢查裝置效能和健康狀況
您可以在 Windows 安全中心中檢查裝置的效能和運作狀況。
去做這個:
- 開啟Windows 安全性應用,然後按一下左側的裝置效能和運行狀況標籤。
- 本部分將向您展示一份健康報告,其中包括Windows 時間服務、儲存容量、電池壽命以及應用程式和軟體。
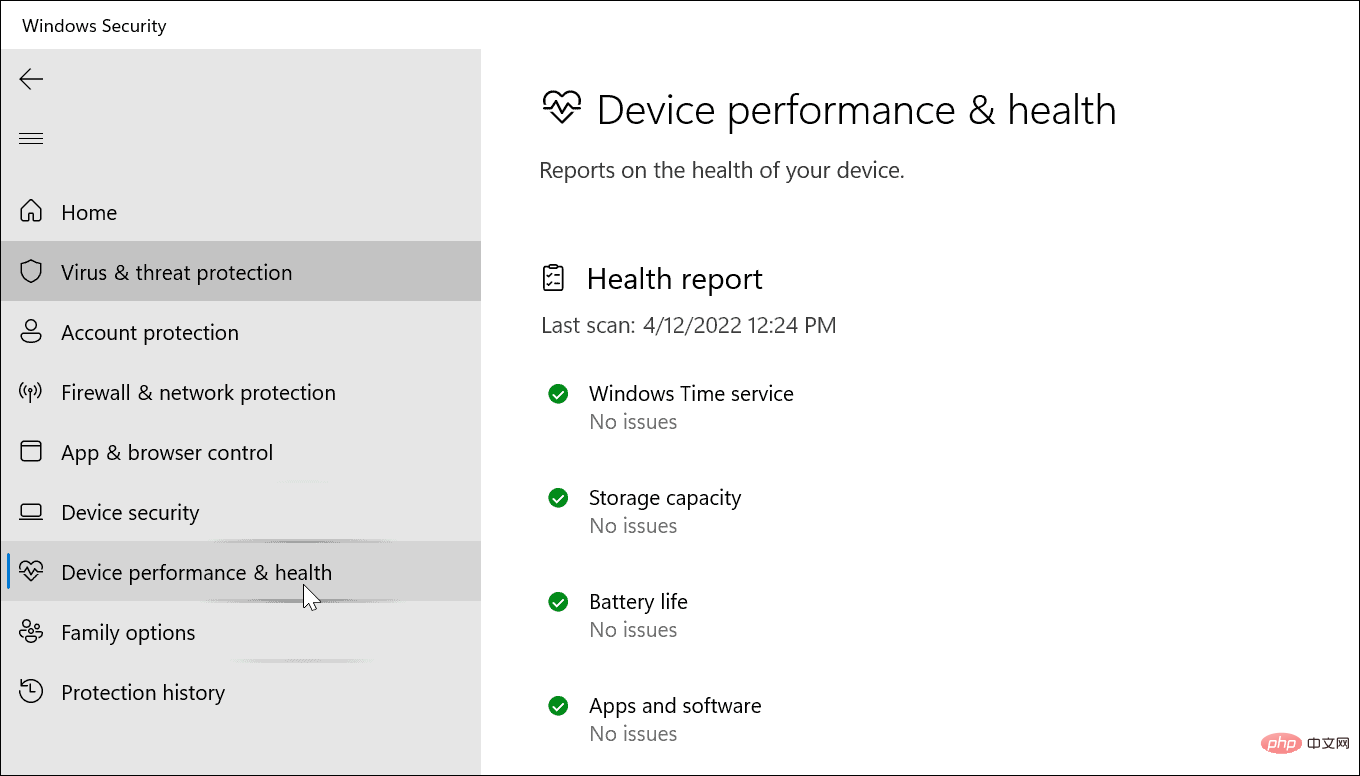
- 如果您沒有問題,綠色複選標記將顯示在每個項目旁邊。如果出現問題,您會在其旁邊看到一個黃色或紅色圖示。在這種情況下,您需要開始進行故障排除。
在 Windows 11 上管理您的 PC 安全性
在 Windows 11 中使用 Windows 安全應用程式將有助於保護您的 PC 安全性。它的功能比您可能不知道的要多得多。確保 Windows 安全中心的功能和設定處於活動狀態並已啟用,將提供各種威脅的最佳保護。
雖然它提供了針對惡意軟體的出色保護,但如果需要,您仍然可以關閉 Windows 安全性(儘管我們不建議這樣做)。也許您正試圖通過一個已知的安全文件,或者防火牆可能會阻止您需要的連線。
以上是如何在 Windows 11 上使用 Windows 安全性以獲得最大保護的詳細內容。更多資訊請關注PHP中文網其他相關文章!

