如何修復鎖定畫面到登入畫面延遲問題
- WBOYWBOYWBOYWBOYWBOYWBOYWBOYWBOYWBOYWBOYWBOYWBOYWB轉載
- 2023-05-15 23:52:041700瀏覽
您的新 Windows 11 裝置從鎖定畫面到登入控制台是否佔用了太多時間?有時這可能是由於系統上的小錯誤和故障而發生的,但如果問題在多個實例中反覆出現,它會讓你非常頭痛。好吧,您可以嘗試一些簡單的修復來找到快速解決方案。
修正 1 – 調整登入選項
您可以停用鎖定畫面上的背景圖片。
1.您必須開啟設定。只要同時按下Windows 鍵 I鍵。
2. 現在,從左側窗格轉到「個人化」。
3.從右側窗格中,您將找到「鎖定畫面」設定。
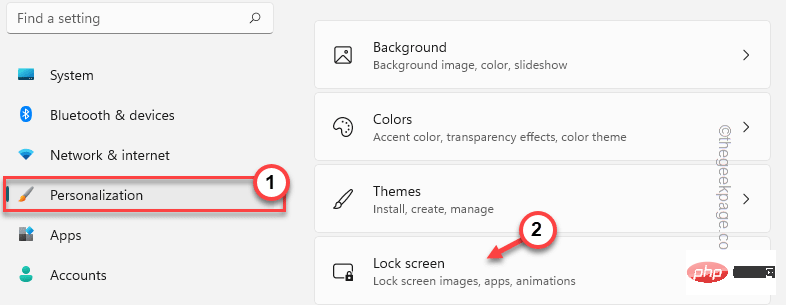
4. 在此鎖定畫面設定中,您將找到「在登入畫面上顯示鎖定畫面背景圖片」選項。
5. 只需將此選項設為「關閉」。
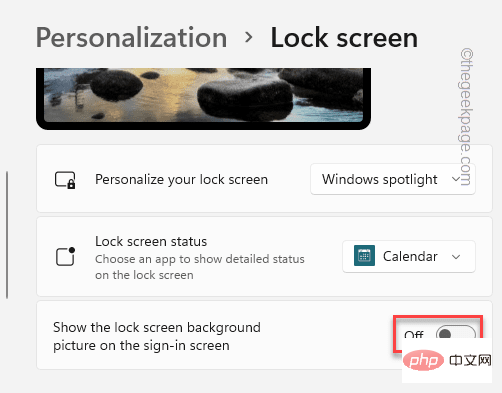
完成此操作後,關閉設定。在
之後,重新啟動電腦一次,當您再次進入鎖定畫面時,您會注意到登入控制台正在瞬間開啟。
修復 2 – 停止 Windows Spotlight
使用者回報 Windows Spotlight 是此問題的罪魁禍首。
1.首先,開啟系統上的設定。
2. 您必須選擇「個人化」設定。
3.稍後,再點選「鎖定畫面」設定進行探索。
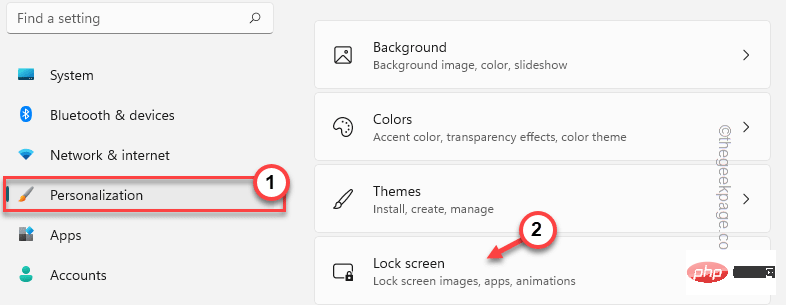
4. 在右側窗格中,您會注意到「個人化」設定設定為「 Windows 聚光燈」。
5. 只需點擊下拉式選單並選擇“圖片”或“幻燈片”選項。
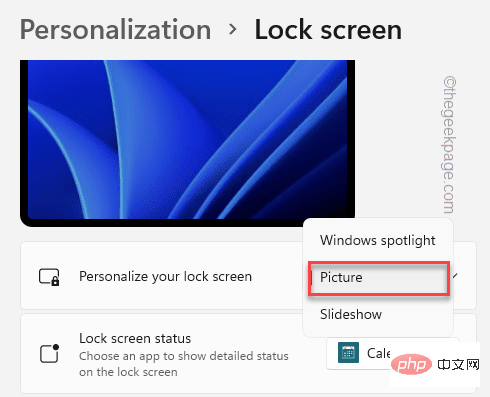
現在,同時按下Win 鍵 L鍵可立即鎖定您的系統。現在,檢查從鎖定畫面到登入頁面所需的時間。
修復 3 – 使用註冊表駭客來停用鎖定畫面
您可以使用一個小的註冊表技巧完全停用鎖定畫面。
1.您必須開啟登錄編輯程式。因此,同時按下 Win 鍵 S鍵並寫入「 regedit 」。
2. 您將在搜尋結果中看到「登錄編輯程式」。 只需點擊它。
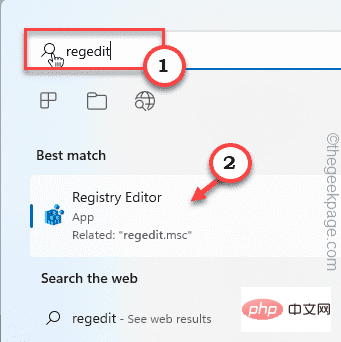
警告 – 您將使用登錄編輯來停用鎖定畫面。它通常不會導致任何問題,但在某些情況下,它可能會導致一些問題。因此,在您執行任何其他操作之前,您應該建立一個新的註冊表備份。
一種。開啟登錄編輯程式畫面後,點選選單列中的「檔案」。
灣。然後點擊「匯出」在您的系統上建立一個新的註冊表備份。
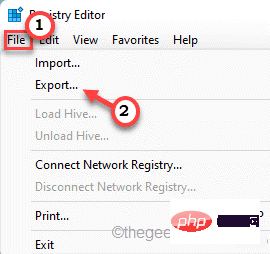
只需將此備份儲存在離散位置即可。
3.現在,前往個人化鍵的位址-
HKEY_LOCAL_MACHINE\SOFTWARE\Policies\Microsoft\Windows\Personalization
4. 在右側,點選右鍵並點選「 New> 」和「 DWORD (32-bit) Value 」。
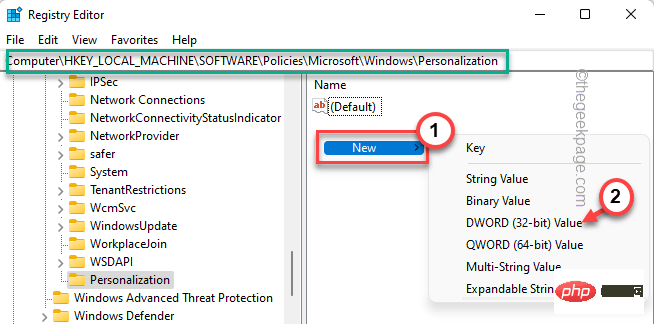
5. 將此新值命名為「 NoLockScreen 」。
6. 現在,您可以雙擊該值進行調整。
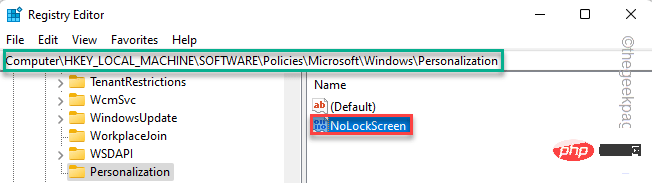
7. 只需將值設為“ 1# ”,然後按一下“確定”。
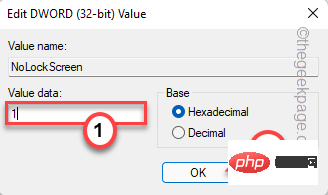
建立此新值以停用鎖定畫面後,請關閉登錄編輯器視窗。然後,重新啟動系統。
現在,您將直接登陸登入頁面而不是鎖定畫面。這樣,問題一定會得到解決。
注意——
如果您想要重新啟用系統上的鎖定螢幕,您必須執行以下操作-
1. 再次開啟註冊表編輯器。
2. 開啟後,再次到這個位置-
HKEY_LOCAL_MACHINE\SOFTWARE\Policies\Microsoft\Windows\Personalization
3.在右側窗格中尋找「 NoLockScreen 」值。
4. 只需右鍵點擊該值,然後點擊「刪除」即可將其從系統中刪除。
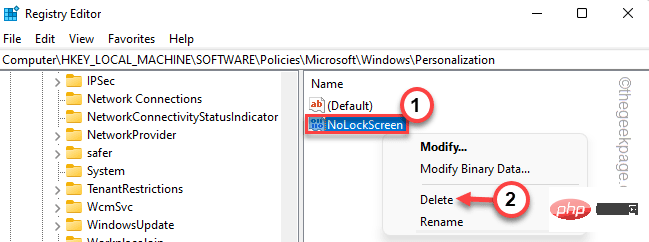
5. 如果您看到一些警告訊息,請點選「是」。
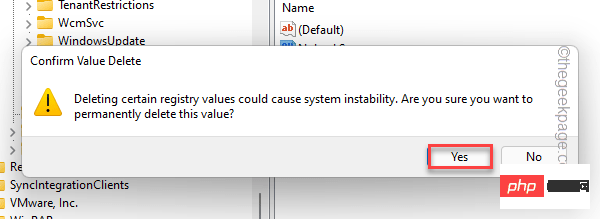
關閉視窗並重新啟動機器。鎖定畫面將再次出現在您的系統上。
以上是如何修復鎖定畫面到登入畫面延遲問題的詳細內容。更多資訊請關注PHP中文網其他相關文章!

