Python整合開發環境Pycharm的使用技巧是什麼
- 王林轉載
- 2023-05-14 15:16:061212瀏覽
一、Python整合開發環境-Pycharm介紹
PyCharm是一款功能強大的,用於編寫複雜需要結構化的功能程式碼,下面介紹一下 在Windows下如何安裝PyCharm 。
作業系統:Windows10
PyCharm版本:community-2019.2.4
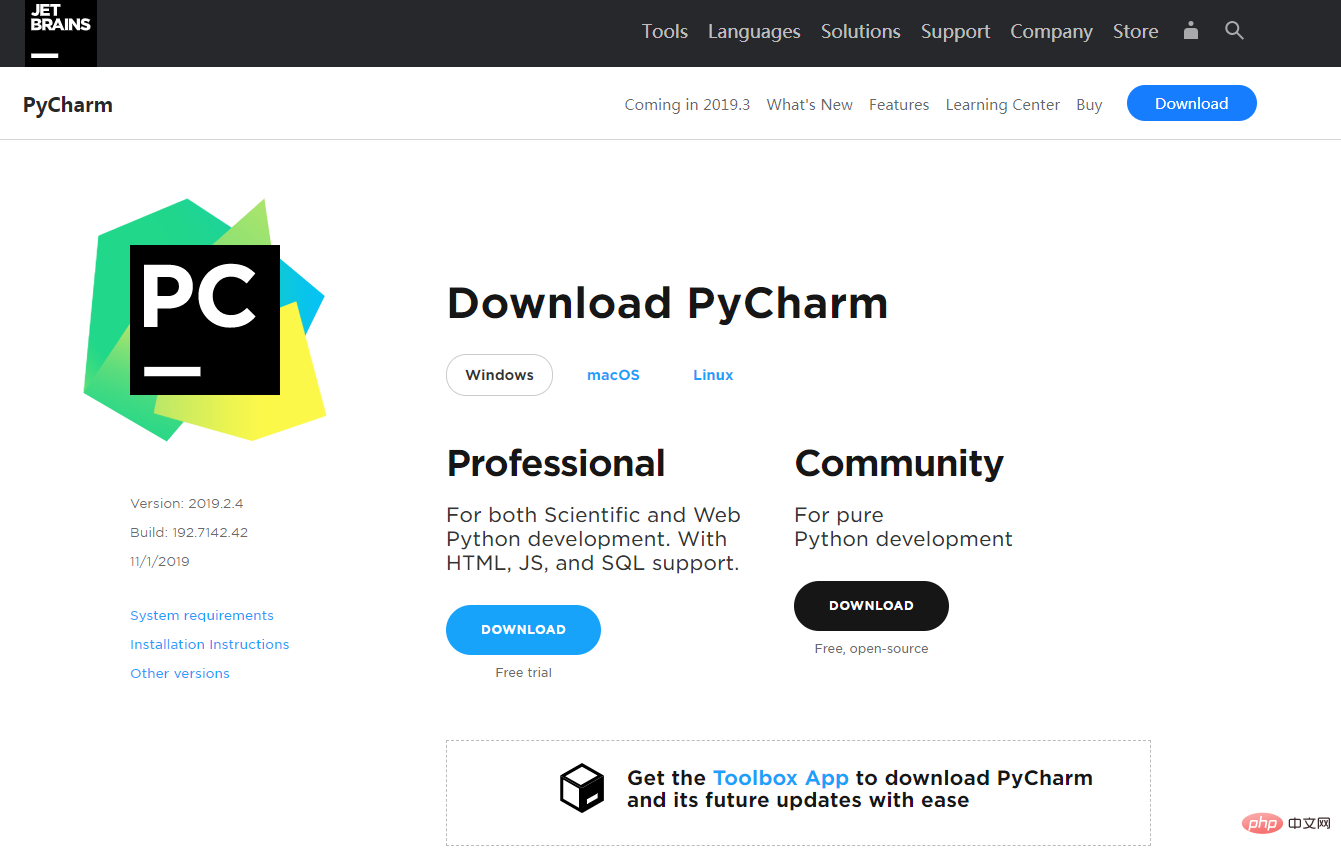
本機下載位址,請參閱結尾。
Pycharm和Jupyter,最好的兩款Python開發IDE。
二、安裝步驟:
1、雙擊執行檔pycharm-community-2019.2.4.exe,修改安裝路徑,然後點選「Next」
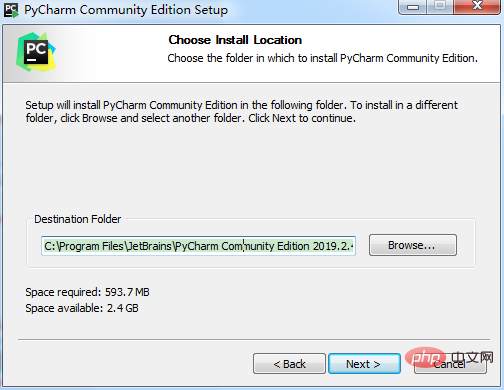
#2、Installation Option如圖勾選,然後點選「Next」
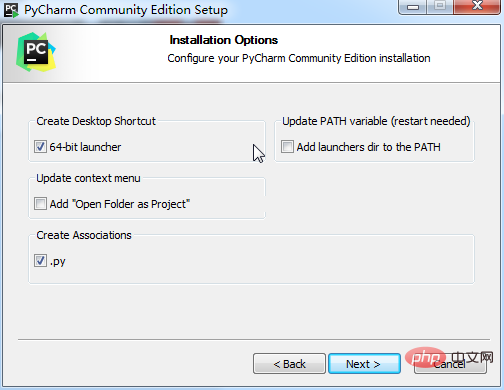
#3、點選「Install」等待安裝
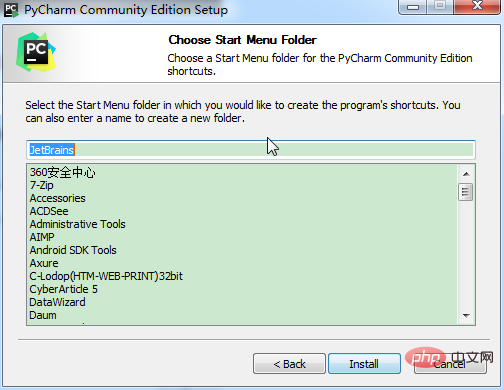
重新啟動後開啟軟體,除了選擇頁面樣式外,其他外掛程式可不選擇,一路next即可。漂亮的綠色介面就出現了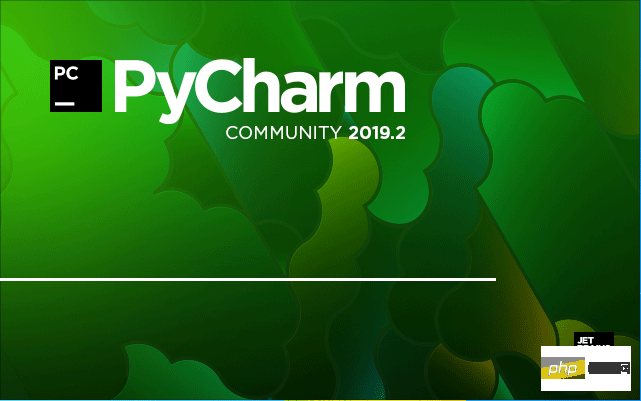
安裝專業版,簡體中文永久免費使用
社群版的pycharm只有python專案、純python。專業版的pycharm有Django專案、flask框架等其他專案文件類型的模板。 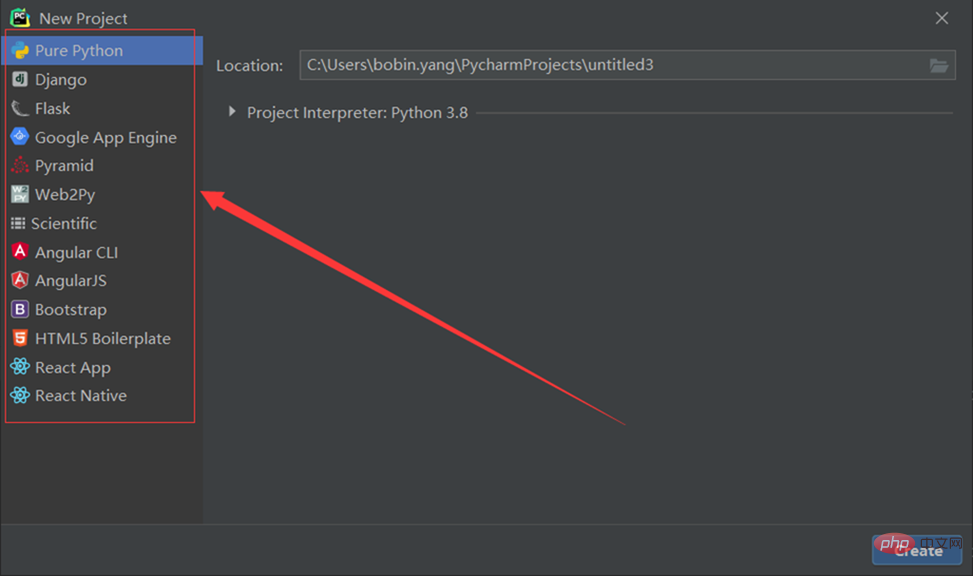
1、下載之後打開壓縮包,看到破解補丁,安裝程序,漢化組件從上到下排列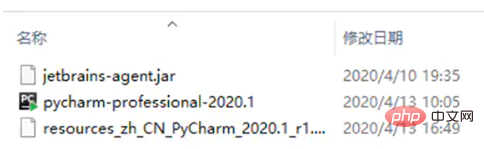
2、點選安裝,彈出安裝介面,點選next,會出現安裝路徑的選擇,記住此路徑,漢化的過程需要路徑。
然後一直點擊next,直到pycharm安裝完畢,並在最後頁面運行處打勾
到這裡選擇運行run pycharm,啟動後選擇免費使用,透過點擊藍色按鈕進入使用介面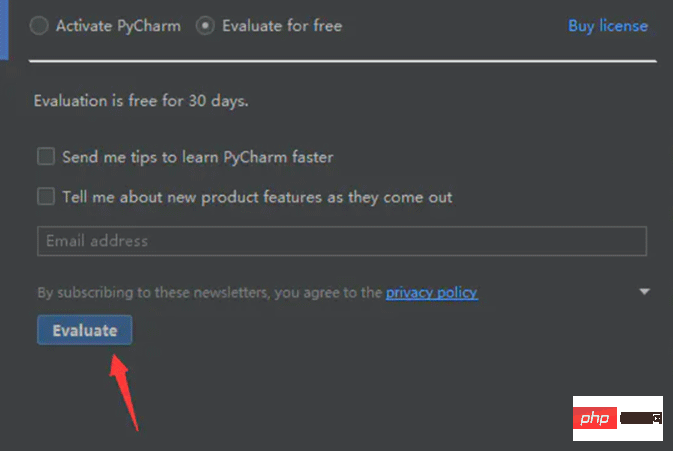
3、根據提示建立或開啟專案之後進入主介面,這個時候再將文首提到的破解補丁直接拖入到pycharm的使用介面,會彈出一下的提示,點擊重啟即可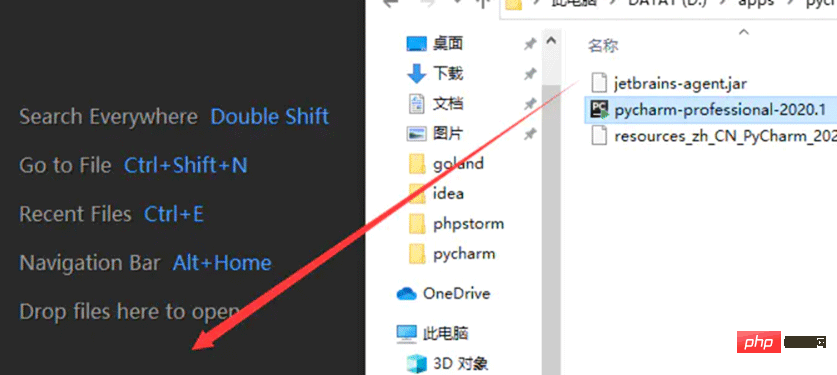
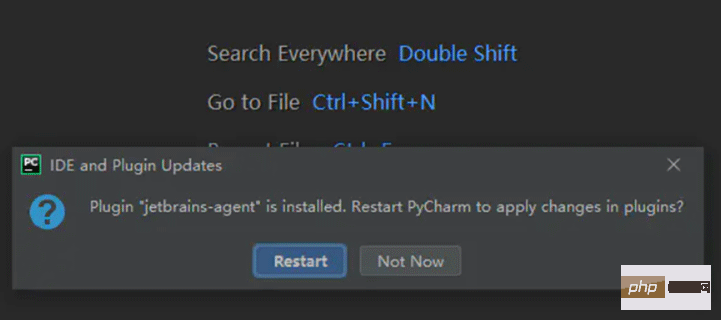
4、重啟之後可以看到補丁起作用了,依照預設的選擇啟動方式,點選藍色的為PyCharm安裝按鈕即可,然後等到PyCharm重啟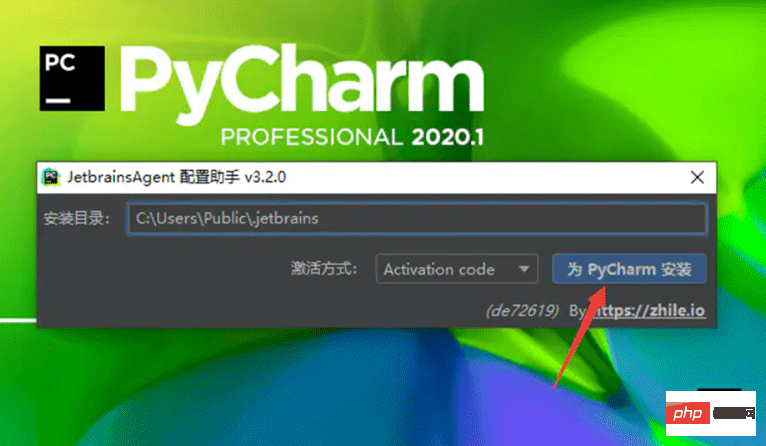
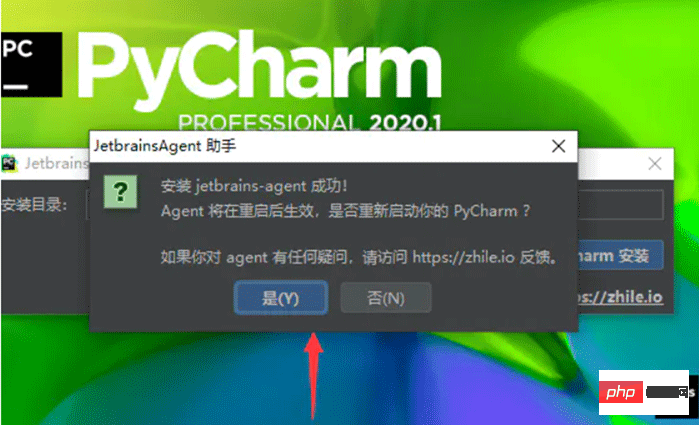
#5、進入主介面之後,點擊工具列的help,在點選下拉欄的about按鈕,查看註冊資訊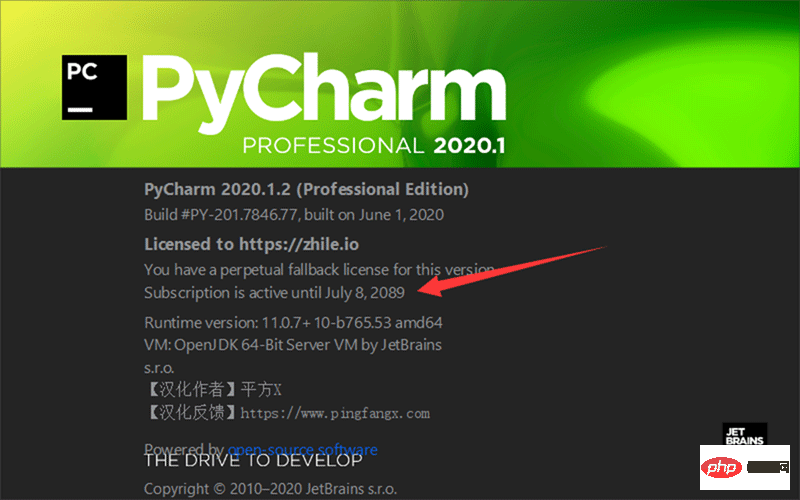
6、恭喜你,可以免費使用了,使用期限至2089年。下面開始你的神奇之旅吧,用python走上人生巔峰吧
結語:如果需要漢化的朋友,將resources_zh_CN_PyCharm_2020_r1.jar漢化包複製到軟體安裝路徑lib檔下即可漢化軟體。重啟即可。開啟功能表列 File,選擇 Settings,然後選 Pulgins,點 Marketplace,搜尋 chinese,然後點選 install 安裝。重啟即可。注意:pychram2021已經自帶了漢化的版本。
三、建立一個測試程式
1、設定完成後,選擇「Creat new project」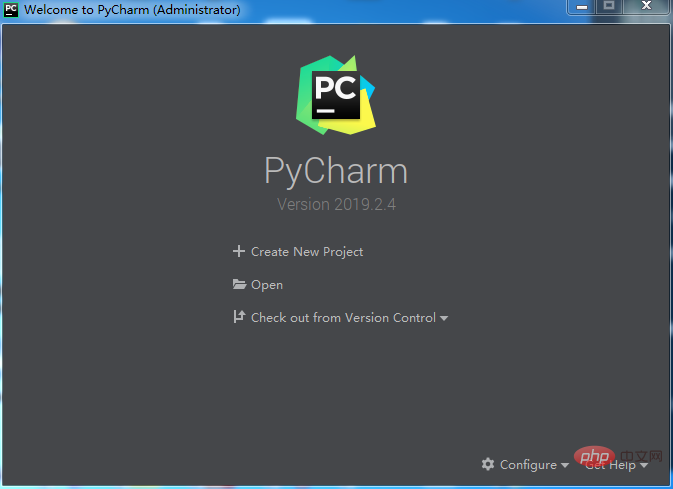
Python的程式碼運作需要一個運作環境,不建議在Pycharm中直接使用system interpreter全域的解釋器。所要使用的第三方包也在這裡進行管理。
在建立Python專案的時候,pycharm可以選擇所需使用的虛擬環境,這次介紹使用預設的Virtualenv。
虛擬運作環境可以將專案分離,每個專案可以有一個獨立的運作環境,當然你可以讓多個專案公用一個虛擬環境
在Location中填入專案路徑、專案名稱;
第二個Location為虛擬環境的路徑
在Base interpreter下拉方塊中選擇全域Python解釋器;
勾選Inherit global site-packages:可以使用base interpreter中的第三方函式庫(也就是使用cmd指令全域安裝的第三方函式庫),不選將和外界完全隔離;
勾選Make available to all projects:可將此虛擬環境提供給其他項目使用。
Virtualenv預設在專案的根目錄下建立venv資料夾,存放虛擬環境的內容。
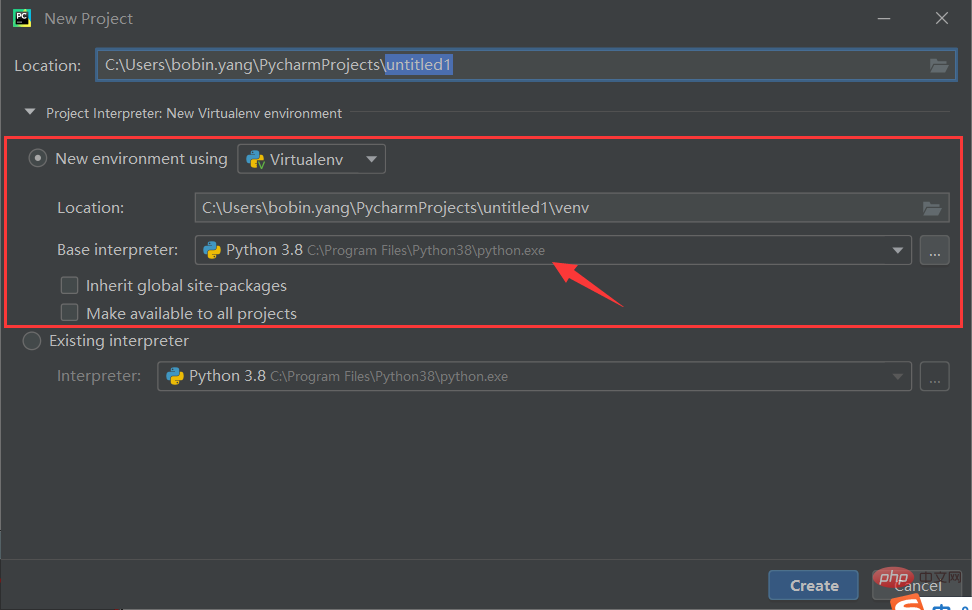
3、設定完成後,把彈出的提示框「Close」即可。當然如果你有興趣願意看也無妨。介面整體結構
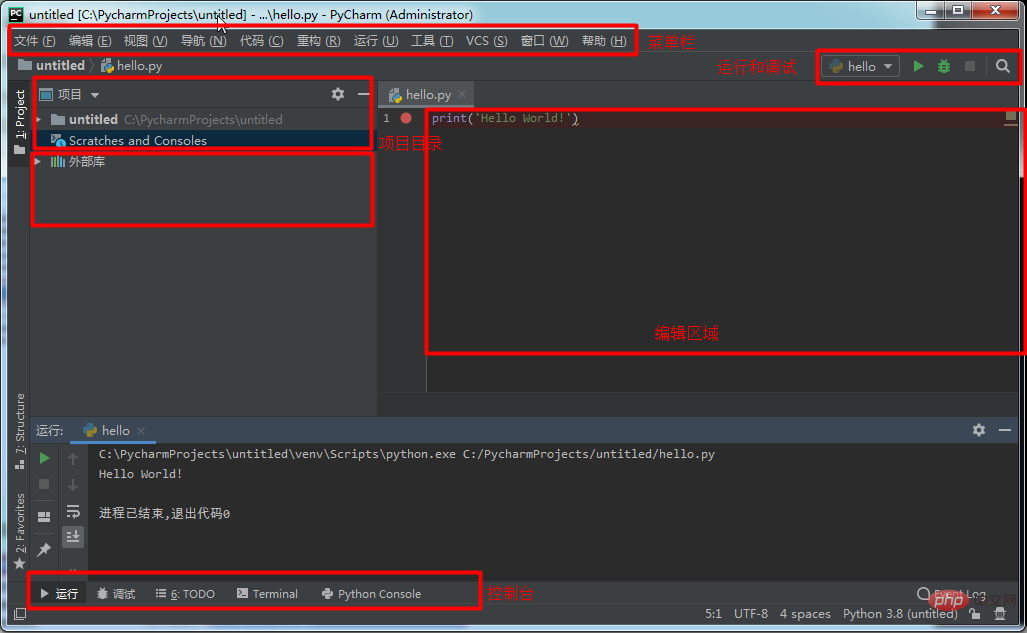
進入主介面後,右鍵上文所建立的路徑,一詞點選「New" - "Python File"
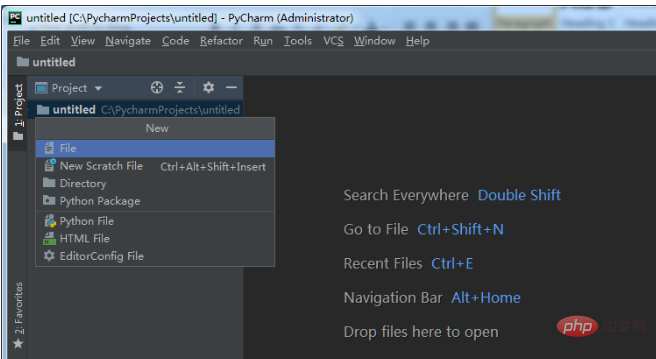
4、輸入一個檔名後回車,系統會自動產生並開啟一個.py後綴的標籤頁
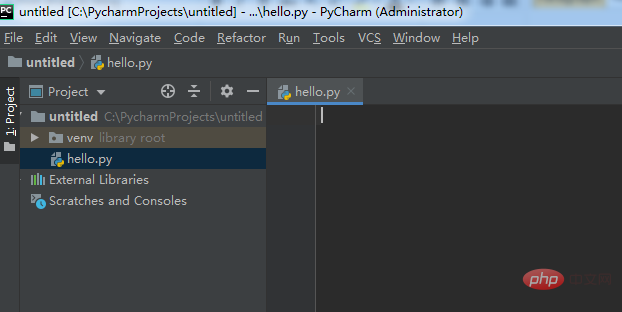
5、在遊標處輸入print('Hello World!'),然後右鍵標籤頁,選擇運行,或用快捷鍵Ctrl shift F10
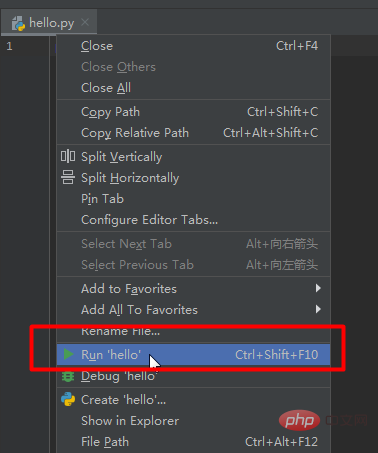
6、軟體下方區域會自動彈出運行結果,如出現下面的結果,恭喜你,成功了!
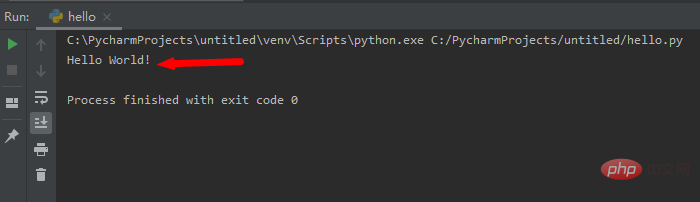
四、漢化Pycharm
注意:漢化前請關閉PyCharm,並且作為高貴的開發的你,盡量不要使用
# 1.漢化包獲取:請參閱文末
2、將漢化包」resources_cn.jar」放置到安裝目錄的lib下
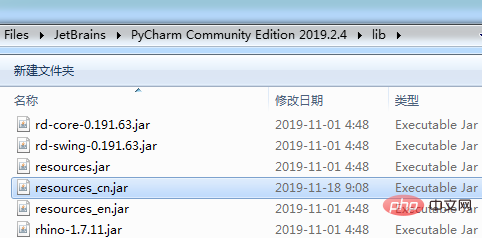
3、重啟PyCharm
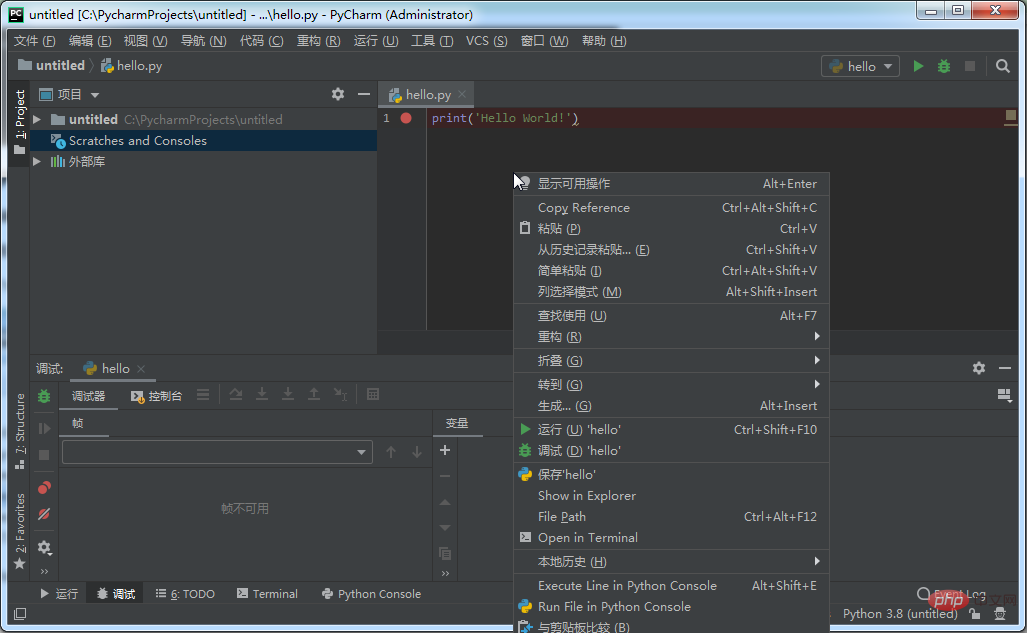
五、 使用技巧
1、如何更換Python解釋器:
#在檔案->設定->專案: xxx下找到Project Interpreter。然後修改為你需要的Python解釋器。
注意這個地方一定要注意的是:在選擇Python解釋器的時候,一定要選擇到python.exe這個文件,而不是python的安裝資料夾。
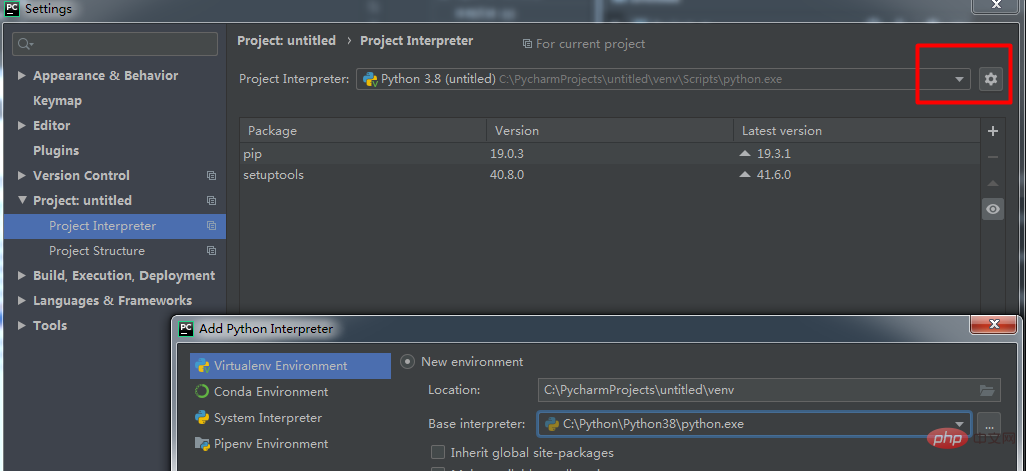
2、如何調整編輯器字體及其大小
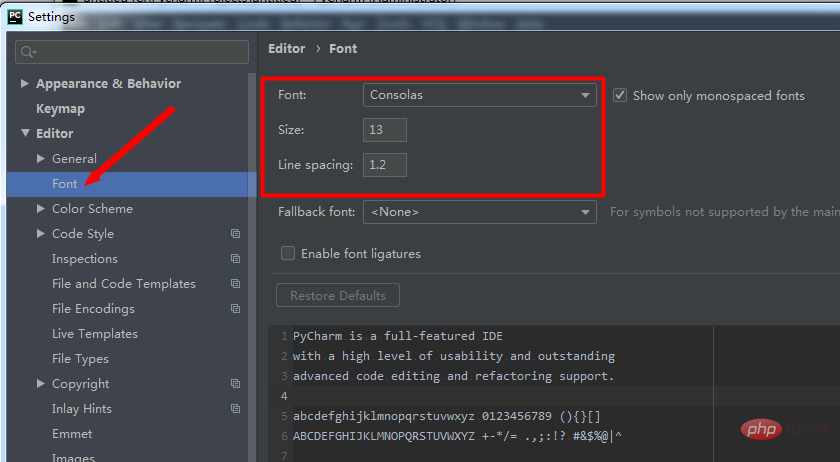
#3、如何調整控制台的字體及其大小
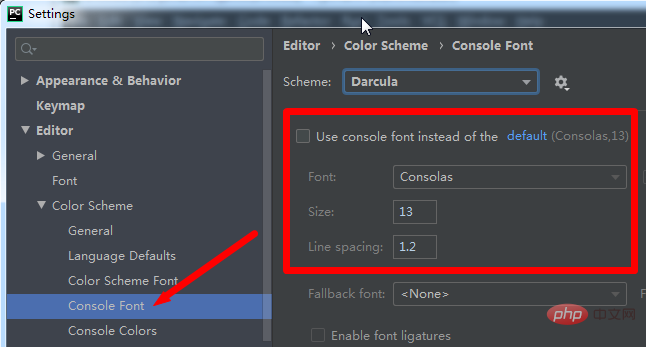
4、如何設定檔案編碼
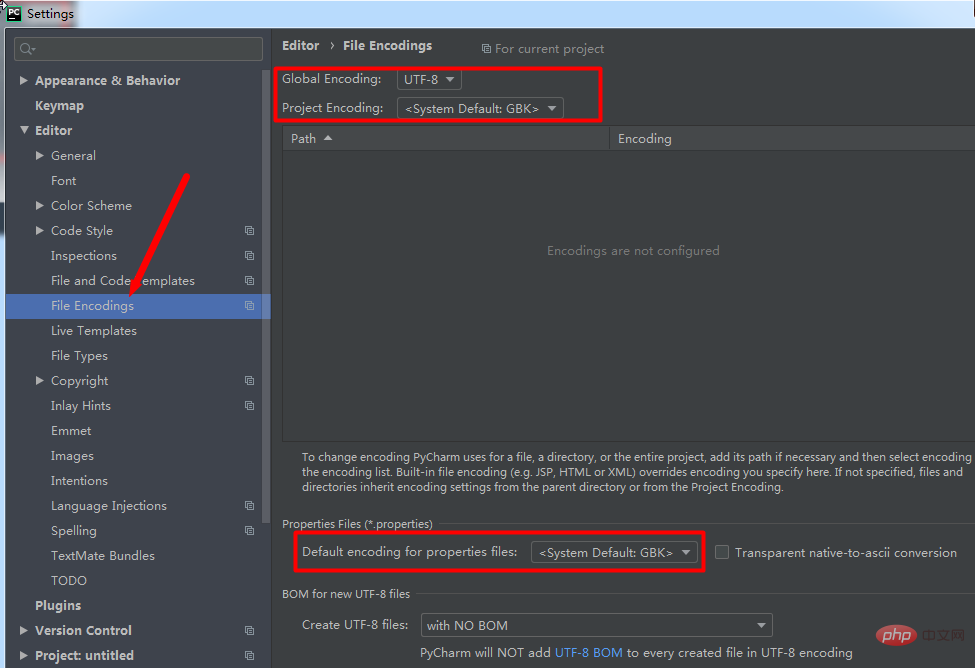
#5、如何修改檔案背景顏色
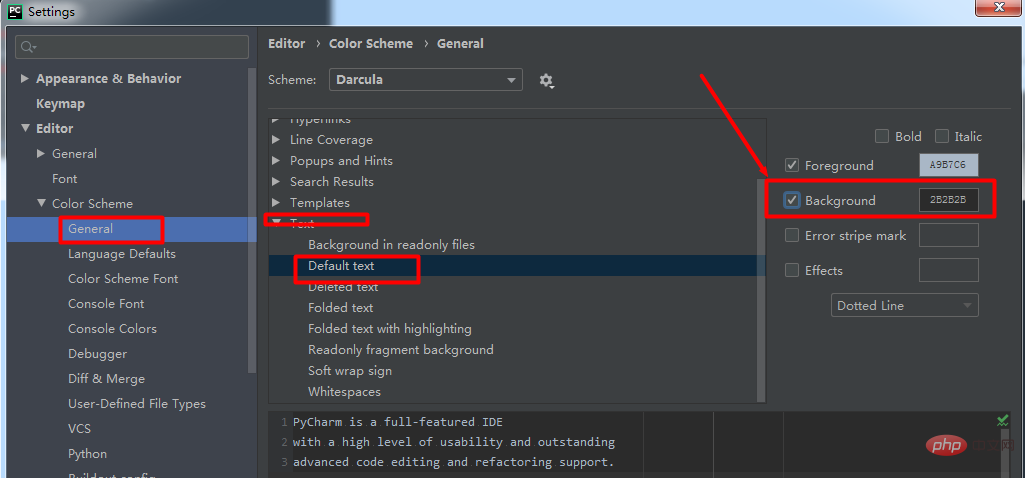
6、如何讓一個tab鍵取代4個空白鍵
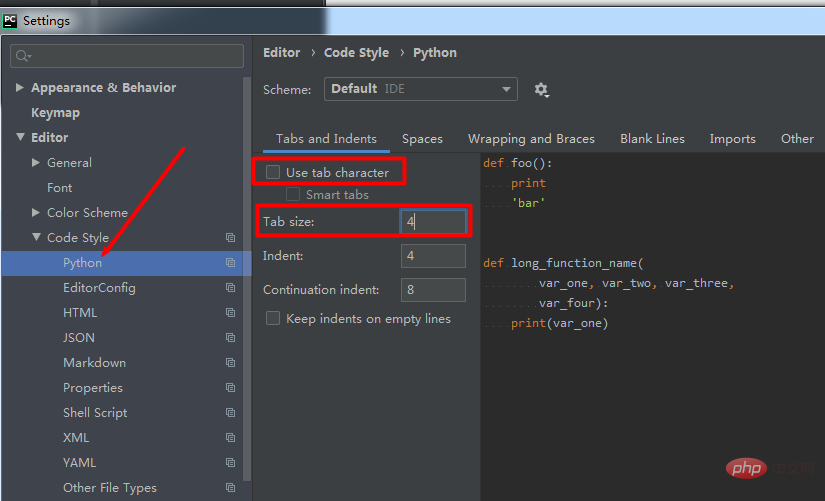
#7、如何自訂Python模版檔
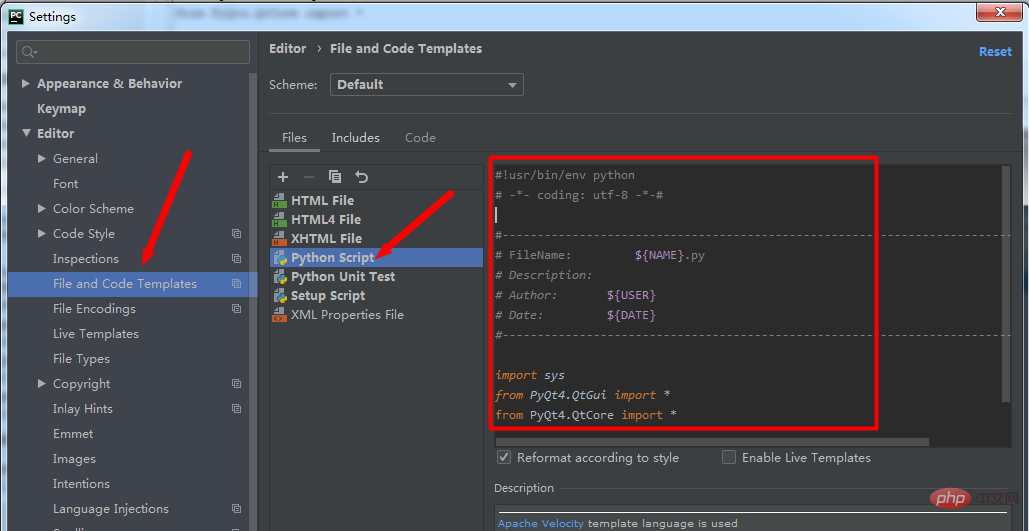
#!usr/bin/env python
# -*- coding: utf-8 -*-#
#-------------------------------------------------------------------------------
# FileName: ${NAME}.py
# Description:
# Author: ${USER}
# Date: ${DATE}
#-------------------------------------------------------------------------------
import sys
from PyQt4.QtGui import *
from PyQt4.QtCore import *由於常用PyQt作軟體介面的開發,所以加入了後面三行的常用程式碼。
另外,常用的模板變數如下:
${PROJECT_NAME} - 目前Project名稱;
${NAME} - 在建立檔案的對話方塊中指定的檔案名稱;
-
${USER} - 目前使用者名稱;
${DATE} - 目前系統日期;
#${TIME} - 目前系統時間;
${YEAR} - 年;
${MONTH} - 月;
${DAY} - 日;
${HOUR} - 小時;
${MINUTE} - 分鐘;
${PRODUCT_NAME} - 建立檔案的IDE名稱;
${MONTH_NAME_SHORT} - 英文月份縮寫, 如: Jan, Feb, etc;
#${ MONTH_NAME_FULL} - 英文月份全名, 如: January, February, etc;
8、顯示行號
在顯示行號的地方右鍵,勾選上顯示行號。
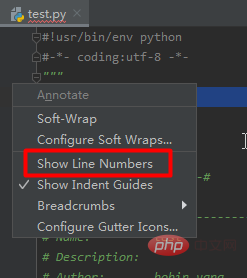
9、安裝外掛程式
設定->Plugins->Browse repositories,然後輸入你要安裝的外掛程式。
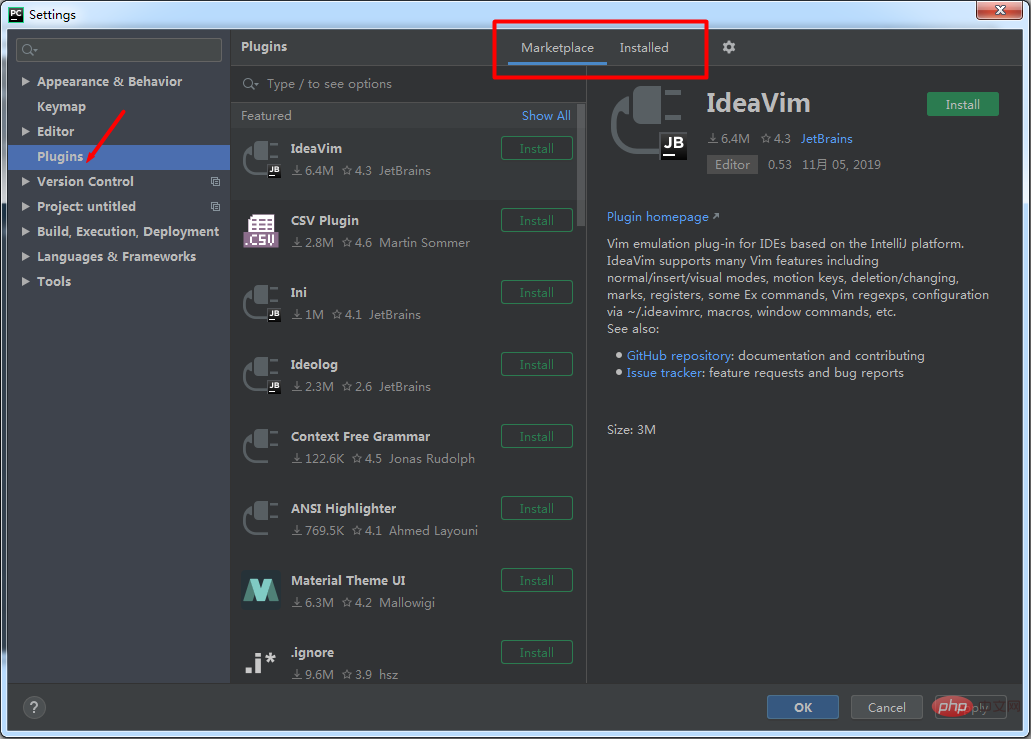
10、複製檔案路徑
右鍵->copy path。
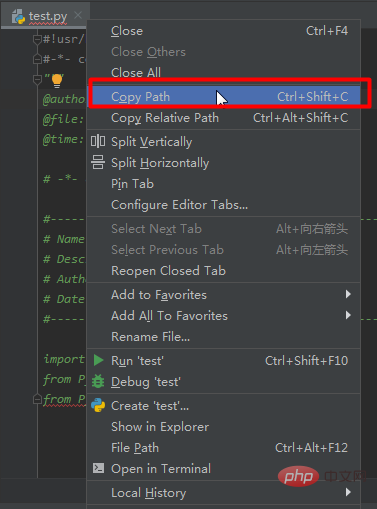
11、在檔案總管中開啟
右鍵->Show In Explorer。
12、查看聲明或引用
把遊標放在單字中間,然後按ctrl b或按ctrl鍵 滑鼠左鍵。
13、檢視專案結構
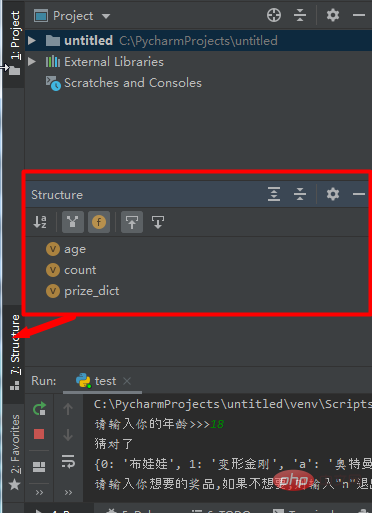
14、DEBUG
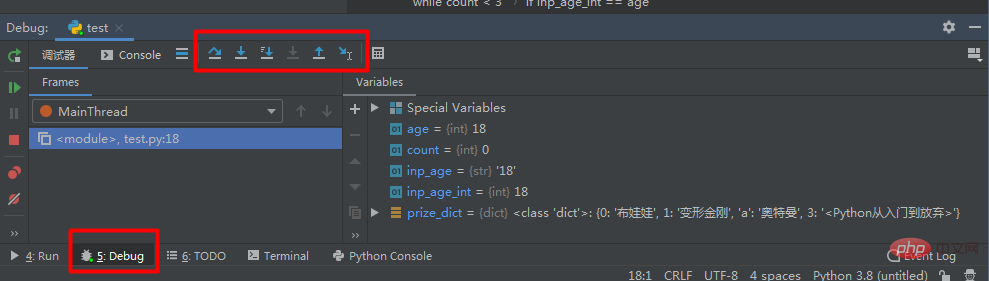
#15、常用快速鍵
ctrl c:選取內容複製;不選取內容時,複製目前行。
ctrl x:選取內容剪下;不選取內容時,剪下目前行。
ctrl v:貼上
ctrl d:複製目前行到下一行。
ctrl y:刪除目前這一行。
shift enter:跳到下一行。
ctrl /:新增註解。
tab:縮排。
shift tab:取消縮排。
ctrl f:找。
ctrl shift r:在目前專案中尋找。
ctrl 減號:折疊目前程式碼區塊。
ctrl 加號:展開目前程式碼區塊。
ctrl shift 減號:折疊目前檔案所有程式碼區塊。
ctrl shift 加號:展開目前檔案所有程式碼庫。
ctrl z:回到上一個動作
shift ctrl z:回到下一步
六、解決PyCharm下載Python第三方庫時速度慢的問題
打開Pycharm,點擊File --> Settings,在左側Project **選項中選擇Project Interproter, 點擊右上角的“ 」選項,即Install安裝選項,具體步驟如下圖所示:
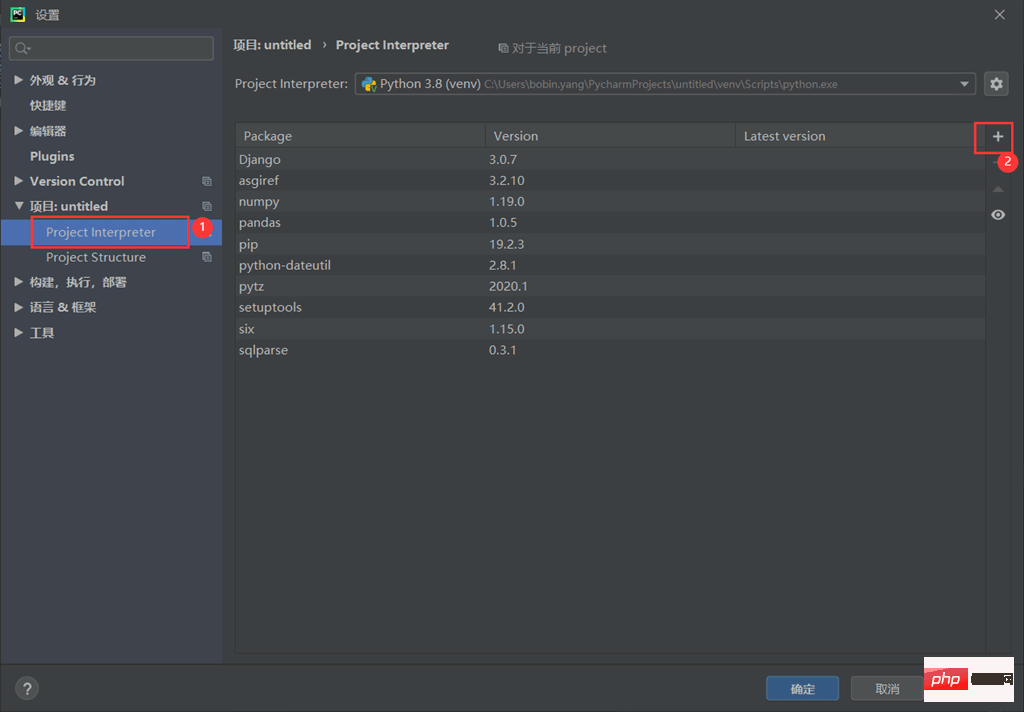
#選擇左下角的Manage Repositories選項
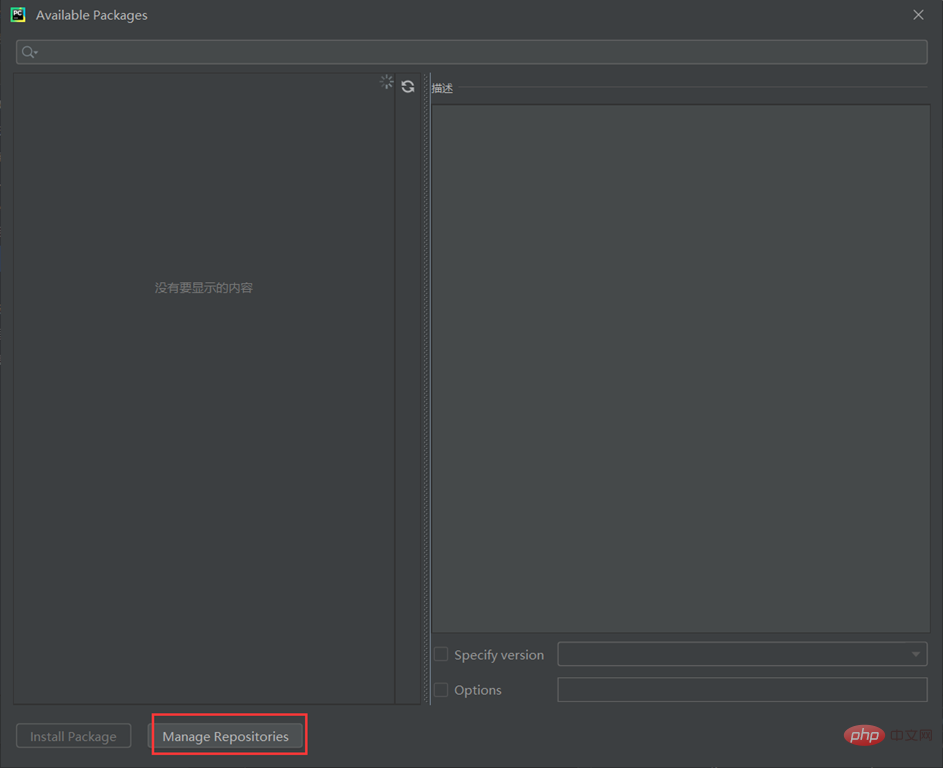
#此時,可以發現Python裡的pip是官方自帶的來源,國內使用pip安裝的時候十分緩慢,所以此處建議更換成中國國內的來源位址。
具體方法為點擊預設的官方來源,選擇卸載,然後新增國內的來源位址,具體步驟如下圖所示:
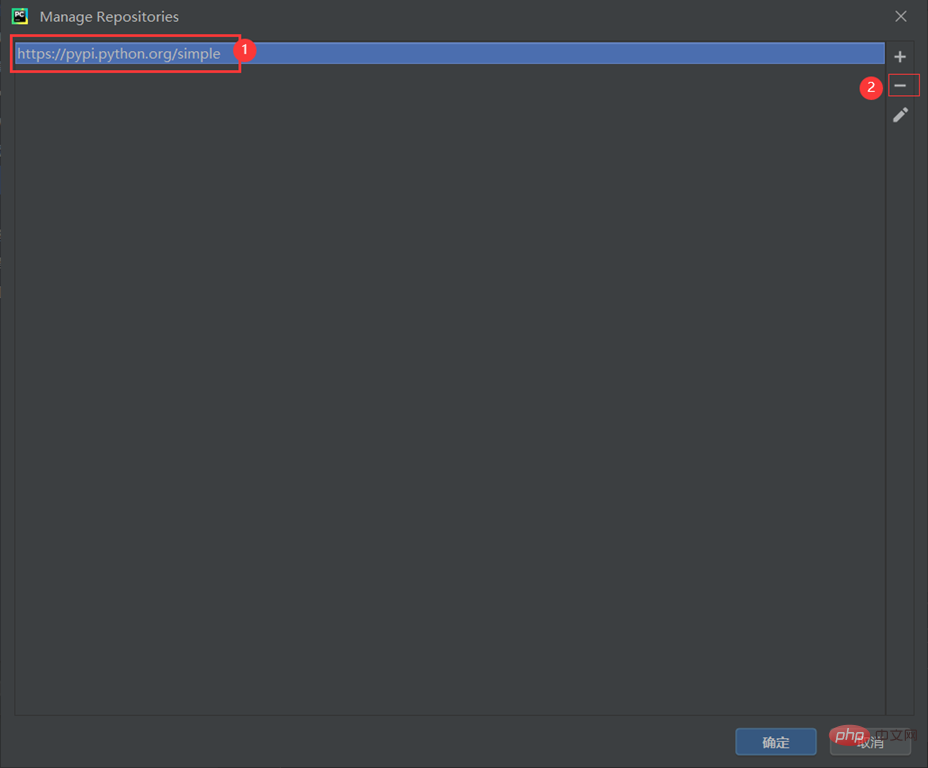
目前國內pip鏡像來源有:
清除: https://pypi.tuna.tsinghua.edu.cn/simple
豆瓣: http://pypi.douban.com/simple/
Ali: http:// mirrors.aliyun.com/pypi/simple/
緊接著在下面的彈出視窗中添加國內的來源位址。
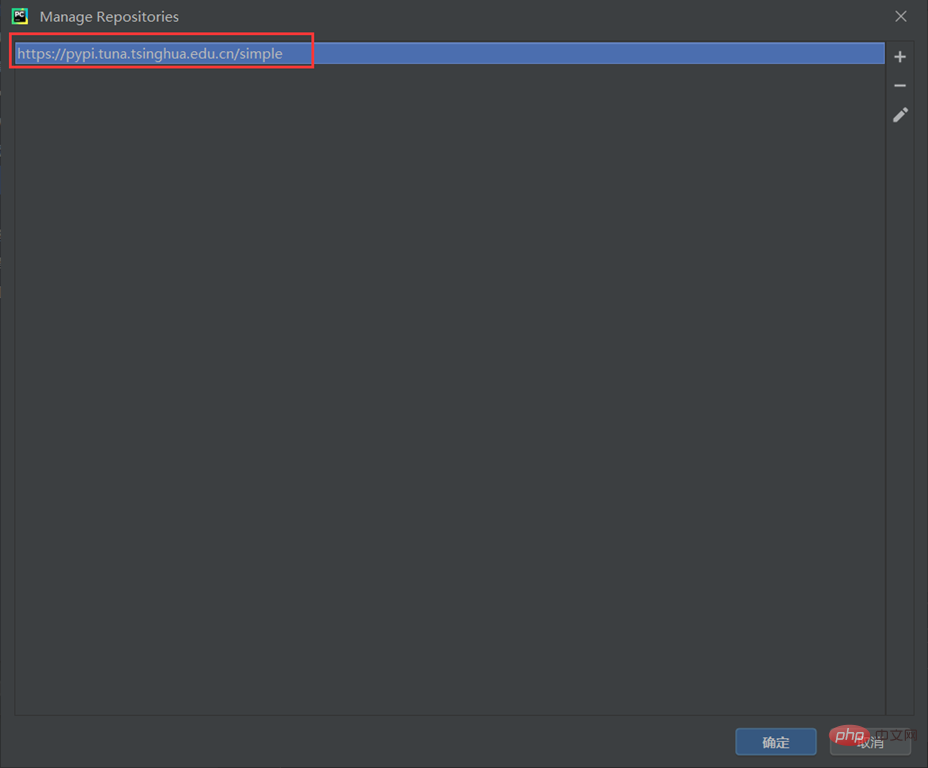
此時來源位址已更新完畢,點選OK。
注意:更換完之後務必記得點選刷新按鈕,刷新過後的介面如下圖所示:
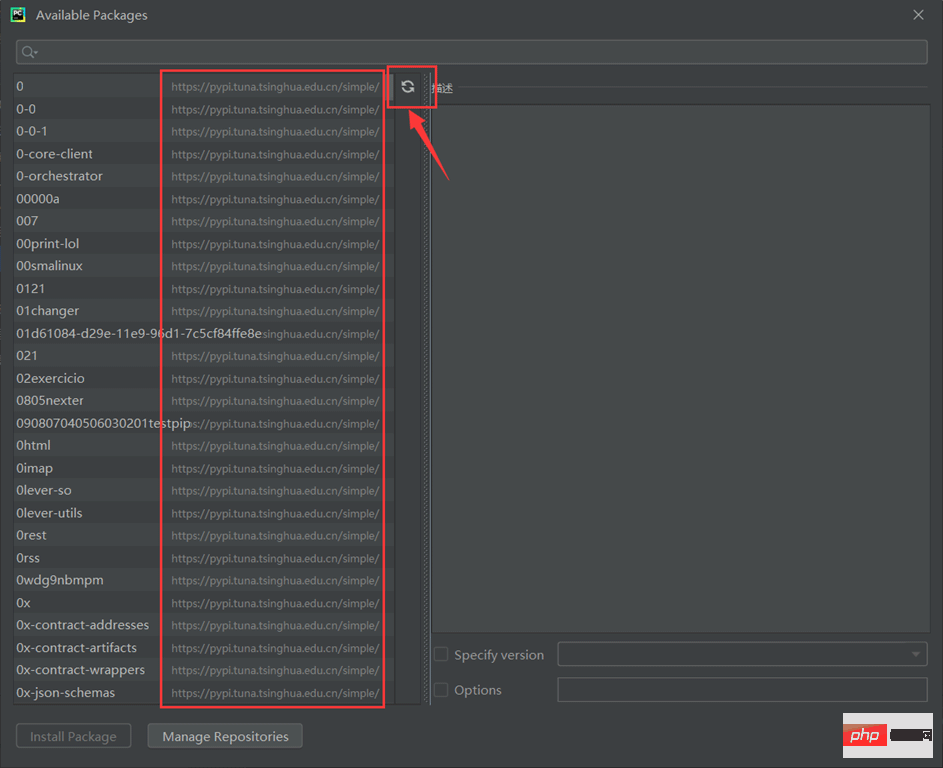
#選擇某個安裝套件進行下載,此時會發現等待時間明顯減短。
至此,如果以上方法還是沒有解決問題,在windows系統在%HOMEPATH%\pip\目錄下,新建一個檔案pip.ini,在該檔案中加入以下內容即可。
[global] timeout = 6000 index-url = https://pypi.tuna.tsinghua.edu.cn/simple trusted-host = https://pypi.tuna.tsinghua.edu.cn
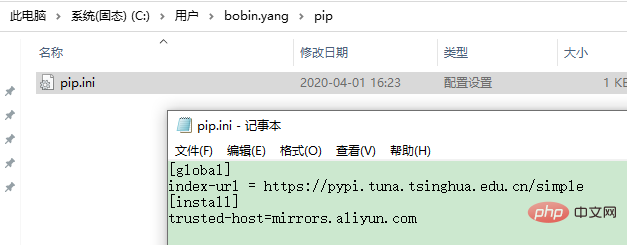
注意:通过PyCharm下载的包位于项目的虚拟环境中。
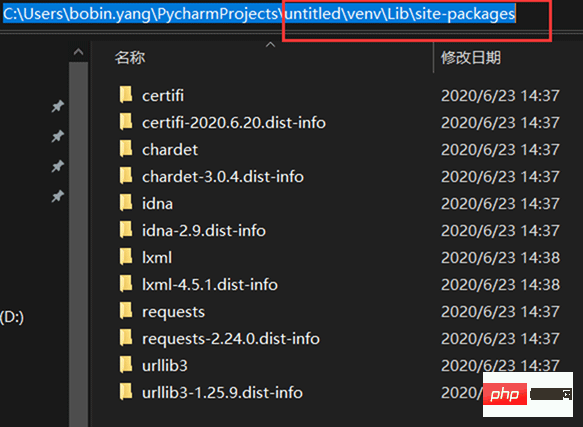
以上是Python整合開發環境Pycharm的使用技巧是什麼的詳細內容。更多資訊請關注PHP中文網其他相關文章!

