DiskGenius無損調整C碟容量的方法是什麼
- 王林轉載
- 2023-05-14 13:25:064274瀏覽
DiskGenius怎麼擴容C碟?眾所周知,一般電腦用久後都會發現自己的C盤空間越越小,甚至嚴重不夠用,即使刪除一些下載軟體也不能根本解決問題,而最佳的解決方案就是無損C盤擴容,下面教大家如何借助DiskGenius無損為C盤擴容方法。
帶資料分割有風險 作業需謹慎 資料遺失概不負責
操作有資料的分割區前請先備份你的重要資料以免遺失
##注意:DiskGenius想擴充C盤就只能從旁邊的D盤分出容量,不能隔一個或多個分區操作,這點新手朋友需要特別注意。第一步,在電腦上插入啟動型U盤,重啟電腦按快捷鍵進入電腦的快速啟動選單,選擇你的USB進入WINPE系統(一般情況下不要選擇帶UEFI開頭啟動選項除非你硬碟容量大於4T)。

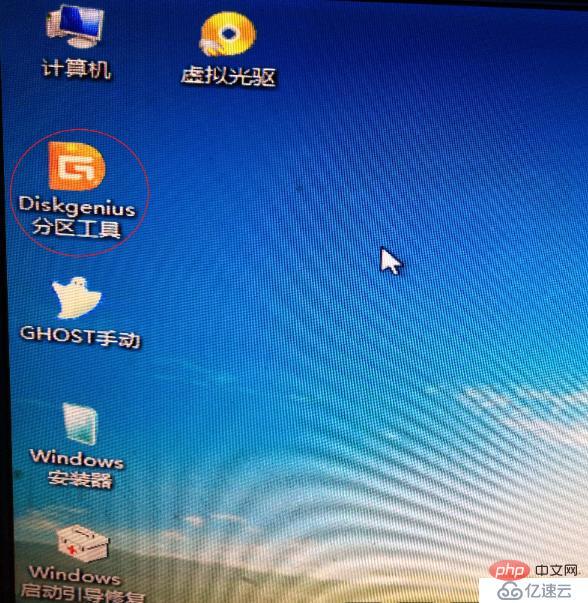
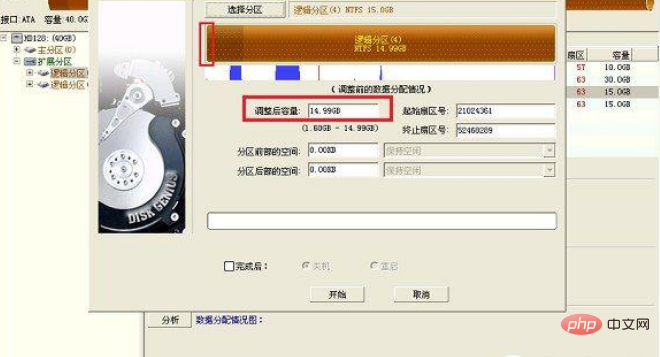
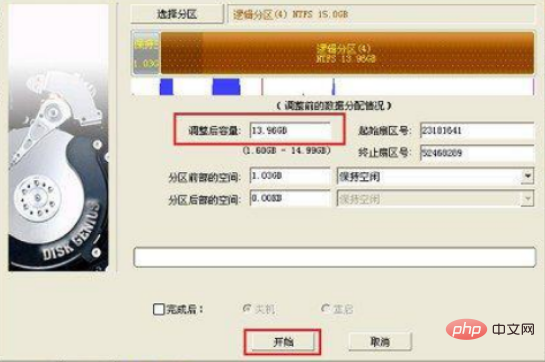
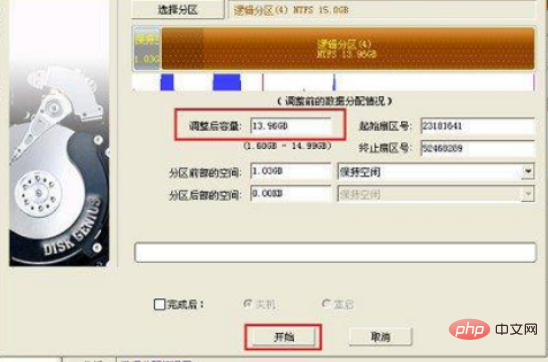
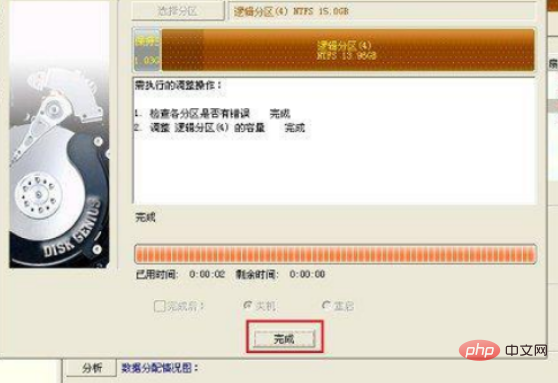

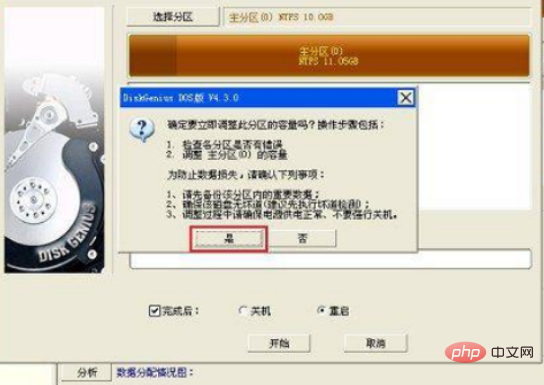
以上是DiskGenius無損調整C碟容量的方法是什麼的詳細內容。更多資訊請關注PHP中文網其他相關文章!
陳述:
本文轉載於:yisu.com。如有侵權,請聯絡admin@php.cn刪除
上一篇:css如何使用停用滑鼠事件下一篇:css如何使用停用滑鼠事件

