在Mac系統中安裝並設定MySQL可能會遇到一些挑戰,但隨著這個開源關係型資料庫管理系統的不斷發展,逐漸變得易於使用和利用。本文將為您提供詳細的步驟,協助您在Mac上成功安裝並設定MySQL。
- 安裝MySQL
存取MySQL官網(https://dev.mysql.com/downloads/mysql/),在頁面下方找到「MySQL Community (GPL) Downloads」部分。在這裡你可以選擇下載不同版本的MySQL,包括MySQL Community Server、MySQL Cluster、Workbench和其他工具。
選擇最適合你的版本,點擊下載按鈕。下載完成後,您將能夠找到MySQL安裝檔(.tar.gz)。使用命令列工具(Terminal)進入該檔案所在的目錄,並解壓縮。
在終端機中輸入以下指令:
tar -xzvf mysql-VERSION.tar.gz
將VERSION 取代成你所下載的版本,這個指令將輸出mysql -VERSION目錄。
- 新增MySQL路徑
找到您剛剛解壓縮的mysql-VERSION目錄,將其移到你的/Users/username目錄下。然後,打開Terminal並輸入以下程式碼:
nano ~/.bash_profile
如果檔案不存在,則會建立一個新的.bash_profile檔案。
將以下內容新增至檔案底部:
export PATH=${PATH}:/usr/local/mysql/bin
##這將新增MySQL二進位檔案所在的路徑到您的系統路徑中。最後,使用Ctrl X退出nano編輯器並儲存修改。- 啟動MySQL並設定根用戶
- #建立新資料庫和使用者
- 遠端存取設定
##找到以下行:
#bind- address = 127.0.0.1
並將其變更為:
bind-address = 127.0.0.1
這將允許遠端存取您的MySQL伺服器。確保儲存變更並重新啟動MySQL伺服器。
/usr/local/mysql/bin/mysql.server restart
如果您的Mac正在執行OS X防火牆,您將需要允許MySQL伺服器通過防火牆。開啟Mac系統偏好設置,進入「安全性和隱私權」選項卡,選擇「防火牆」選項卡,並確保MySQL伺服器被允許通過。
總結- 恭喜你,在Mac上成功地安裝並設定了MySQL!雖然過程可能有一些流程,但遵循本文中的步驟應該能夠讓您順利地完成存取和管理MySQL的平滑過渡。如果遇到困難或問題,別忘了線上社群和大量的MySQL文件和教學資源。
以上是mac mysql 設定的詳細內容。更多資訊請關注PHP中文網其他相關文章!
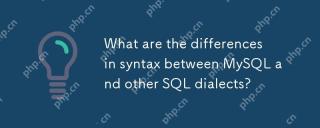 MySQL和其他SQL方言之間的語法有什麼區別?Apr 27, 2025 am 12:26 AM
MySQL和其他SQL方言之間的語法有什麼區別?Apr 27, 2025 am 12:26 AMmysqldiffersfromothersqldialectsinsyntaxforlimit,自動啟動,弦樂範圍,子征服和表面上分析。 1)MySqluessLipslimit,whilesqlserverusestopopandoraclesrontersrontsrontsrontsronnum.2)
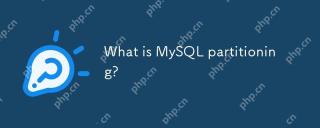 什麼是mysql分區?Apr 27, 2025 am 12:23 AM
什麼是mysql分區?Apr 27, 2025 am 12:23 AMMySQL分區能提升性能和簡化維護。 1)通過按特定標準(如日期範圍)將大表分成小塊,2)物理上將數據分成獨立文件,3)查詢時MySQL可專注於相關分區,4)查詢優化器可跳過不相關分區,5)選擇合適的分區策略並定期維護是關鍵。
 您如何在MySQL中授予和撤銷特權?Apr 27, 2025 am 12:21 AM
您如何在MySQL中授予和撤銷特權?Apr 27, 2025 am 12:21 AM在MySQL中,如何授予和撤銷權限? 1.使用GRANT語句授予權限,如GRANTALLPRIVILEGESONdatabase_name.TO'username'@'host';2.使用REVOKE語句撤銷權限,如REVOKEALLPRIVILEGESONdatabase_name.FROM'username'@'host',確保及時溝通權限變更。
 說明InnoDB和Myisam存儲引擎之間的差異。Apr 27, 2025 am 12:20 AM
說明InnoDB和Myisam存儲引擎之間的差異。Apr 27, 2025 am 12:20 AMInnoDB適合需要事務支持和高並發性的應用,MyISAM適合讀多寫少的應用。 1.InnoDB支持事務和行級鎖,適用於電商和銀行系統。 2.MyISAM提供快速讀取和索引,適合博客和內容管理系統。
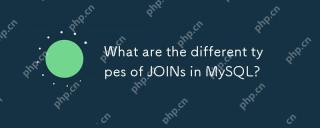 MySQL中有哪些不同類型的連接?Apr 27, 2025 am 12:13 AM
MySQL中有哪些不同類型的連接?Apr 27, 2025 am 12:13 AMMySQL中有四種主要的JOIN類型:INNERJOIN、LEFTJOIN、RIGHTJOIN和FULLOUTERJOIN。 1.INNERJOIN返回兩個表中符合JOIN條件的所有行。 2.LEFTJOIN返回左表中的所有行,即使右表中沒有匹配的行。 3.RIGHTJOIN與LEFTJOIN相反,返回右表中的所有行。 4.FULLOUTERJOIN返回兩個表中所有符合或不符合JOIN條件的行。
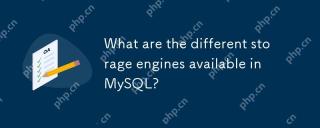 MySQL中有哪些不同的存儲引擎?Apr 26, 2025 am 12:27 AM
MySQL中有哪些不同的存儲引擎?Apr 26, 2025 am 12:27 AMmysqloffersvariousStorageengines,每個suitedfordferentusecases:1)InnodBisidealForapplicationsNeedingingAcidComplianCeanDhighConcurncurnency,supportingtransactionsancions and foreignkeys.2)myisamisbestforread-Heavy-Heavywyworks,lackingtransactionsactionsacupport.3)記憶
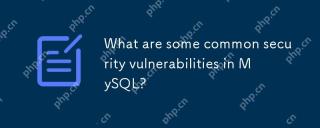 MySQL中有哪些常見的安全漏洞?Apr 26, 2025 am 12:27 AM
MySQL中有哪些常見的安全漏洞?Apr 26, 2025 am 12:27 AMMySQL中常見的安全漏洞包括SQL注入、弱密碼、權限配置不當和未更新的軟件。 1.SQL注入可以通過使用預處理語句防止。 2.弱密碼可以通過強制使用強密碼策略避免。 3.權限配置不當可以通過定期審查和調整用戶權限解決。 4.未更新的軟件可以通過定期檢查和更新MySQL版本來修補。
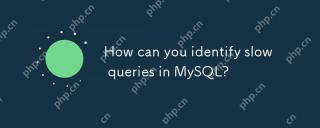 您如何確定MySQL中的慢速查詢?Apr 26, 2025 am 12:15 AM
您如何確定MySQL中的慢速查詢?Apr 26, 2025 am 12:15 AM在MySQL中識別慢查詢可以通過啟用慢查詢日誌並設置閾值來實現。 1.啟用慢查詢日誌並設置閾值。 2.查看和分析慢查詢日誌文件,使用工具如mysqldumpslow或pt-query-digest進行深入分析。 3.優化慢查詢可以通過索引優化、查詢重寫和避免使用SELECT*來實現。


熱AI工具

Undresser.AI Undress
人工智慧驅動的應用程序,用於創建逼真的裸體照片

AI Clothes Remover
用於從照片中去除衣服的線上人工智慧工具。

Undress AI Tool
免費脫衣圖片

Clothoff.io
AI脫衣器

Video Face Swap
使用我們完全免費的人工智慧換臉工具,輕鬆在任何影片中換臉!

熱門文章

熱工具

記事本++7.3.1
好用且免費的程式碼編輯器

Safe Exam Browser
Safe Exam Browser是一個安全的瀏覽器環境,安全地進行線上考試。該軟體將任何電腦變成一個安全的工作站。它控制對任何實用工具的訪問,並防止學生使用未經授權的資源。

VSCode Windows 64位元 下載
微軟推出的免費、功能強大的一款IDE編輯器

WebStorm Mac版
好用的JavaScript開發工具

PhpStorm Mac 版本
最新(2018.2.1 )專業的PHP整合開發工具






