如何在 Word 文件中插入內建和自訂的水平線
- WBOYWBOYWBOYWBOYWBOYWBOYWBOYWBOYWBOYWBOYWBOYWBOYWB轉載
- 2023-05-14 10:37:054063瀏覽
出於各種目的,您可能需要不時在 Word 文件中插入水平線。您可能需要分隔一個部分,您可能需要在標題中添加長下劃線,等等。您可能也知道輸入3 個連字號 (- – -)並按下Enter鍵會在文件中插入一條標準水平線。但是,如果您厭倦了文件中一直使用相同的舊水平線,您可能想嘗試自己定制的水平線。或者更簡單,插入 Excel 已有的內建水平線。
無論您的要求是什麼,我們都涵蓋了所有內容。如果您必須經常在文件中插入水平線,我們也詳細介紹如何為水平線指派關鍵字捷徑!那麼,讓我們直接進入文章,好嗎?
第 1 部分:如何使用邊框選項插入內建水平線
第1步:首先,點選要插入水平線的點。
現在點擊頂部的HOME選項卡。
接下來,在段落部分下,點擊邊框圖標,然後選擇邊框和底紋選項。
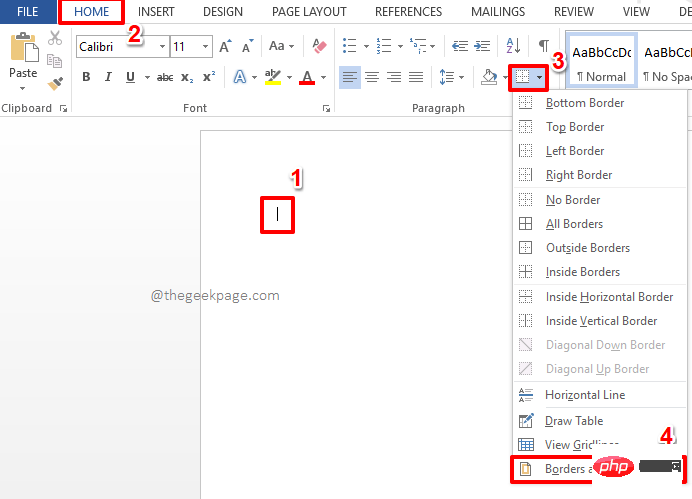
第2 步驟:在「邊框和底紋」視窗中,確保您位於「邊框”選項卡上。
從樣式選項清單中,選擇您選擇的內建邊框。
您可以使用顏色下拉式選單來變更邊框的顏色。
現在從寬度下拉選單中,選擇您選擇的寬度。
在右側窗格中的「預覽」部分下,確保底部邊框的圖示是唯一啟動的圖示。
全部完成後,點選底部的確定按鈕。
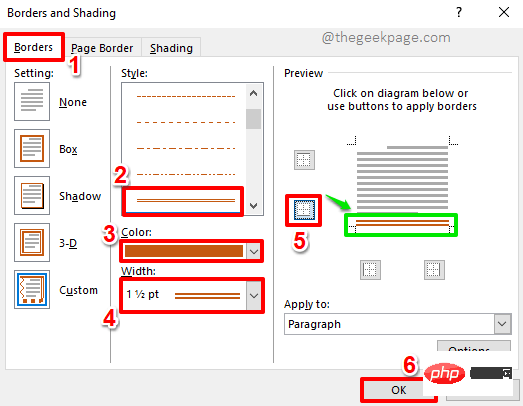
第 3 步:就是這樣。您的內建邊框現在已成功插入。
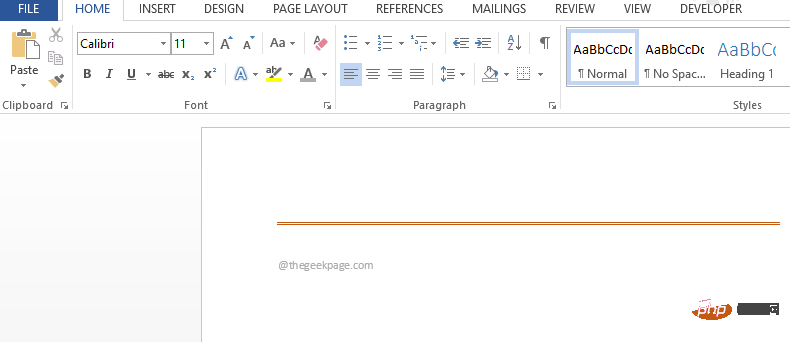
注意:內建邊框插入方便,但刪除困難,因為刪除鍵不會刪除使用此方法插入的邊框。如果您想知道如何刪除使用此方法插入的邊框,您可以閱讀我們關於如何在 Microsoft Word 中插入和刪除水平線主題的文章。
第 2 部分:如何使用符號和字元插入自訂水平線
在上面的部分中,我們詳細介紹如何在 Word 文件中插入內建的水平線。但如果你想插入自己定制的水平線,也有辦法。以下步驟為實現這一目標鋪平了道路!
第 1 步:點選Word 文件上要插入自訂水平線的任意位置。
現在,點擊頂部功能區的插入標籤。
在INSERT標籤選項下,按一下名為Symbols的下拉式選單,然後按一下Symbol下拉式功能表。
在可用符號清單的底部,按一下選項更多符號。
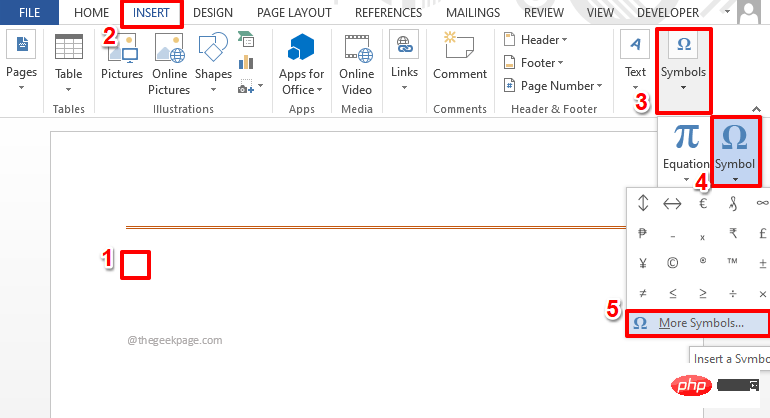
第2 步驟:從可用符號清單中,點選要建立水平線的符號,然後點選「插入”按鈕。
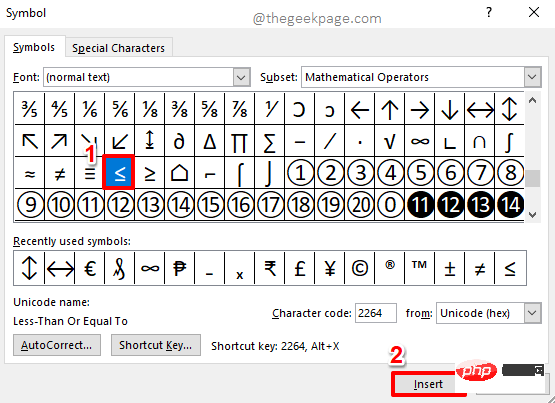
注意:預設情況下,字體類型設定為普通文字。但是您可以將字體類型變更為Webdings或Wingdings或任何其他字體,以查看許多其他符號和字元。
第 3 步:您可以以類似的方式插入任意數量的符號。
每次選擇符號時,不要忘記點擊插入按鈕。此外,一旦你完成了,點擊關閉按鈕。
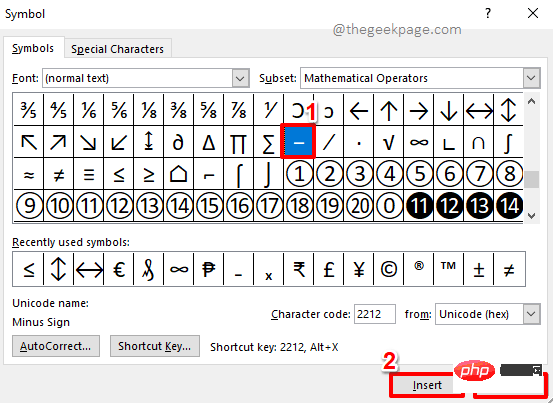
第 4 步:在以下範例中,我使用在上一個步驟中插入的符號建立了一個模式。我現在將複製並貼上此圖案,以形成一條完整的水平線。若要複製並貼上您建立的圖案,請同時按CTRL C鍵,然後同時按CTRL V鍵。
注意:請記住,您也可以在插入的符號之間從鍵盤輸入字元。此外,您可以選擇「主頁」標籤下可用的字體樣式選項。您可以變更圖案的寬度,可以變更顏色等。
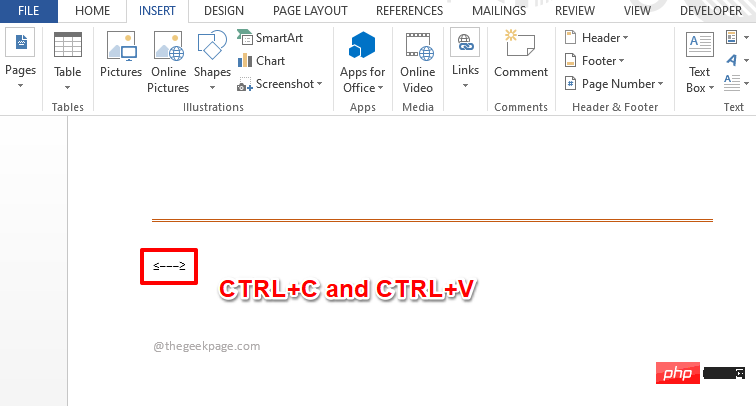
第 5 步:一旦圖案重複,它將是一條完整的線,如下面的螢幕截圖所示。
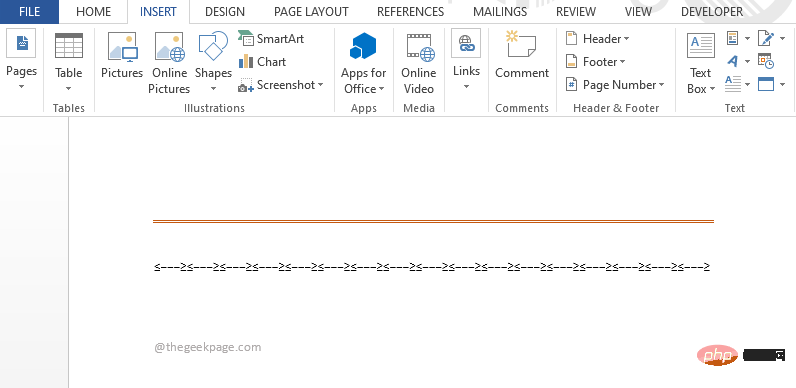
第3 部分:如何透過指定捷徑插入水平線
當然,如果要在Word 文件中插入多行,則按照上述2 節中詳述的所有步驟,每次插入一條水平線將非常耗時,而且絕對不是首選。但是,如果您可以使用關鍵字並按Enter鍵插入一條水平線,無論是內建的還是自訂的呢?是的,更像是為每條水平線分配一個快速鍵。聽起來很酷?繼續閱讀。
第 1 步:首先使用上述各節中詳述的方法之一插入該行一次。
如果您要為其指派快速鍵的行是您使用第1 節插入的內建水平線,則只需按一下其初始部分即可選擇該行,如下面的螢幕截圖所示。接下來點擊頂部的檔案選項卡。
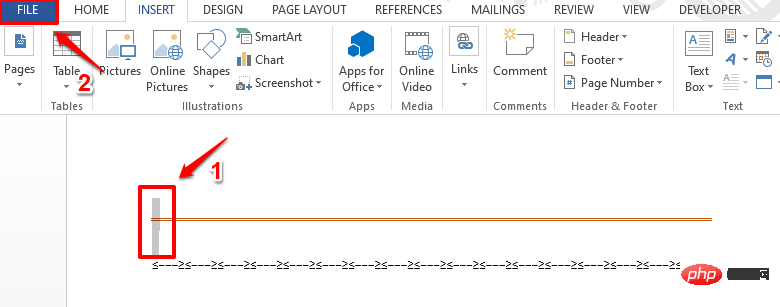
或者,如果您按照第2 節中詳述的步驟插入自訂線,按一下並拖曳以選擇整條水平線,如下圖所示。
選擇該行後,點選頂部功能區的「檔案」標籤。
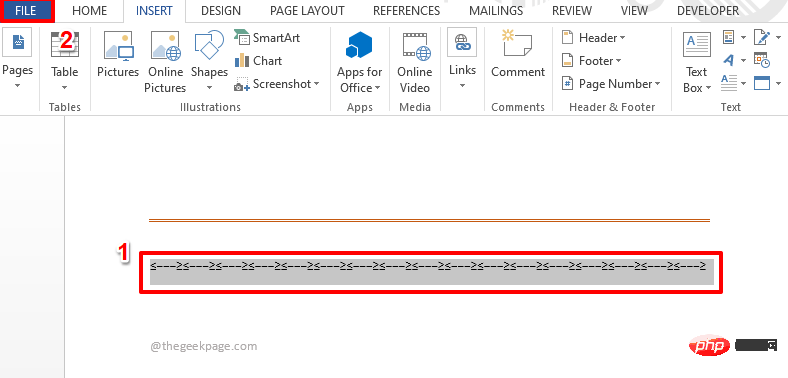
第 2 步驟:現在,在視窗的左側窗格中,按一下選項。
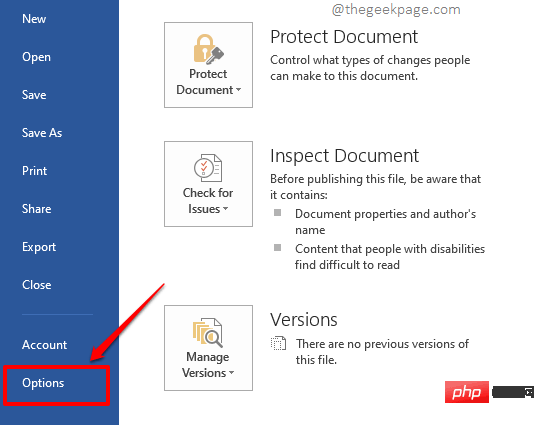
第3 步驟:在「 Word 選項」視窗的左側窗格中,按一下“校對” 。
在右側窗格中,按一下具有相同名稱的部分下的「自動修正 選項」按鈕。
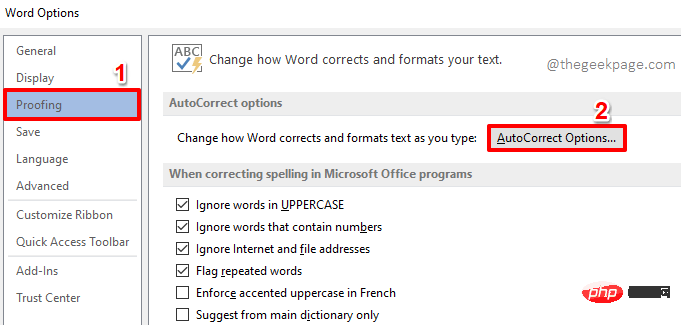
第 4 步驟:確保您首先位於「自動修正」標籤。
現在,在「自動修正」選項的底部,在「替換」部分下為所選水平線鍵入您偏好的關鍵字,如下面的螢幕截圖所示。在下面的範例中,我將水平線的快速關鍵字指定為theGeekPage1。完成後,點選新增按鈕。
點擊底部的確定按鈕繼續。
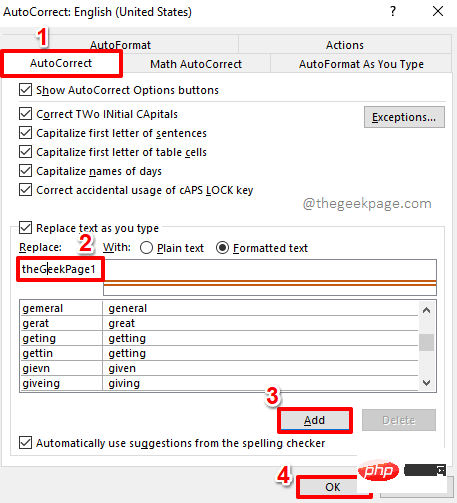
當您返回Word 選項視窗時,點擊OK按鈕。
第 5 步:現在您將再次進入 Word 文件。輸入您為水平線指派的關鍵字,然後按下Enter鍵。
注意:關鍵字不區分大小寫。這意味著Word 對thegeekpage1和theGeekPage1的處理方式相同。
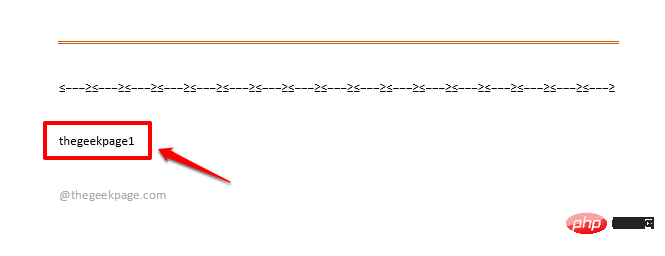
第6步:中提琴!現在神奇地插入了水平線,取代了您的捷徑關鍵字。

第7步:同樣,您可以選擇任何水平線並根據您的選擇分配任何關鍵字,保留關鍵字除外。
在下面的範例螢幕截圖中,我為另一行指定了關鍵字line1。
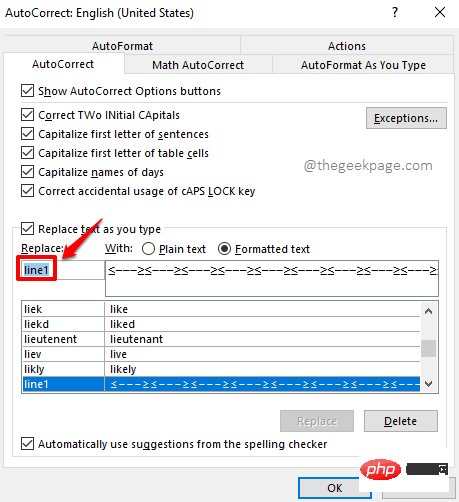
第 8 步:現在,嘗試輸入Line1並按Enter鍵。
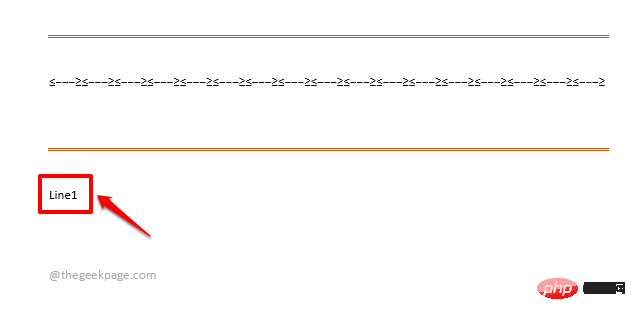
第9步:當然,分配的行被插入!享受!
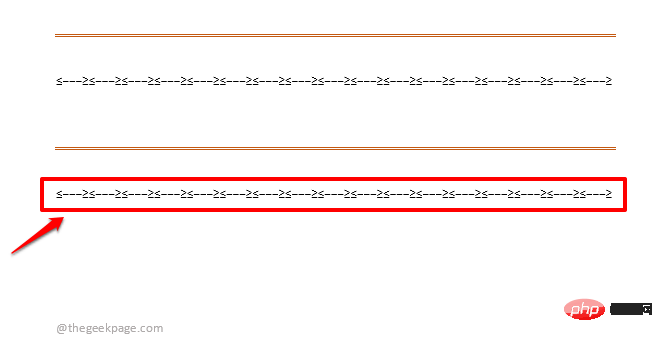
以上是如何在 Word 文件中插入內建和自訂的水平線的詳細內容。更多資訊請關注PHP中文網其他相關文章!

